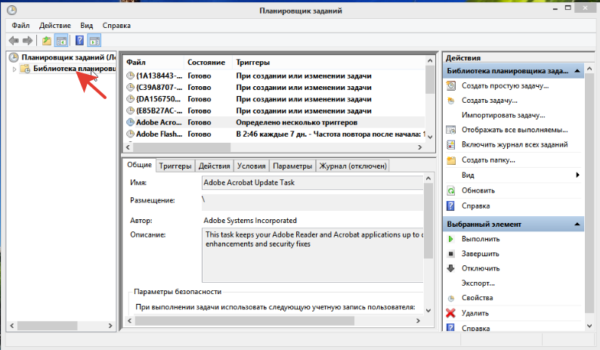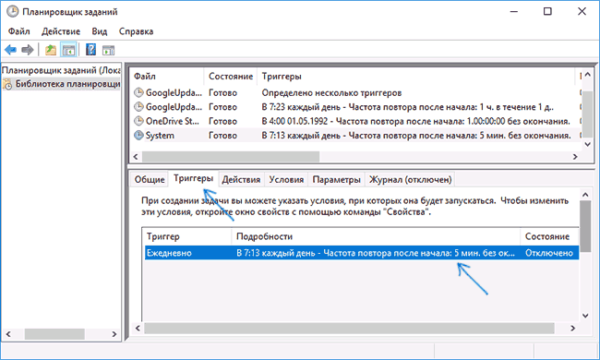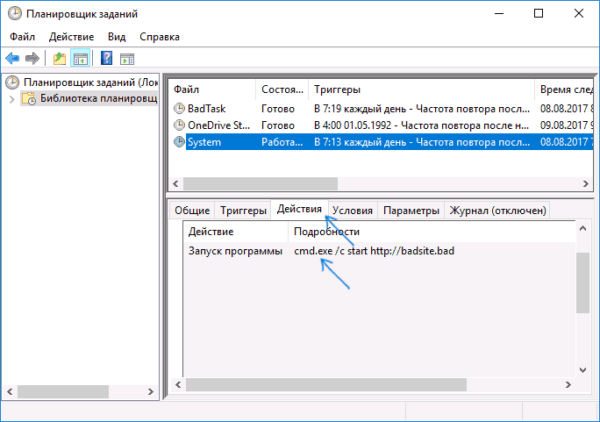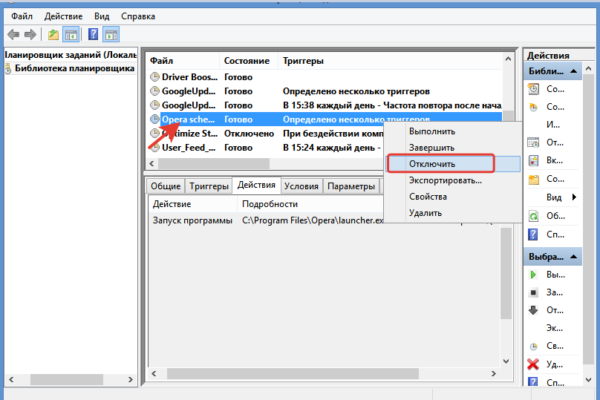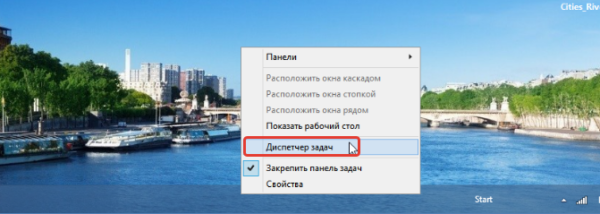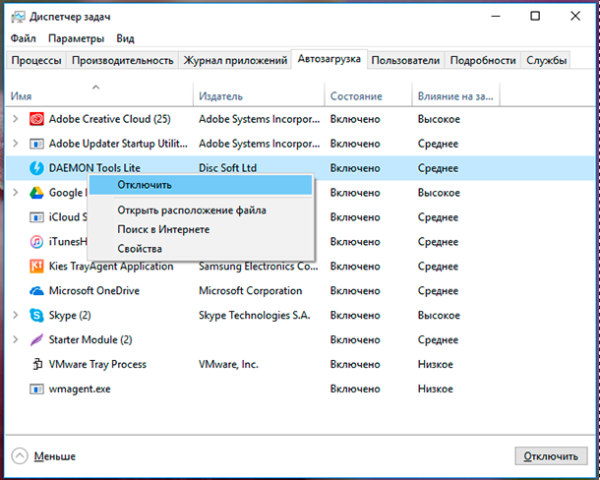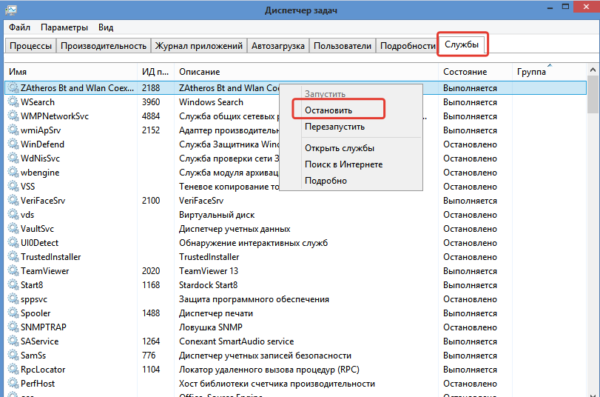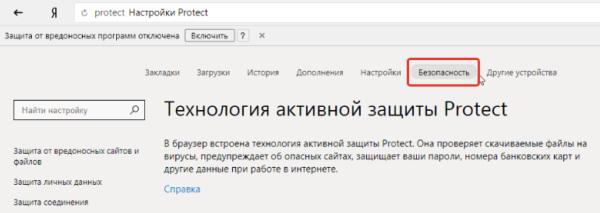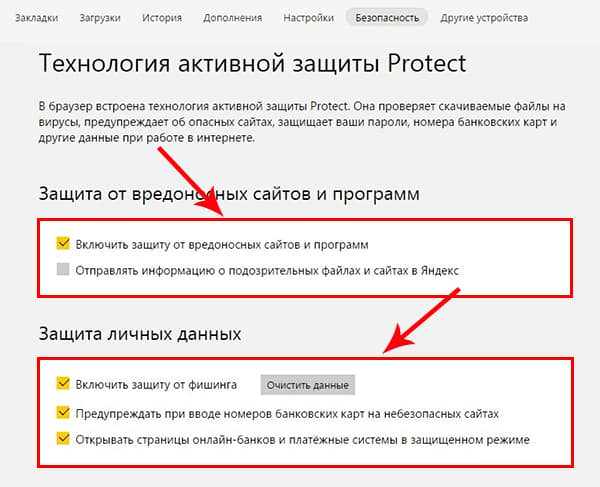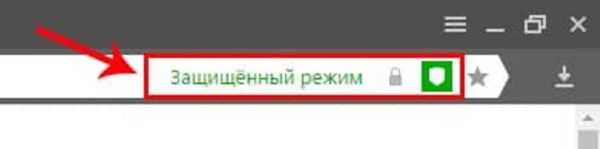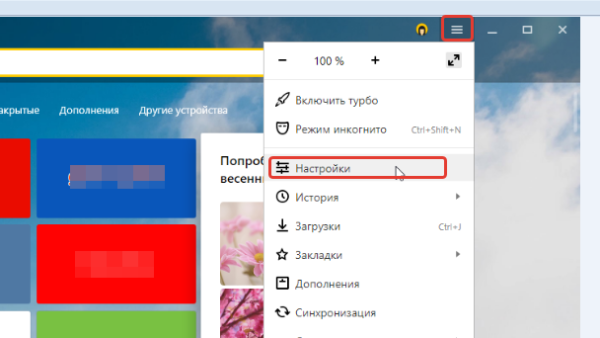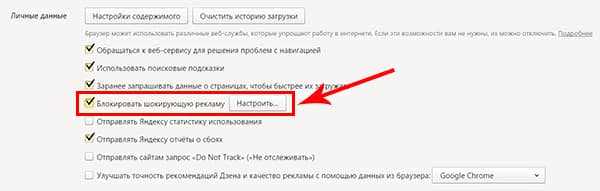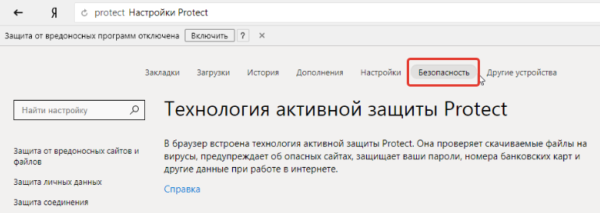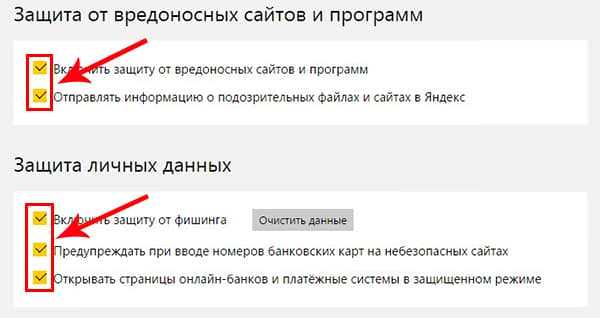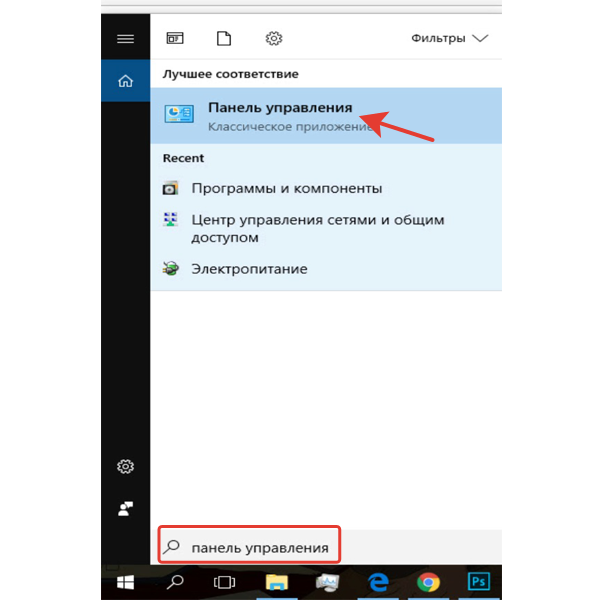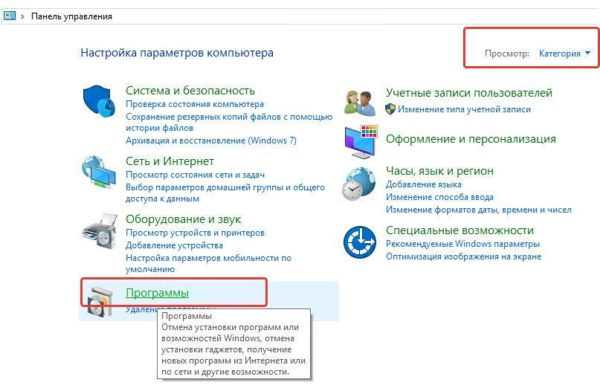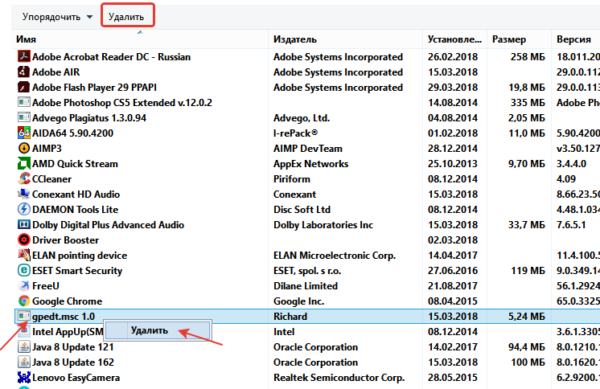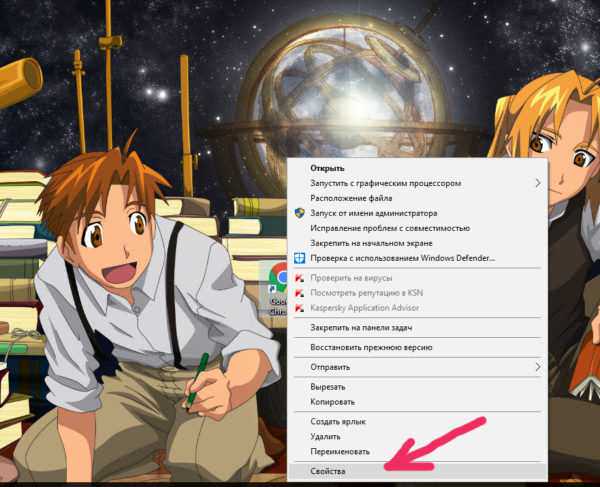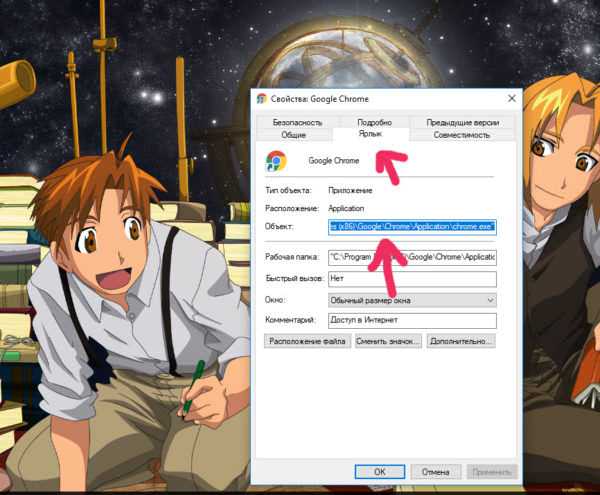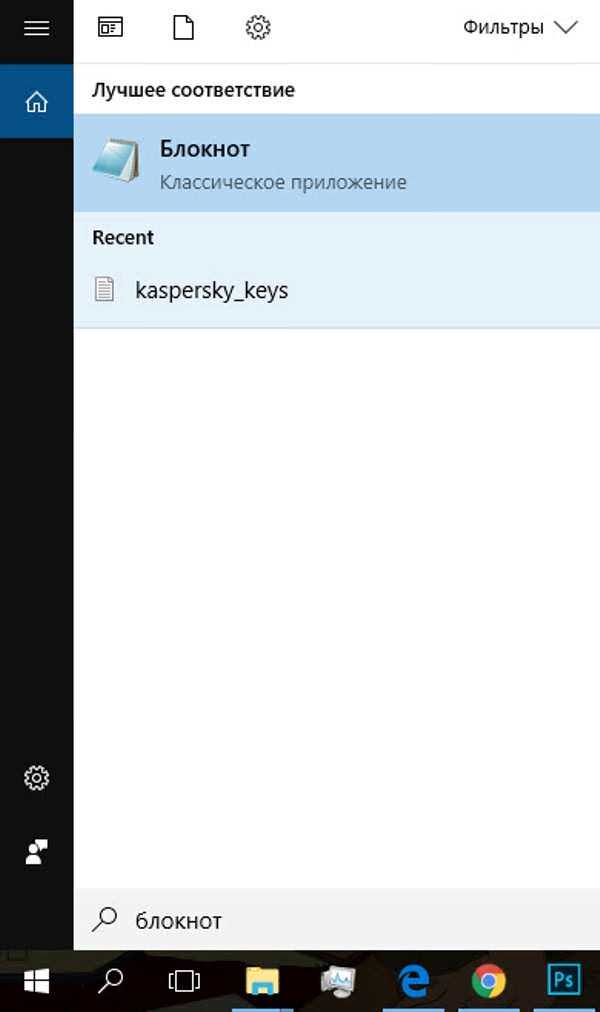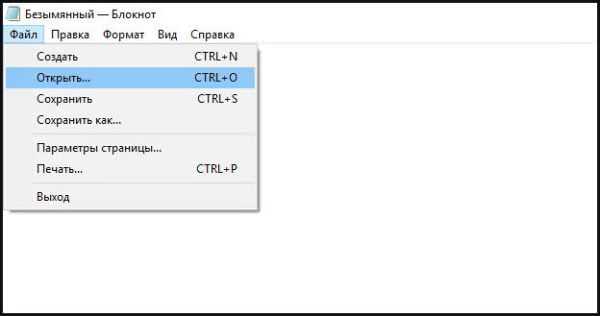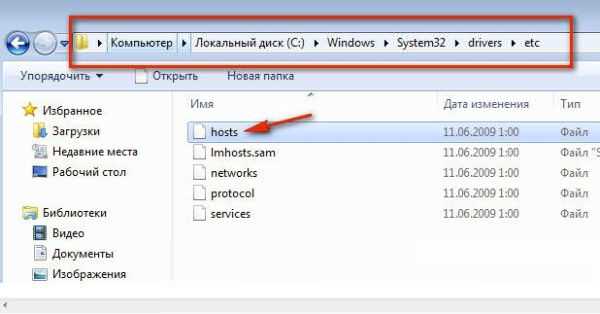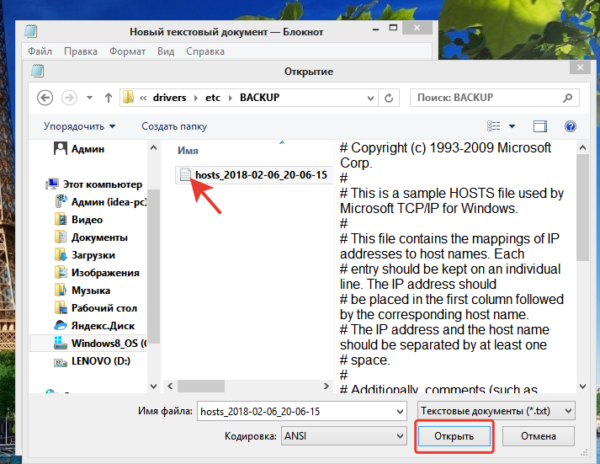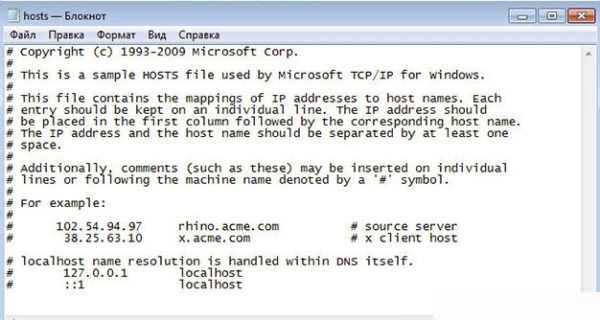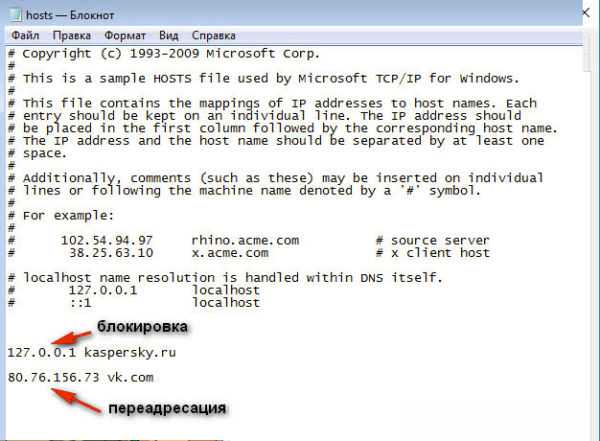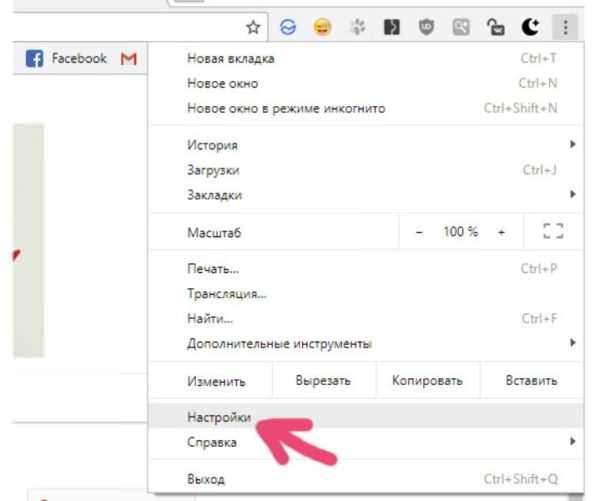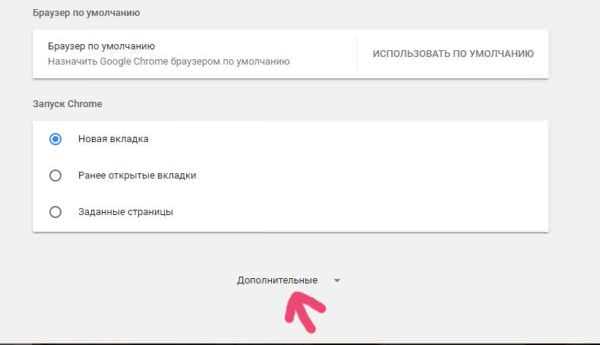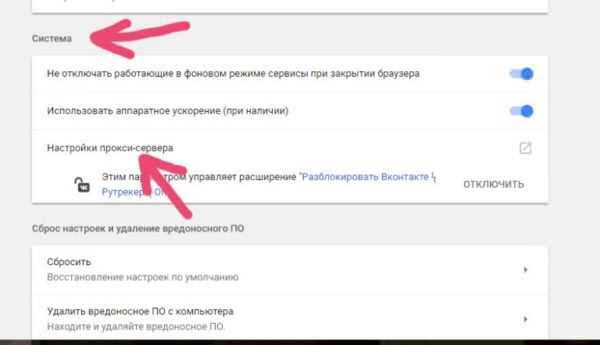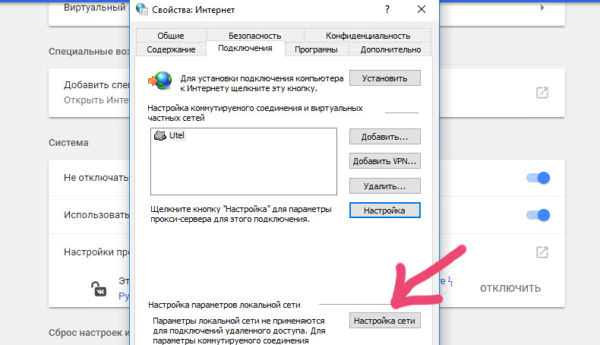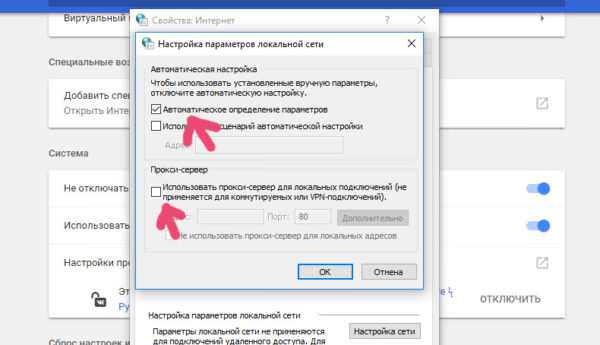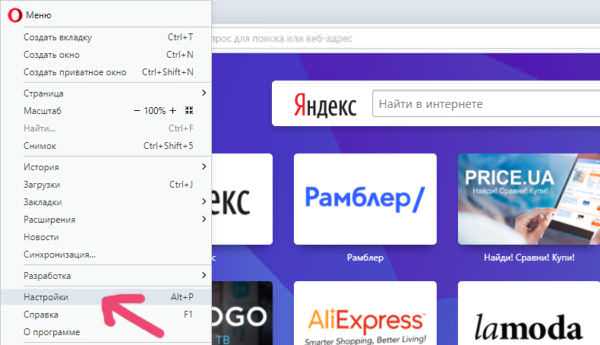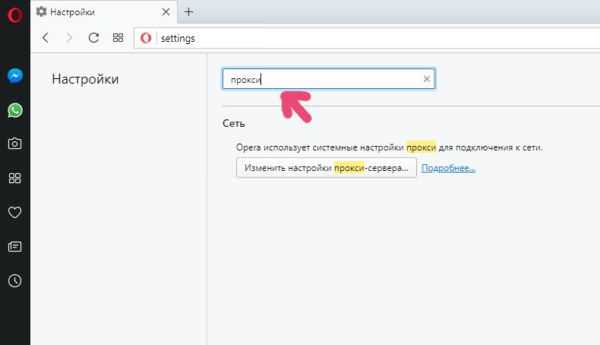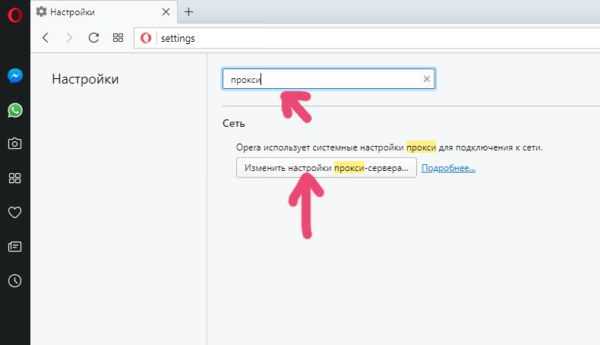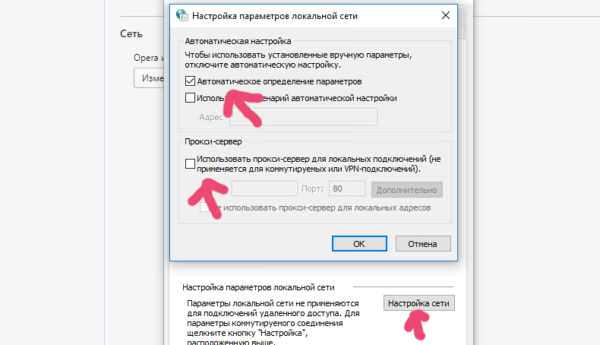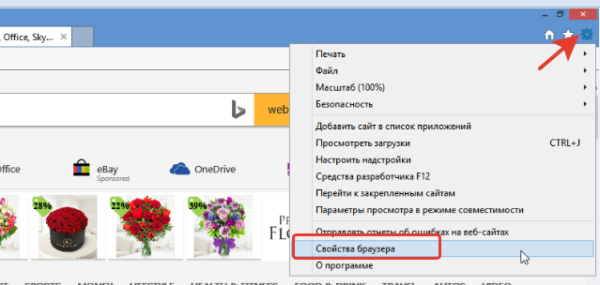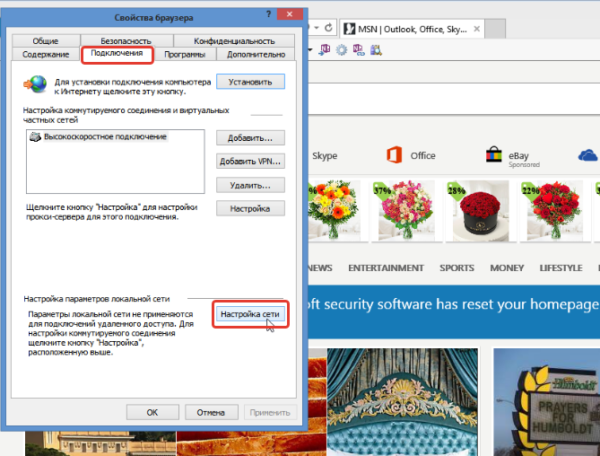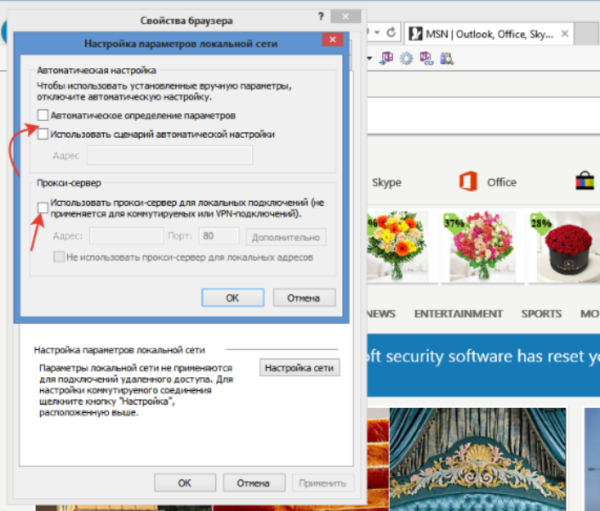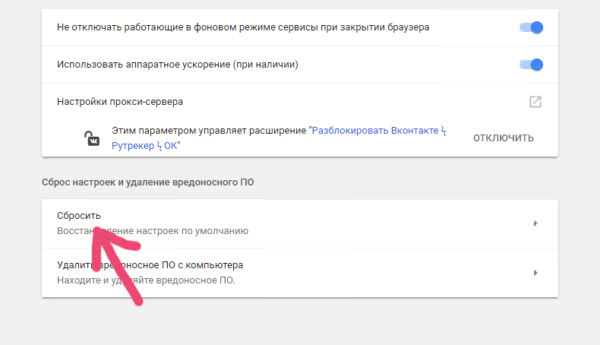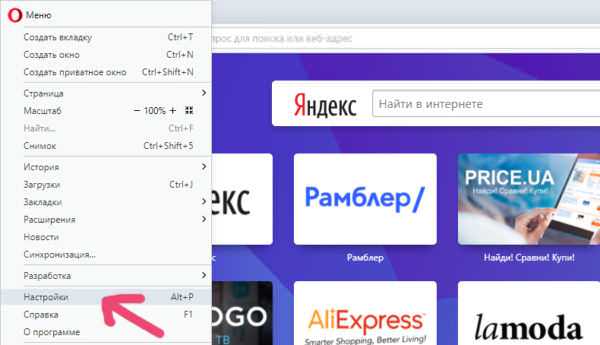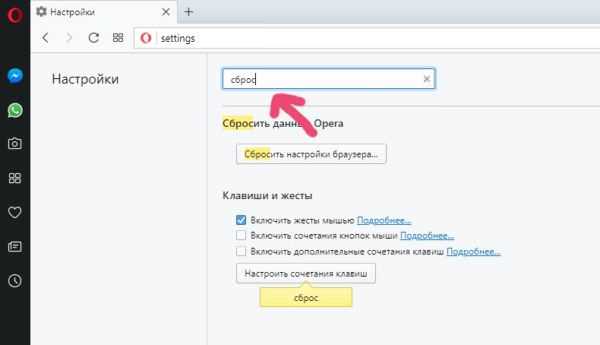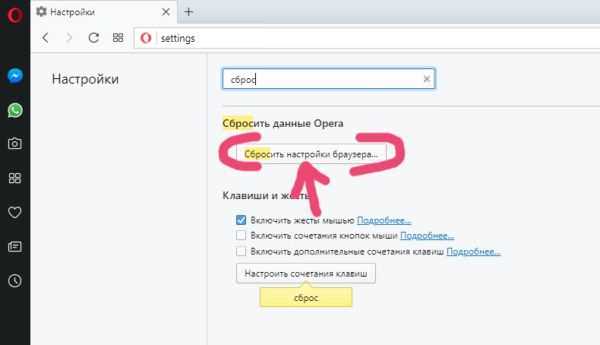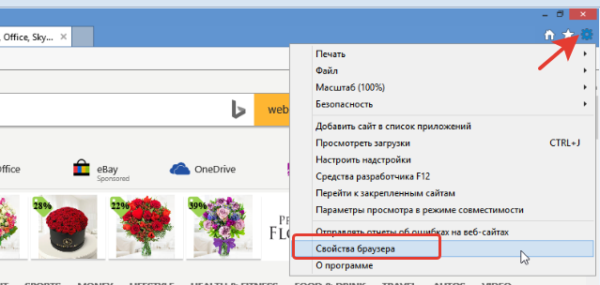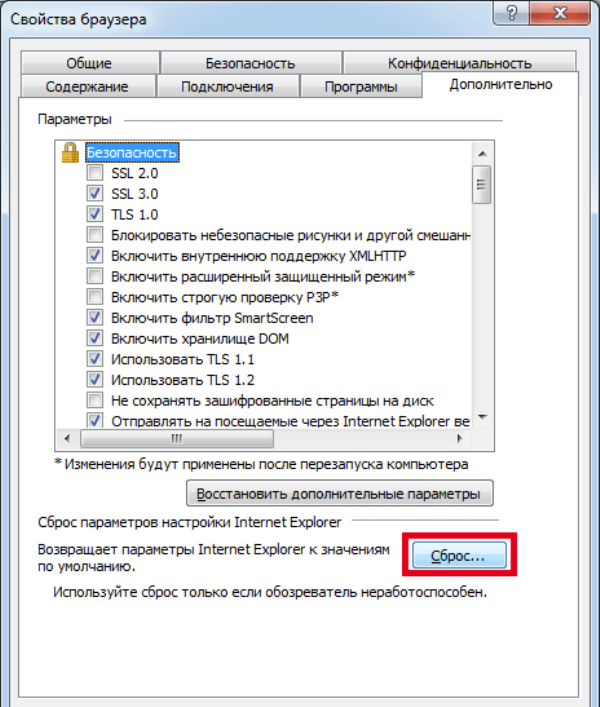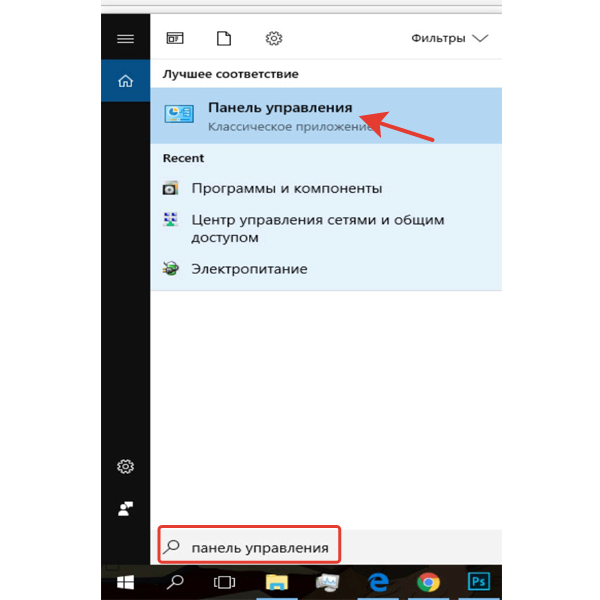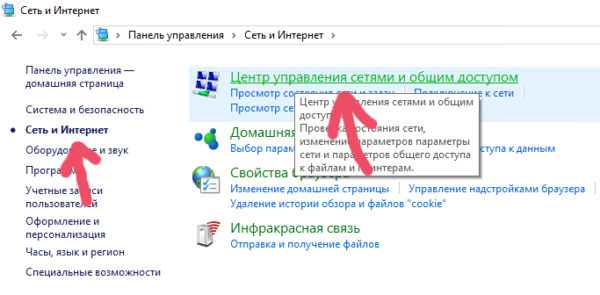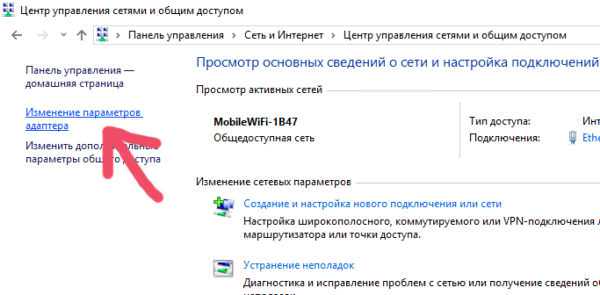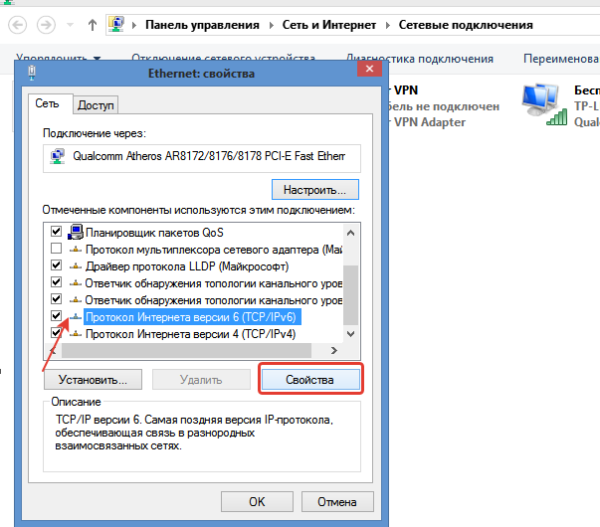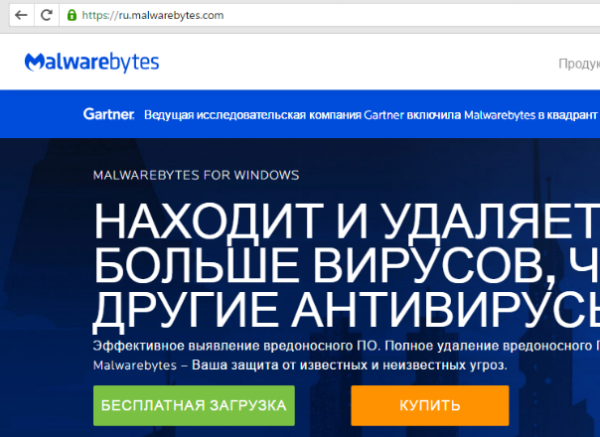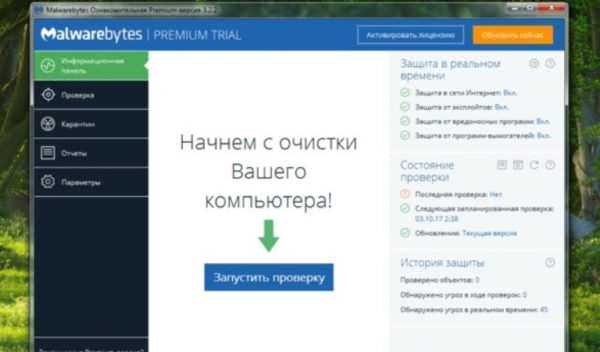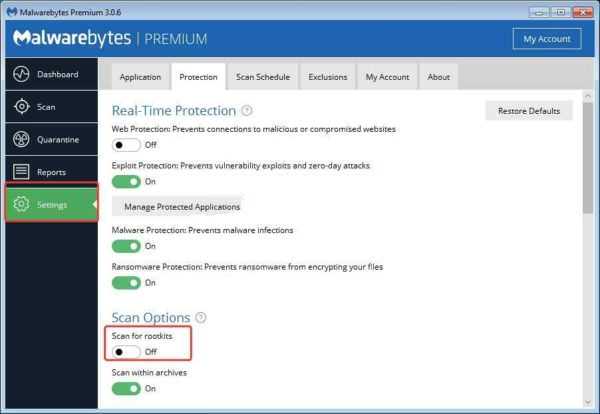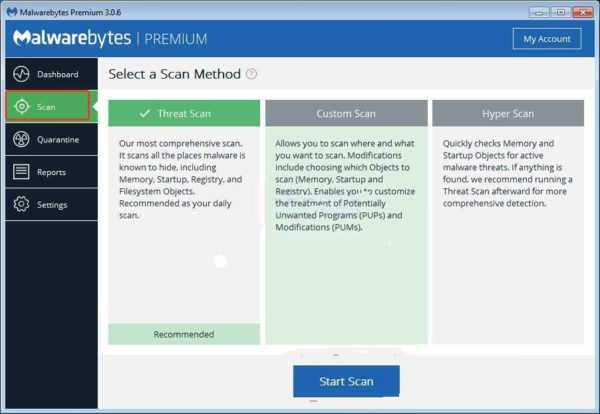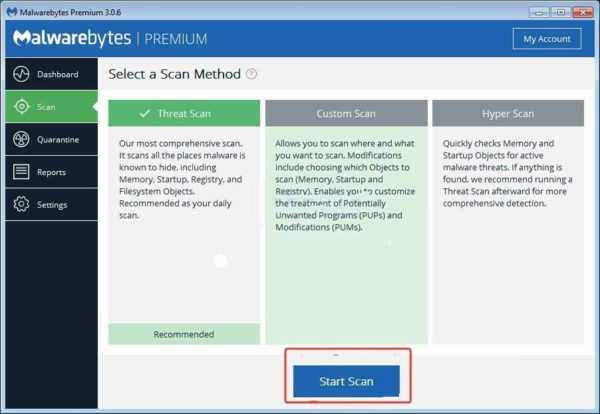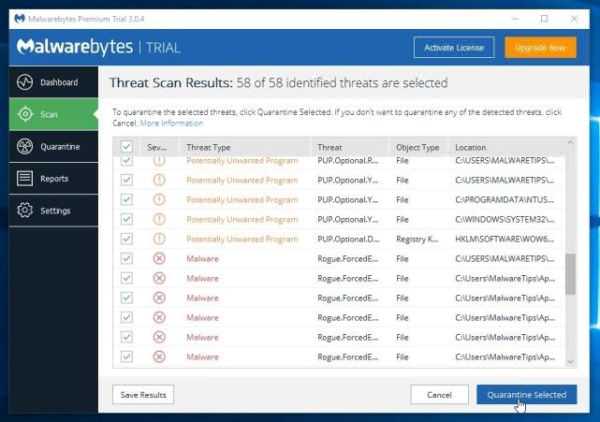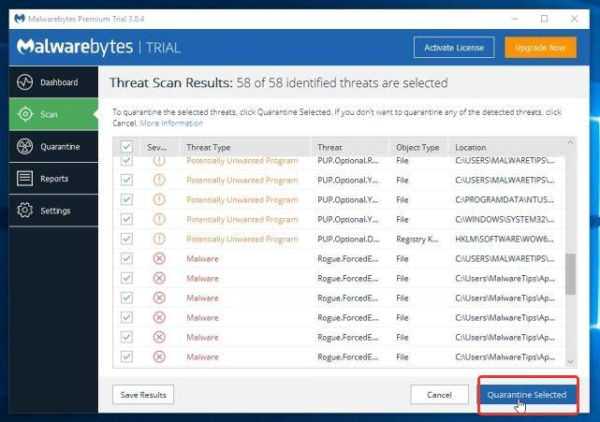Якщо ви зіткнулися з проблемою постійного перенаправлення на сумнівні сайти, тоді є ймовірність, що ви заразилися вірусом переадресації або Google Redirect Virus (редирект вірус).
Вірус переадресації націлений на Google та інші пошукові системи, щоб перенаправити користувача на підробку та інші заражені сайти.

Браузер сам відкриває сторінки з рекламою, як прибрати
У більшості випадків направлені до вашої сторінки містять безліч рекламних оголошень. Ці оголошення зазвичай переконують користувачів платити за що-небудь або видавати свої реквізити банківського рахунку. Основна функція таких вірусів, або браузерів-викрадачів — відстежувати дії користувачів і зламувати їх дані. Таким чином, вірус переадресації досить небезпечний.
Якщо ж ваш браузер відкривається сам по собі з рекламою, то це теж робота шкідливих програм. Як і в першому так і в другому випадки, це AdWare — програми які показують небажану рекламу. Про те як позбутися від цієї проблеми, а також від вірусу переадресації ми поговоримо нижче.
Чому браузер запускається сам і відкривається сайт з рекламою

При запуску браузера відкривається не домашня сторінка, а рекламна
Якщо ваш браузер запускається сам, відкриваючи сайти з рекламою або сторінку з помилкою, то це робота шкідливого ПО. Ця проблема жахлива тим, що вона може зберегтися навіть після того, як ви видалите шкідливі програми. Вся справа в тому, що навіть після видалення причини проблеми, наслідки роботи шкідливого ПЗ можуть залишитися, так як воно змінює реєстру і планувальник завдань Windows, роблячи записи у розділах автозавантаження і створюючи завдання. Про те, як вирішити цю проблему читайте нижче.
Браузер запускається сам і відкривається сайт з рекламою. Рішення проблеми
Якщо ви не хочете, щоб ваш браузер жив своїм власним життям, постійно відкриваючи непотрібний сайт, ви повинні видалити системні завдання — першоджерело проблеми. Щоб вирішити її, дотримуйтесь нижчеподаній покрокової інструкції:
- Використовуючи поєднання клавіш «Win+R», відкрийте вікно «Виконати». В цьому вікні вставити «taskschd.msc». Натисніть «ОК», щоб продовжити.

У вікні «Відкрити» вводимо команду «taskschd.msc», натискаємо «ОК»
- У новому вікні натисніть на бібліотеку планувальника завдань, як на прикладі нижче.

Двічі натискаємо лівою кнопкою миші на опцію «Бібліотека планувальника завдань»
- Вам потрібно відшукати завдання, які винні у тому, що ваш браузер живе сам по собі. Назви завдань ні про що не говорять, так як шкідливі програми чудово маскуються і таким способом не виявити. Відмінна риса шкідливих завдань це запуск один раз в декілька хвилин. Ви можете вибрати завдання і перейти у вкладку «Тригери», щоб подивитися на частоту повторення.

Переходимо у вкладку «Тригери», щоб подивитися на частоту повторення завдання
- Якщо ви хочете знати, що запускає завдання, перейдіть у вкладку «Дії». Шкідливі програми запускають сайти використовуючи команди.

Назва команд, які запускають вірус переадресації

Переходимо у вкладку «Дії»
- Вимкніть всі сумнівні завдання, які викликали у вас підозри. Для цього клікніть по завданню і натисніть «Відключити» (не видаляйте якщо повністю не впевнені про шкодочинності завдання).

Натискаємо правою кнопкою миші по завданню, в меню вибираємо «Відключити»
Перевірте ваш браузер, зникла проблема чи ні.
Шкідливі програми також можуть залишити свій слід і в автозавантаженні.
- Перевірте список автозавантаження в «Диспетчері завдань». Відкрити його можна за допомогою клавіш «Ctrl+Alt+Del». Або ви можете клікнути по нижній панелі, після чого появиться вікно в якому необхідно вибрати те що вам потрібно (як на картинці нижче).

Натискаємо правою кнопкою миші по панелі завдань, відкриваємо меню «Диспетчер завдань»

У вкладці «Автозавантаження» відключаємо підозрілі програми, натискаємо правою кнопкою миші і вибираємо «Відключити»
- Також перевірте служби і процеси. Якщо ви знайдете щось, що викличе у вас підозри, вимкніть або видаліть.

У вкладці «Служби» клікаємо правою кнопкою миші натискаємо «Зупинити»

У вкладці «Процеси», натискаємо на підозрілу програму правою кнопкою миші, в меню вибираємо «Зняти завдання»
Ви також можете скористатися спеціальною антивірусною програмою, про що ми поговоримо нижче.
Захист в Браузері Яндекс
В Яндекс Браузері вже є вбудований захист — Protect, яка працює за замовчуванням. Для того щоб перевірити наявність захисту, працює вона чи ні:
- Відкрийте настройки і перейдіть в «Безпека».

Клацаємо на три смужки, відкриваємо Налаштування

Переходимо у вкладку «Безпека»
- Перевірте стоять у вас усі потрібні галочки (як на прикладі нижче).

Перевіряємо галочки на необхідних пунктах, якщо їх немає ставимо
- Ви також можете перейти на будь-який сайт і перевірити адресний рядок. Якщо ви побачите зелений значок, як на картинці нижче, то це означає що ваш браузер знаходиться під захистом.

У правому верхньому куті браузера можна побачити захищений режим від вірусів переадресації
Може статися так, що технологія Protect не працює, або ви її відключили. Для того щоб знову увімкнути її зробіть наступне:
- Перейдіть в налаштування і в розділі особистих даних натисніть кнопку «Налаштувати» як на картинці нижче.

Клацаємо на три смужки, відкриваємо Налаштування

Біля пункту «Блокувати приголомшливу рекламу», натискаємо «Налаштувати»
- Тепер перейдіть в «Безпека».

Переходимо у вкладку «Безпека»
- Поставте галочки як на картинці нижче.

Ставимо галочки у розділах «Захист від шкідливих сайтів і програм» і «Захист особистих даних»
Технологія Protect буде включена, а для того щоб вона вступила в дію вам навіть не потрібно перезапускати браузер.
Що таке редирект вірус (перенаправлення)?
Як випливає з його назви, редирект вірус це автоматичне перенаправлення з одного сайту на інший. Це рекламна програма, яка вже знайшла шлях до вашого комп’ютера, через те, що ви завантажили або встановили. Ви можете класифікувати його як «Небажану програму».
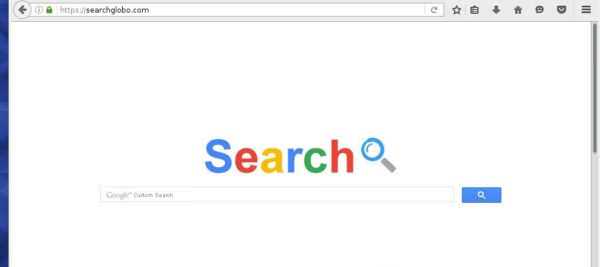
Як вірус переадресації перенаправляє браузер
Ця техніка використовується розробниками шкідливого ПО. Таким чином вони генерують трафік на свої сайти, збирають пошукові запити і, тим не менш, перенаправляють користувачів на деякі жахливі вебсайти, за які вони отримають комісійні або деякий дохід.
Вірус переадресації намагається перенаправити вас на підроблені веб-сайти. Їх URL-адреса може бути схожий на наведені нижче посилання:
- scour.com;
- amused.com;
- bidvertiser.com;
- icityfind.com;
- fastfind.com;
- find-quick-results.com;
- 1freefiledownload.com.
Але ці URL-адреси є лише деякими ознаками того, що ваш браузер заражений редирект вірусом.
Як працює Redirect Virus
Вірус переадресації працює наступним чином:
Перенаправлення веб-браузера
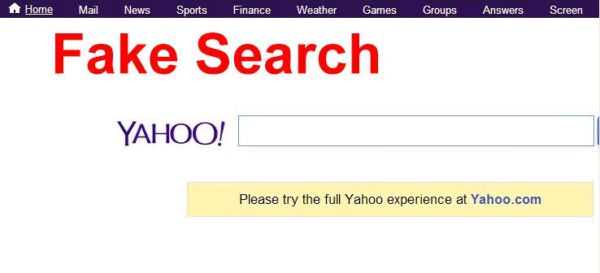
Вірус переадресації перенаправляє нас із звичної головної сторінки браузера на іншу
Переадресація домашньої сторінки веб-браузера — це коли вас буде перенаправлено на домашню сторінку, відмінну від тієї що була у вас. Наприклад, якщо в якості звичайної домашньої сторінки у вас був Google.com коли ви відкриваєте свій браузер, ви раптово буде перенаправлено на сайт badsite.com (назвемо його так, в якості прикладу, що відображається як ваша домашня сторінка, а потім ви заражаєтеся перенаправленням домашньої сторінки веб-браузера.
Перенаправлення пошуку веб-браузера
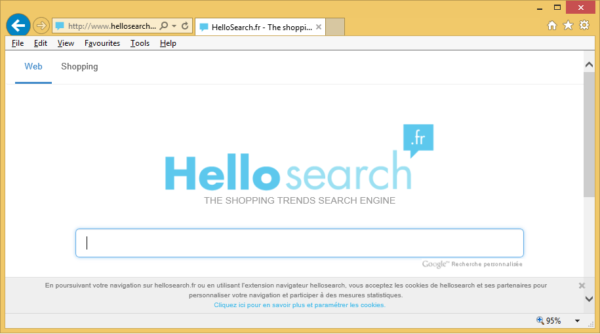
При пошуку інформації вірус переадресації видає нам зовсім інший результат
Переадресація пошуку в веб-браузері — це коли ви виконуєте пошук в пошуковій системі або адресному рядку браузера, а замість переходу до вашого запиту, ви раптом переходьте на якийсь інший сайт. Наприклад, якщо пошуковим провайдером за замовчуванням є Google, при виконанні пошуку вам чомусь видає результати на сайті badsearchsite.com, а не в пошуку Google. У цьому випадку ви заражені вірусом перенаправлення пошуку веб-браузера.
Перенаправлення реклами у веб-браузері

При переході за посиланням на потрібний нам сайт вірус переадресації перекидає нас на сторінку з рекламою
Переадресація реклами в веб-браузері — це коли ваш браузер перенаправляється на рекламу, замість того, щоб перейти з натиснутою вами посиланням на якомусь цікавому вам вебсайті. Наприклад, якщо ви знаходитесь на BleepingComputer.com (візьмемо його в якості прикладу), натискаєте на посилання і буде перенаправлено на спливаюче вікно Tech Support Scam, тоді ви заражені переадресацією реклами.
Які типи загроз викликають переадресацію веб-браузера?
Редирект вірус, як правило, є наслідком рекламних програм або небажаного розширення браузера. Ці типи програм або встановлюються вручну, або поставляються з безкоштовними програмами, які ви завантажуєте з Інтернету. Ці безкоштовні програми включають «пропозиції», які встановлюють небажані програми, а ті в свою чергу змінюють поведінку вашого веб-браузера.

Як браузер заражається вірусом переадресації
Важливо! Ось чому дуже важливо ніколи не забувати про перевірку всіх налаштувань і підказок при установці безкоштовного програмного забезпечення з Інтернету, так як перенаправлення веб-браузера можуть бути дратівливими і нав’язливими.
На щастя, ви можете використовувати наведене нижче керівництво для того, щоб позбутися від вірусу перенаправлення або редирект вірусу.
Як видалити Google Redirect Virus (вірус переадресації)?
Дотримуйтесь наведених нижче інструкцій, щоб позбутися від вірусу Redirect Browser.
Спосіб 1. Видалення вірусу з переліку встановлених програм в Windows, а також з ярлика браузера
- Через вбудований пошук Windows, знайдіть і відкрийте «Панель управління».

У пошуковій системі Windows, знаходимо і відкриваємо «Панель управління»
- Щоб відкрити список встановлених вами програм, клікніть на «Програми».

У пункті «Перегляд» вибираємо «Категорія», знаходимо і відкриваємо розділ «Програми»
- Вам потрібно видалити Chrome redirect і всі сумнівні програми (як нижчеподаному на прикладі).

Шукаємо в списку сумнівні програми

Натискаємо на підозрілу програму правою кнопкою миші натискаємо на кнопку «Видалити»
- Натисніть «ОК» і збережіть зміни.
- Тепер вам потрібно очистити ярлик браузера (або браузерів, якщо у вас їх декілька). Використовуючи правий клік миші, клацніть по ярлику браузера і у вікні, перейдіть в властивості браузера (в самому низу).

Натискаємо на ярлик браузера правою кнопкою миші, вибираємо пункт «Властивості»
- Перейдіть там де «Ярлик».

Переходимо у вкладку «Ярлик»
- В полі «Об’єкт» не повинно бути ніяких сторонніх посилань (як на прикладі вище). Якщо ви побачили шкідливі URL (як на прикладі нижче), видалите їх, так як вони відносяться до вірусу перенаправлення.

Якщо після .exe є сторонні посилання, видаляємо їх
- Клацніть «ОК» і збережіть всі внесені вами зміни.
Важливо! Якщо ви користуєтеся не одним браузером, повторіть цю процедуру для кожного браузера. Також варто перевірити список встановлених розширень. Якщо побачите розширення Google Redirect Virus, то його потрібно видалити. Також видаліть будь-яке інше розширення, не встановлене вами розширення.
Спосіб 2. Перевірка Hosts File і видалення шкідливих посилань
- Відкрийте Блокнот. Для цього натисніть «Пуск» і знайдіть його в списку встановлених програм. Його можна також знайти через вбудований пошук в Windows, поруч з меню «Пуск». Можна також перейти по шляху описаного у кроці 2 і відкрити потрібний файл вибравши Блокнот. Для цього використовуйте правий клік по файлу і в контекстному меню виберіть «Відкрити за допомогою/Блокнот».

Натискаємо пошук біля меню «Пуск», вводимо «блокнот», відкриваємо
- Переходимо до пошуку Hosts File. Для цього в блокноті натисніть «Файл/Відкрити» і перейдіть за вказаною нижче шляху.

Натискаємо «Файл/Открыть»

В Блокноті переходимо по черзі по зазначеному шляху на фото
- Ви опинитеся в папці з «Hosts файл» (як на скріншоті нижче). Відкрийте в Блокноті.

Клікаємо лівою кнопкою миші на файл, натискаємо кнопку «Відкрити»
- Тепер вам потрібно змінити «Hosts File». Не заражений «Hosts File» виглядає як на картинці нижче.

Не заражений «Hosts File»
- Якщо Hosts File заражений, то ви побачите список численних URL-адрес, як на прикладі нижче.

Якщо є URL-адреси, «Hosts File» заражений
- Якщо ви побачили список URL-адрес, то їх потрібно видалити. Для цього виділіть їх, потім використовуючи правий клік, натисніть по виділенню і у вікні виберіть «Видалити».

Для видалення виділяємо URL-адреси, правою кнопкою миші викликаємо меню натискаємо «Видалити»
- Збережіть всі зміни зробивши все як на малюнку нижче. Тепер ви можете закрити Блокнот.

Натискаємо «Файл», далі «Зберегти»
Потім перезавантажте комп’ютер. Або ви можете просто вимкнути, і потім знову включити.
Спосіб 3. Зміна налаштувань проксі-сервера
Google Chrome
- Відкрийте налаштування Хрому, як на прикладі нижче.

Клацаємо на три смужки, відкриваємо Налаштування
- У новому вікні опустіться в самий низ сторінки і натисніть на «Додаткові».

Натискаємо на «Додаткові»
- Потім знайдіть налаштування системи (як на скріншоті нижче). Там ви побачите налаштування проксі. Клікніть по ним 2 рази. У вікні властивостей інтернету клацніть на кнопку налаштувань.

Знаходимо розділ «Система», натискаємо двічі за посиланням «Налаштування проксі-сервера»

У вкладці «Підключення» внизу вікна натискаємо на кнопку «Налаштування мережі»
- В цих настройках перевірте, не чи зняті опції з визначення параметрів в автоматичному режимі і з проксі-сервера. У тому випадку, якщо вони ще не зняті, зробіть це і збережіть внесені зміни.

Знімаємо галочки з пунктів зазначених на картинці, клацаємо на кнопку «ОК»
Opera
- Відкрийте налаштування Opera, як на прикладі нижче.

Натискаємо на значок браузера, в меню вибираємо «Налаштування»
- Там де поле пошуку напишіть «проксі», таким чином ви швидко перейдете до його налаштувань.

У полі пошуку пишемо «проксі»
- Клацніть на зміна налаштувань проксі-сервера.

Клацаємо по посиланню «Змінити налаштування проксі-сервера»
- В налаштуваннях мережі перевірте, не чи зняті опції з визначення параметрів в автоматичному режимі і з проксі-сервера. У тому випадку, якщо вони ще не зняті, зробіть це і збережіть внесені зміни.

Знімаємо галочки з пунктів, зазначених на фото, натискаємо «ОК»
Internet Explorer
- Перейдіть в параметри Internet Explorer.

Натискаємо на значок шестерінки, відкриваємо меню «Властивості браузера»
- Потім перейдіть у вкладку «Підключення» і натисніть на налаштування мережі (як на прикладі нижче).

Переходимо у вкладку «Підключення» і натискаємо на «Налаштування мережі»
- В цих настройках перевірте, не чи зняті опції з визначення параметрів в автоматичному режимі і з проксі-сервера. У тому випадку, якщо вони ще не зняті, зробіть це і збережіть внесені зміни.

Якщо галочки не зняті, знімаємо, якщо зняті, натискаємо «ОК»
Спосіб 4. Скидання настройок браузера
Google Chrome
- Перейдіть в налаштування Хрому, як на прикладі нижче.

Клацаємо на три смужки, відкриваємо Налаштування
- У новому вікні опустіться в самий низ сторінки і натисніть на «Скинути».

Натискаємо «Скинути»
- Налаштування браузера повернутися у вихідне стан.
Opera
- Перейдіть в налаштування Opera, як на прикладі нижче.

Натискаємо на значок браузера, в меню вибираємо «Налаштування»
- У пошуку введіть «скидання», таким чином ви швидко перейти до потрібної вам опції.

Пошук вводимо «скидання»
- Клікніть на скидання налаштувань, як на прикладі нижче.

Натискаємо на посилання «Скинути налаштування браузера»
- Налаштування браузера повернутися у вихідне стан.
Internet Explorer
- Відкрийте властивості Internet Explorer, як на прикладі нижче.

Натискаємо на значок шестерінки, відкриваємо меню «Властивості браузера»
- У вкладці «Додатково», натисніть на скидання налаштувань.

У вкладці «Додатково» натискаємо «Скидання»
- Браузера повернеться в початковий стан.
Якщо скидання налаштувань не вирішив вашу проблему, можна також спробувати перевстановити браузер.
Спосіб 5. Перевірка налаштувань сервера
Просто перевірте, чи має ваш домашній маршрутизатор правильні налаштування DNS вашого інтернет-провайдера. Нижче наведені докладні інструкції про те, як це зробити.
- Через вбудований пошук Windows, знайдіть і відкрийте «Панель управління».

У пошуковій системі Windows, знаходимо і відкриваємо «Панель управління»
- Відкрийте «Мережа та Інтернет» і перейдіть в управління мережами і загальним доступом.

Відкриваємо пункт «Мережа та Інтернет», переходимо в пункт «Центр управління мережами і загальним доступом»
- Після цього перейдіть в зміна параметрів адаптера (вгорі зліва).

Клацаємо за пунктом «Зміна параметрів адаптера»
- Тепер виберіть свою мережу і клікніть по ній натисненням правої кнопки миші. Ви побачите безліч опцій з яких вам потрібно вибрати «Властивості» (в самому низу).

Натискаємо правою кнопкою миші на назву своєї мережі, відкриваємо меню «Властивості»
- У новому вікні натисніть на інтернет протокол (TCP/IP) і відкрийте його властивості (як на прикладі нижче).

Натискаємо на інтернет протокол (TCP/IP) і переходимо в його «Властивості»
- Вам потрібно вибрати автоматичне отримання IP-адреси і DNS-сервера (як на прикладі нижче).

Ставимо галочки на пункти про автоматичне отримання IP-адреси і DNS-сервера, натискаємо «ОК»
- Натисніть «ОК» і збережіть внесені вами зміни.
Спосіб 6. Видалення вірусу з використанням антивірусної програми
Читайте детальний огляд кращих антивірусних програм у статті — «Кращий безкоштовний антивірус».
Видалити вірус переадресації можна з використанням антивірусної утиліти. Це може бути Kaspersky, Malwarebytes Anti Malware або будь-яка інша антивірусна програма, якій можна довіряти. Такі інструменти дозволяють видалити вірус разом з усіма шкідливим файлами і небажаними програмами. У нашому прикладі ми скористаємося програмою Malwarebytes Anti-Malware.
- Скачайте антивірусну програму Malwarebytes Anti-Malware і встановіть її на свій комп’ютер дотримуючись інструкції в процесі установки.

Викачуємо антивірусну програму Malwarebytes Anti-Malware і встановлюємо на комп’ютер
- Відкрийте Malwarebytes Anti-Malware. Ви опинитеся на головній сторінці.

Головна сторінка Malwarebytes Anti-Malware
- Перейдіть в налаштування (внизу зліва), після чого увімкніть опцію «Сканувати» для руткітів. Для цього клацніть перемикач, щоб він став зеленим.

Переходимо в розділ «Налаштування», вмикаємо опцію «Сканувати для руткітів», що б перемикач став зеленим
- Тепер, коли ви включили сканування руткітів, натисніть кнопку «Сканувати».

Натискаємо «Сканувати»
- Переконайтеся, що вибрано «Сканування загроз», а потім натисніть кнопку «Почати перевірку». Якщо доступне оновлення для Malwarebytes, він автоматично завантажить і встановить його перед виконанням сканування.

Натискаємо кнопку «Почати перевірку»
- Дочекайтеся закінчення сканування. Коли воно закінчиться, ви побачите екран, на якому будуть всі знайдені шкідливі програми, рекламне ПЗ і т. д.

Результат сканування
- Натисніть на «Видалити виділене». Антивірус видалить всі вибрані файли і додасть їх в карантин.

Натискаємо на «Видалити виділене»
На замітку! Видаляючи файли програма може вимагати перезавантаження (щоб видалити деякі з них). Якщо ви побачите повідомлення про необхідність перезавантаження, перезавантажте комп’ютер. Якщо ви не хочете робити перезавантаження, ви можете вимкнути і включити знову. Після видалення шкідливих файлів закрийте програму.
Будь-яка інша антивірусна програма працює аналогічним чином. Спочатку йде сканування, а потім ви видаляєте шкідливі файли і віруси, якщо вони були виявлені. Крім того, цей спосіб не тільки допоможе позбутися від вірусів та загроз, але і буде захищати ваш комп’ютер в майбутньому, так як антивірусна програма обов’язково повинна бути на кожному комп’ютері. Якщо її немає, то комп’ютер не захищений, і, отже, перебувати в зоні ризику.