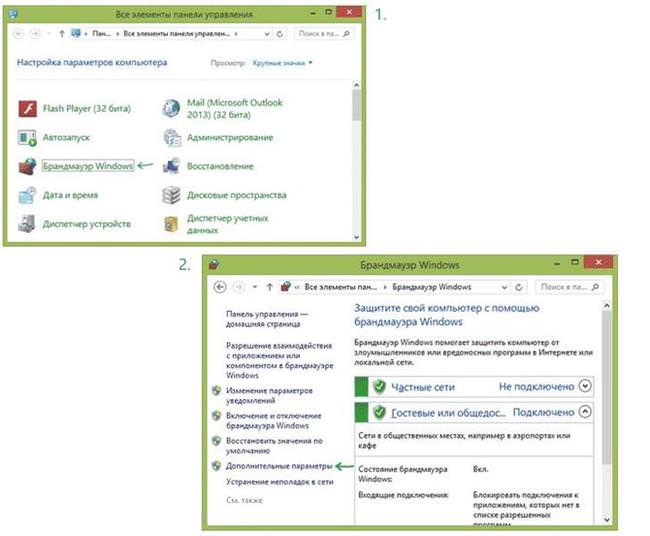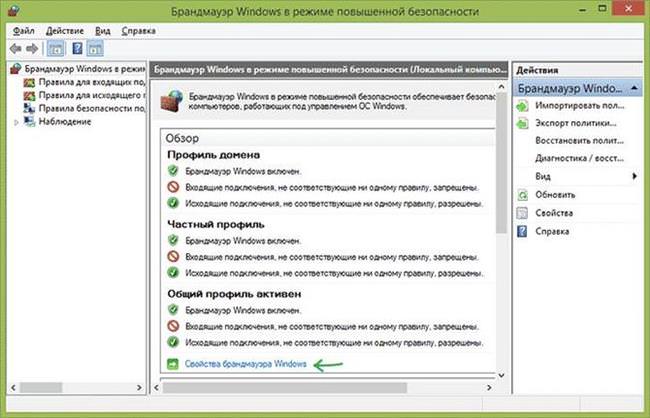Брандмауер, який також можна назвати міжмережевим екраном (Windows firewall), використовується для контролю доступу в мережу. Якщо мова йде про локальній мережі, то він може розмежовувати доступ або фільтрувати пакети, переправляемые в мережу з інтернету. У випадку, коли мова йде про окремому комп’ютері, він займається фільтрацією запитів програм в мережу. При цьому повинні блокуватися небажані і небезпечні сполуки, однак тут все залежить від введених правил. В windows є така вбудована утиліта, яка діє згідно із заданими правилами, однак, також вона дозволяє користувачам додавати свої для кращого захисту особистої інформації. При цьому, у нього є режим підвищеної безпеки, про який буде розказано тут.
Як запустити брандмауер в режимі підвищеної безпеки
Для початку користувачеві потрібно буде потрапити в панель керування, після чого потрібно знайти розділ Брандмауер windows. У цьому розділі можна подивитися включений він взагалі і які параметри біля нього стоять. У разі, якщо він відключений, то його варто перевести в активний режим. Після цього, в лівому меню слід вибрати розділ додаткових параметрів.
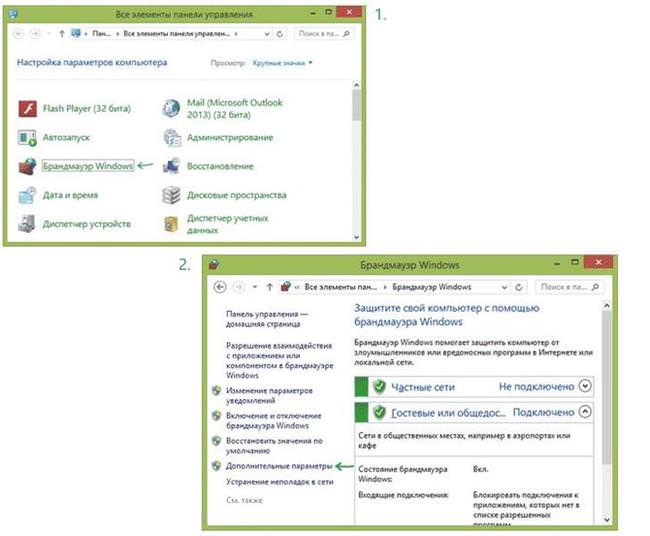
Це дозволить перейти до більш докладним налаштувань програми.
Основні можливості та налаштування
Тут одразу ж можна побачити три мережевих профілю. Кожен з них відповідає за взаємодію всередині свого типу мережі.
- Профіль домену, відповідає за взаємодію пристрою з доменом. Користувачеві всередині домашньої мережі це навряд чи знадобиться.
- Приватний профіль. Відповідає за взаємодію з невеликої приватної або домашньою мережею.
- Загальний. Він застосовується для взаємодії з відкритими мережами, які використовуються безліччю відомих і невідомих користувачів.

Тип мережі, як правило, визначається самим користувачем. При першому підключенні до мережі, система запитує його про те, до якого типу вона відноситься. Для налаштування профілів слід натиснути на Властивості брандмауера, що дозволить перейти до налаштувань для кожного конкретного профілю.
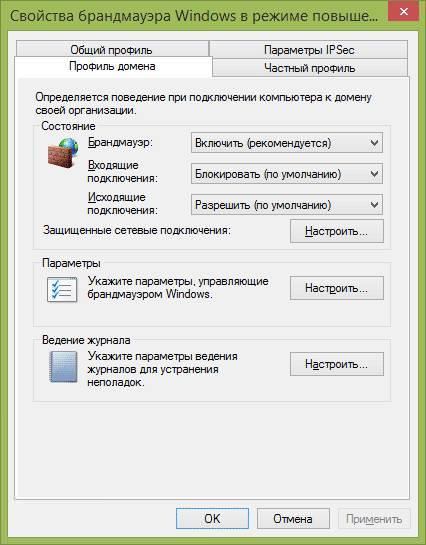
Створення правил для програм
Велика частина сучасних утиліт працює через інтернет або, як мінімум, отримує через нього інформацію і оновлення. Проте це можуть бути не тільки корисні програми, але також і небажані. Або користувач не хоче, щоб його оновлювалося, тому що поточна версія йому подобається більше або працює краще. Правила для взаємодії програм і інтернету можна створювати через брандмауер, про те, як це робиться буде написано в цьому розділі. Для виклику меню, в якому потрібно створювати правило, простіше всього буде натиснути win+r і ввести wf.msc.
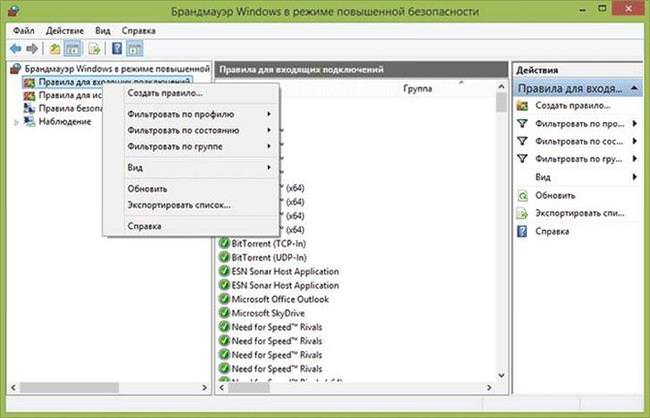
Методи встановлення пароля на папку або файл
Для початку користувачеві варто клікнути по правилам для вхідних підключень правою клавішею мишки і вибрати «Створити правило». Далі відкриється розділ, де слід відкрити розділ «Для програм».
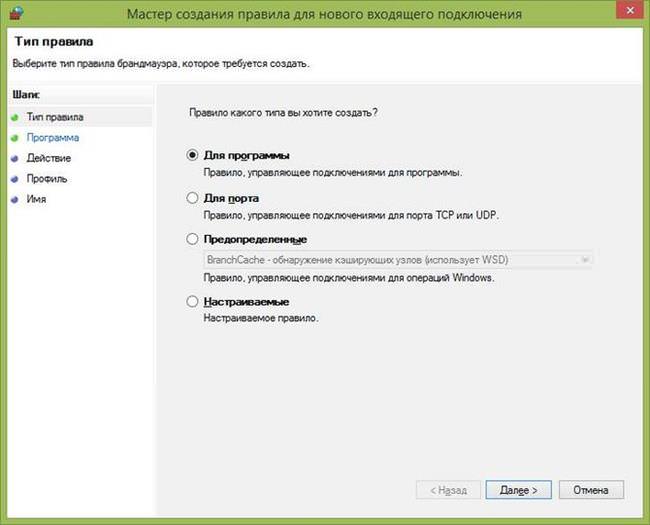
У наступному вікні доведеться вказати ту програму, на яку користувач хоче накласти обмеження. Також тут можна вибрати Всі програми, якщо таке правило має поширюватися на всі встановлене ПЗ.
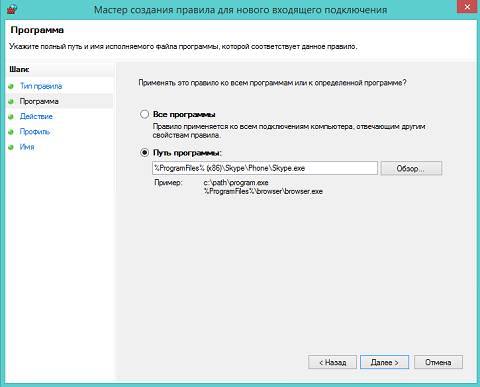
Наступне вікно передбачає вибір дії, яке буде застосовано до утиліти:
- Дозволити підключення. При цьому будуть вирішені всі підключення для даної програми, які відповідають загальним налаштувань брандмауера.
- Дозволити безпечне підключення. Характерно для цього режиму безпеки, відкриває підключення, якщо вони суперечать введеним раніше правилами, а також для захищених по протоколу IPSec.
- Блокувати підключення. При виборі цього варіанту, програмі підключиться не вдасться. Брандмауер буде блокувати всі спроби.
У наступному вікні користувачеві доведеться вибрати профіль, на який буде поширюватися дане правило, на останній сторінці потрібно ввести його ім’я. Краще вводити інформативні імена, щоб потім не довелося шукати потрібне правило серед сотень імен, що складаються з випадкового набору букв.
Правила для портів
На самому початку, в розділі Типу можна вибрати пункт для портів, у цьому випадку настройка піде трохи іншим шляхом. У протоколі доведеться вибрати tcp (більша частина інформації в глобальній мережі передається по ньому, гарантує доставку) або udp. Тут же потрібно вказати конкретний номер порту, або вибрати всі локальні порти. За що який порт відповідає можна подивитися в інтернеті, щоб не заблокувати в якості експерименту щось важливе.
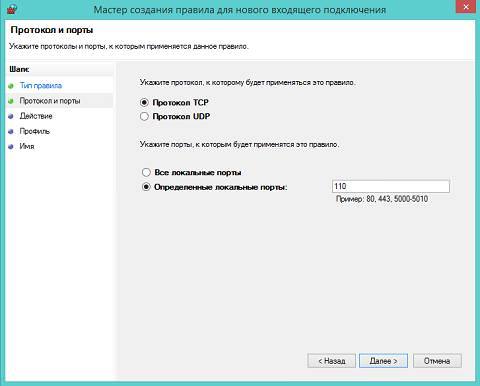
У вікні дій все точно також, потрібно вибрати те, що необхідно користувачу. В профілі і імені теж немає відмінностей від попереднього розділу.
Пошук телефону через акаунт google
Вбудовані правила
На етапі вибору правила можна клікнути по позначці Зумовлених. У цьому розділі зібрані ті правила, які внесені в систему розробниками. Природно, вони щодня отримують безліч звітів, також працює зворотній зв’язок з користувачами, тому вони знають про те, що може знадобитися в тій чи іншій ситуації. Саме тому варто спочатку знайти потрібне правило тут, перш ніж створювати самому.
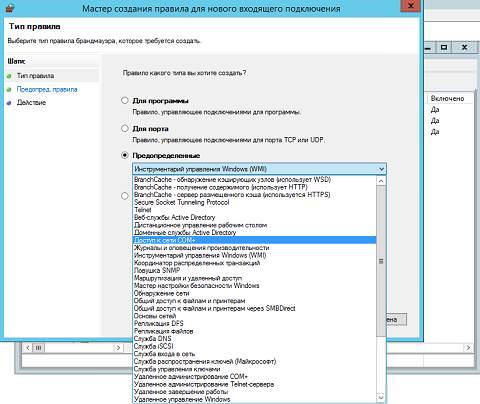
У випадаючому меню користувачеві потрібно вибрати дію, яку він хоче здійснити. При цьому, після натискання кнопки далі, він потрапить на сторінку з правилами, які система пропонує використовувати для вирішення виниклої проблеми. Тут варто вибрати потрібні і відмовитися від непотрібних.
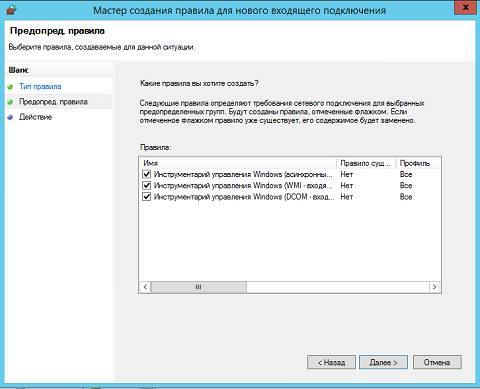
В наступному вікні потрібно вибрати дію, яку потрібно здійснити для кожного з обраних пунктів – блокувати або дозволяти.
Як створити правило для системної служби
Для початку потрібно створити нове настроюється правило. Вікно вибору програми буде трохи відрізнятися від стандартного, то тут можна вибрати розділ, який відповідає за системні служби. Після того, як користувач натисне на нього, слід вибрати ту службу, для якої буде створювати правило.
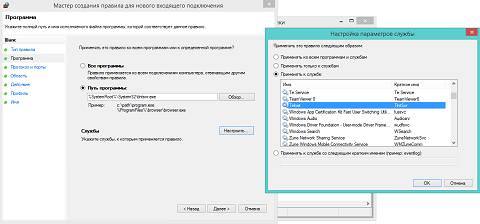
Далі на розділі протоколів і портів можна налаштувати необхідні дії або залишити все без змін. В області також все залишається по стандарту. У розділі дії знову ж таки потрібно дозволити або блокувати підключення. Профіль і ім’я залишаються на розсуд користувача.
Створення правила для стороннього протоколу
У разі, якщо користувачу буде потрібно створити обмеження для іншого протоколу, це також можна зробити тут. Початку таке ж, залишається тільки вибрати Настроюється тип. Далі, якщо обмеження встановлюється для всіх утиліт, залишається вибрати всі програми, якщо ні, то тільки якусь конкретну. У розділі ж вибору портів потрібно вибрати необхідний протокол.
У списку представлені тільки найпоширеніші протоколи. У випадку, коли користувач не знайшов свого, то потрібно вибрати «Налаштувати», після чого відкриється повний список, в якому представлено близько 140 позицій.
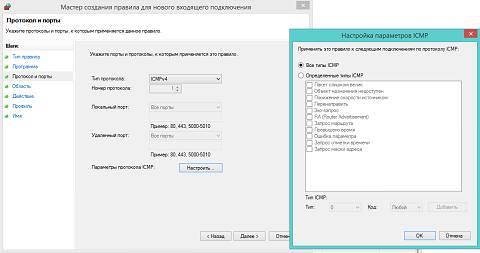
Бібліотека dll – що це і як її відкрити
Область можна залишити без змін, а в розділі дій потрібно вказати потрібну дію цього протоколу. Профіль і ім’я вибираються на розсуд користувача. Залишається натиснути готово і на цьому закінчити.
Налаштування лише для обраних IP
У разі, коли користувачеві потрібно заблокувати певні адреси, необхідно створити правило для вихідних з’єднань. В якості типу слід вибрати настроюється. Для блокування віддаленого підключення до робочого столу варто вказати в якості програми C:\Windows\System32\mstsc.exe. В якості протоки краще вибрати найпоширеніший tcp, більша частина обміну інформацією здійснюється через нього. У вкладці портів краще всього залишити все. Далі відкриється розділ Область, саме в ньому і настроюється діапазон адрес. Якщо залишити галочку на всіх адресах, то весь вихідний трафік буде фільтруватися. Залишається вибрати Зазначені IP-адреси, тут можна ввести адресу, вказати цілу підмережа або задати діапазон. Користувачеві потрібно вибрати необхідний варіант і вказати адреси.
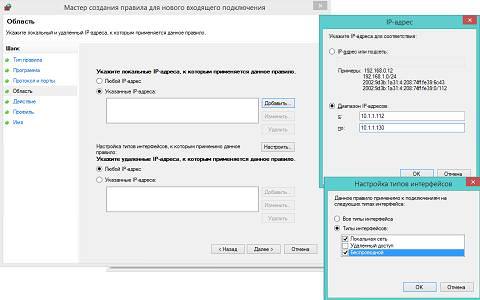
Інші блоки заповнюються аналогічно попереднім розділам.
Чому брандмауер блокує інтернет
Якщо у користувача пропав інтернет або припинився обмін по мережі, то причина може бути в некоректній налаштування вбудованого брандмауера або встановленого разом з антивірусом. Для перевірки слід відключити і те і інше, і перевірити, чи з’явилася мережа. Якщо так, то можливо причина в тому, що користувач налаштовував брандмауер і заборонив пристрою обмін даними. Те ж саме могло статися і з антивірусом. Слід перевірити обидві утиліти, особливу увагу приділяючи самостійно створеним правилами. Також не варто обходити увагою і недавно з’явилися обмеження. Варто видалити або відключити їх і знову перевірити мережу.
На цьому налаштування можна вважати закінченою, якщо ж користувач не знайшов відповідей на те, як заблокувати певну програму або процес, то варто пошукати інформацію про те, який конкретно протокол або служба за них відповідає, після чого налаштувати обмеження для них.