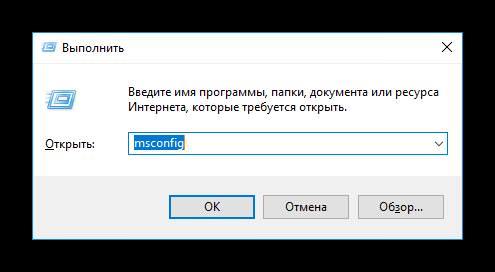Розберемо за що відповідав файл «boot.ini», куди він пропав і яким чином налаштовувати порядок завантаження у версіях Windows після 7. Насправді вікно налаштування майже не змінювалося, хоча сам файл постійно переїжджав і міняв розширення.
Boot.ini – призначення файлу
Сама назва перекладається, як «завантаження». А розширення позначає, що це файл конфігурації. Він містить у собі інформацію про те, в якому порядку і як буде завантажуватися операційна система. Якщо в Windows XP файл boot.ini можна без зусиль знайти в корені диска С:» (є прихованим), то вже в Windows 7 він повністю зник. На зміну йому прийшла утиліта конфігурації.
Розташування параметрів завантаження
Оскільки в «boot.ini» (або «boot.sdi» — для більш пізніх версій Windows) міститься порядок завантаження системи, а також додаткові опції для цієї процедури, зміна параметрів може спричинити практично непоправні наслідки. Не варто змінювати що-небудь навмання, хоча спосіб змін дуже простий: потрібно знайти і переробити файл. Від версії операційної системи (ОС) залежить, як це робиться:
- Windows XP – вмикаємо відображення прихованих файлів. Знаходимо «boot.ini» в кореневому каталозі диска С:» і відкриваємо його за допомогою блокнота;
- У Windows 7 і більш пізніх, файл знаходиться в папці system32». Але має розширення, яке неможливо відредагувати блокнотом. Замість нього використовується альтернативний метод – спеціальна утиліта.
У Windows XP не рекомендується вживати які-небудь дії і редагувати файл, крім видалення сторонніх записів.