Якщо комп’ютер втрачений або вкрадений, пароль не захистить дані. Злодієві навіть не потрібно заходити в систему — він просто видалить жорсткий диск і підключить його до іншого комп’ютера.
Однак, якщо дані зашифровані, їх практично неможливо витягти.
Отже, що можна захистити:
- клієнтів від крадіжки особистих даних;
- бізнес від вимог, пов’язаних з порушеннями конфіденційності;
- репутацію.

Bitlocker Windows 10, як розблокувати?
Microsoft BitLocker забезпечує просте шифрування даних дисків на комп’ютері. Таким чином, ви можете залишатися захищеним, якщо пристрій або диск втрачені або вкрадені.
Для початку зробіть наступне:
- перед виконанням будь-якого з наступних методів проведіть резервне копіювання системи;
- перевірте, чи підтримує Windows шифрування пристроїв.
Більшість ПК з версією системи 8.1 і вище (але не всі) здатні шифрувати пристрою. В основному нові комп’ютери під управлінням Windows 10 мають цю функцію.
При вході в якості адміністратора BitLocker шифрує тільки ваш диск.
Ключ відновлення завантажується на сервери Microsoft. Він допоможе відновити важливі файли, якщо ви забудете пароль або не зможете зайти в систему.
Щоб дізнатися, чи підтримує ваш комп’ютер шифрування пристроїв, виконайте наступні дії:
Крок 1. Відкрийте «Установки», за допомогою клавіш «Win+I».
Крок 2. Виберіть «Система», а потім перейдіть на вкладку «Про програму».
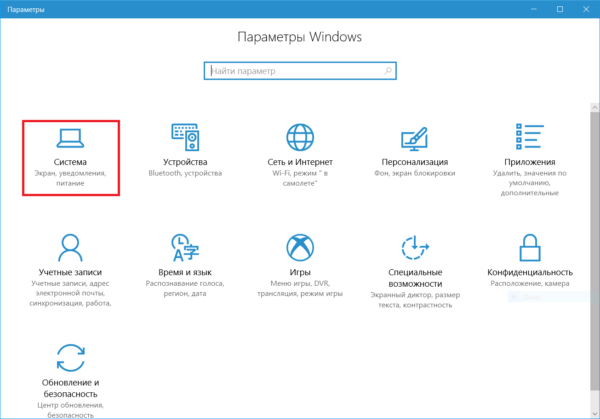
Відкриваємо пункт «Система»
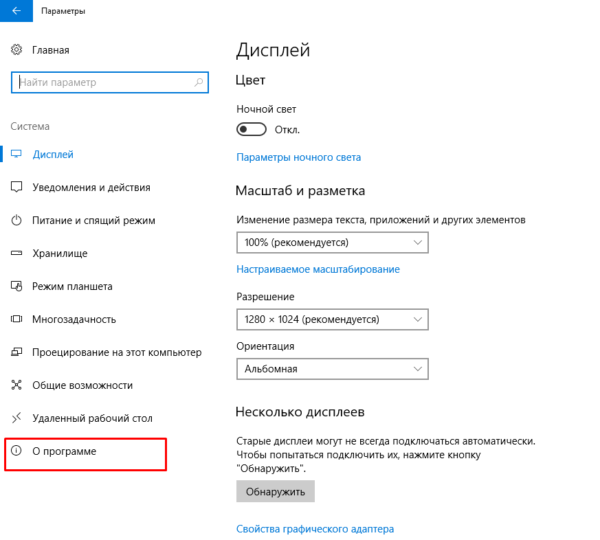
Переходимо на вкладку «Про програму»
Крок 3. Знайдіть розділ «Шифрування пристрою» в нижній частині вікна. Якщо ви нічого не знайшли, значить комп’ютер не підтримує цю функцію. В іншому випадку ви побачите розділ, як на скріншоті нижче.
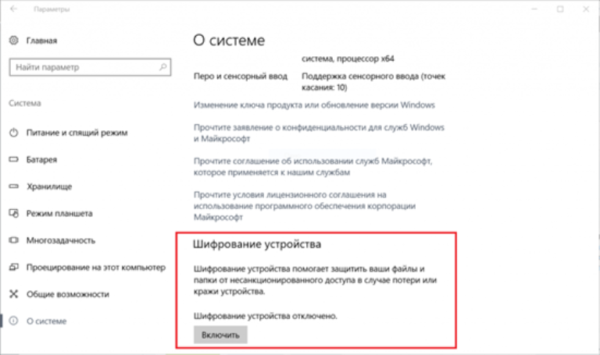
У правій частині вікна знаходимо розділ «Шифрування пристрою»







