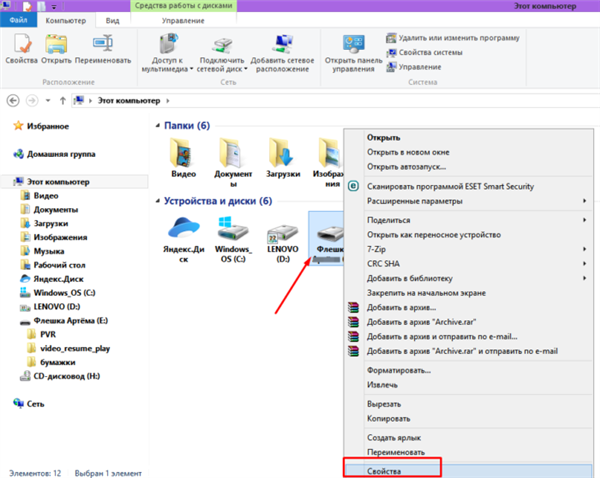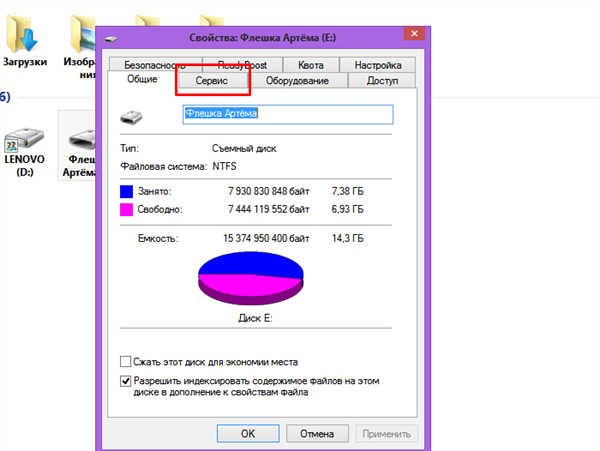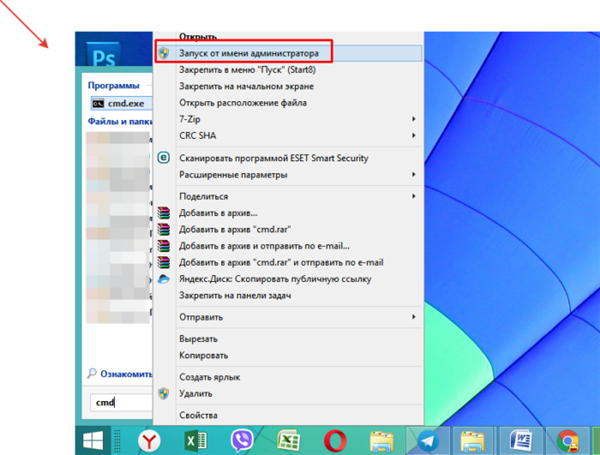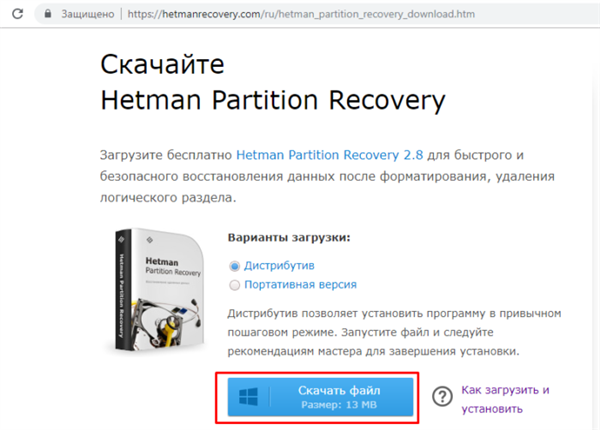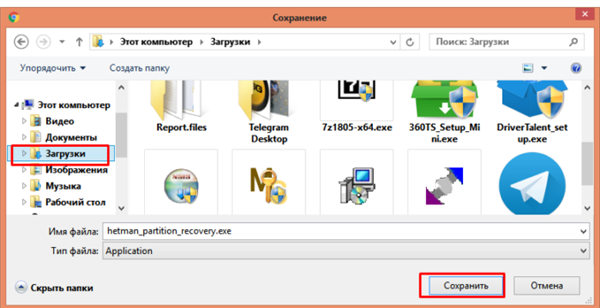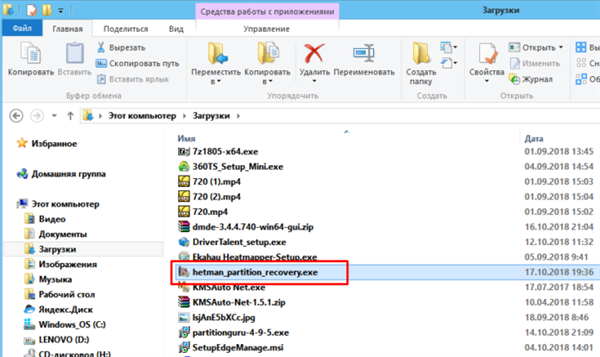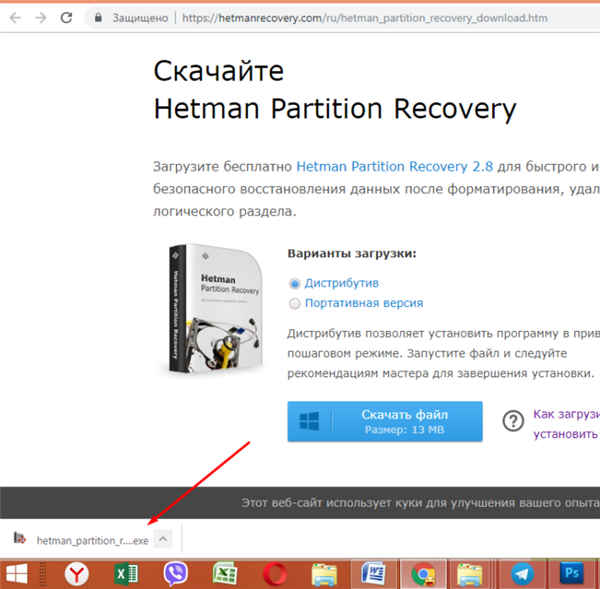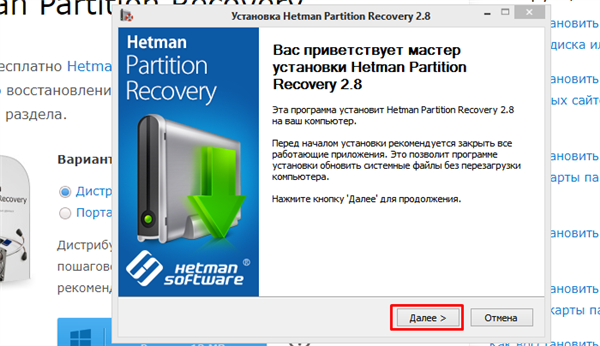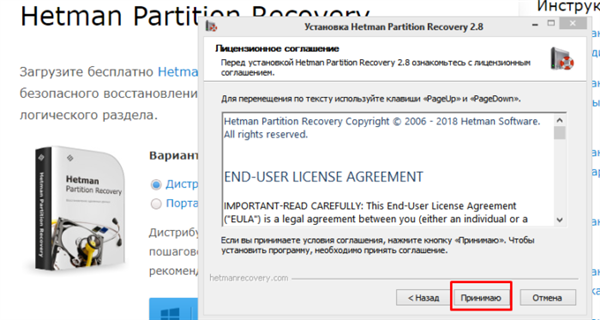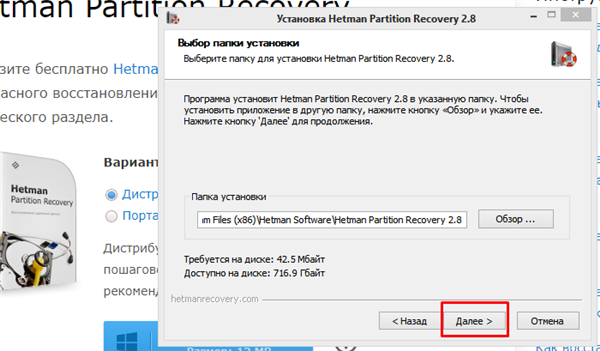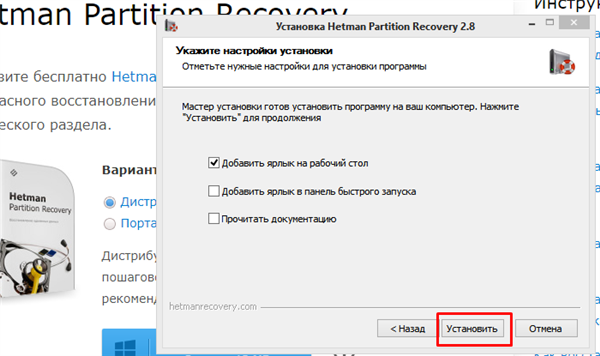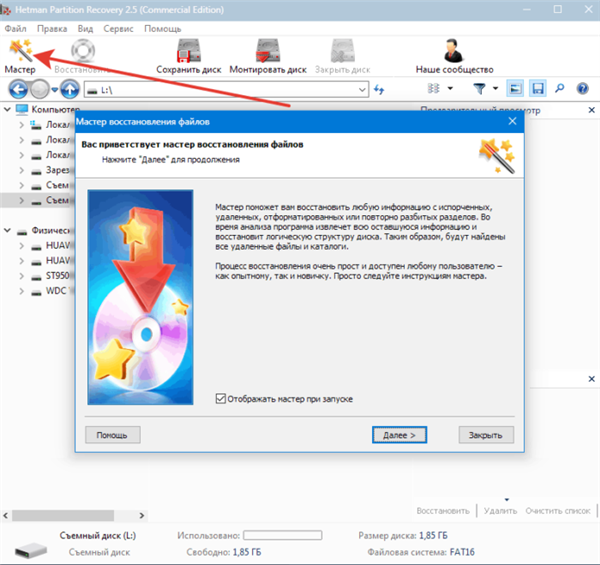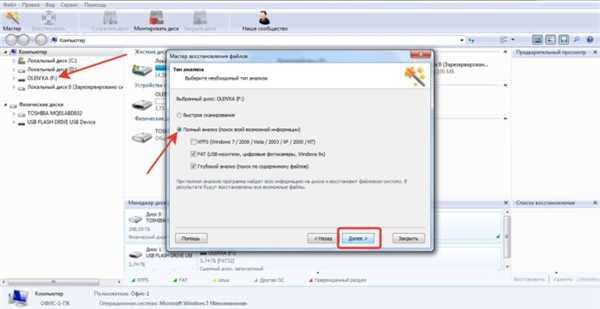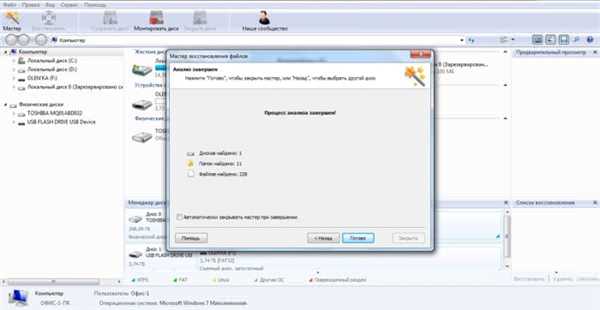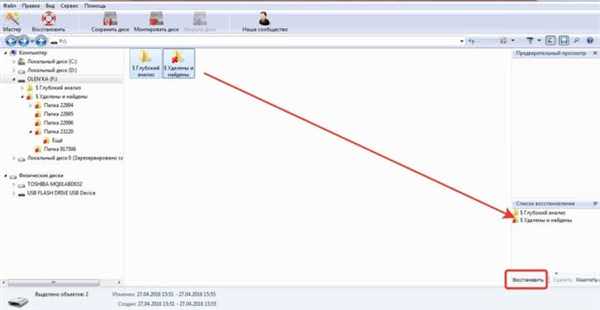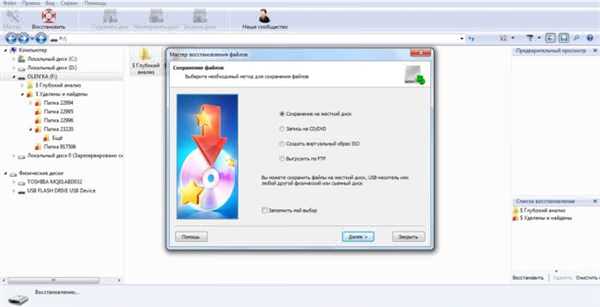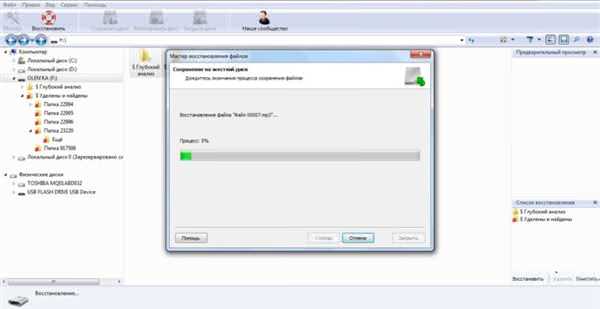Способи усунення
Провідник Windows
Зазвичай система, помітивши «гостя» пропонує його перевірити та відновити. Так відбувається і в Windows (починаючи з Windows 7). Досить вставити знімний носій в порт, потім з’явиться повідомлення, що операційна система помітила пристрій і воно їй чимось не подобається.

При підключенні флешки до комп’ютера система може відразу ж повідомити про помилки на носії і запропонує перевірити його
Втім, не завжди ПК пропонує таку послугу відразу. В силу багатьох причин (застаріла версія, перевантаженість даними) він може не відразу відреагувати. У цьому випадку можна:
- самому клацнути правою кнопкою маніпулятора по зображенню потрібного диска в розділі «Мій комп’ютер» і зі списку вибрати рядок «Властивості».

Правою кнопкою миші натискаємо значок флешки, клацніть лівою кнопкою миші по рядку «Властивості»
- у вікні вибирають вкладку «Сервіс»;

Відкриваємо вкладку «Сервіс» лівим клацанням мишки
- натискають по опції «Перевірити»;

Натискаємо на опцію «Перевірити»
- після того, як система виконає те, що від неї вимагається, може з’явитися таке повідомлення (див. скріншот).

Результат перевірки диска
Якщо після цього робота знімного носія стала задовільною, можна просто повернутися до нього. У крайньому випадку слід перезавантажити комп’ютер. Втім, цей сервіс гарний тільки для незначних ушкоджень.
Check Disk
Вбудований додаток Check Disk виявить пошкодження на флеш-карті і при можливості, виправить їх. Звичайно, теж не всі, але у багатьох випадках вона виявляється гарною підмогою.
Користуватися нею дуже просто:
- В розділі «Мій комп’ютер», необхідно уточнити ідентифікатор носія з битими ділянками.
- Натиснути кнопку «Пуск», ввести у поле «cmd».

Натискаємо кнопку «Пуск», вводимо в поле «cmd»
- Правим кліком миші викликаємо меню на утиліті cmd.exe, лівим клацанням миші натискаємо по рядку «Запуск від імені адміністратора».

Натискаємо правою клавішею мишки на утиліті, клацаємо по рядку «Запуск від імені адміністратора»
- У командному рядку надрукувати команду «chkdsk f/R/E:» натиснути «Enter».

У рядок вводимо команду «chkdsk f/R/E:», натискаємо «Enter»
На замітку! «E:» — позначає ідентифікатор флеш-накопичувача, замість нього можна вставити інший ідентифікатор.
Далі система сама зробить оцінку стану знімного накопичувача і реанімує биті ділянки. Правда, тільки логічні. І то не всі. Після завершення роботи система надасть звіт про те, які биті ділянки виявлені і чи вдалося їх реанімувати.
Після перезавантаження машини знімний носій повинен почати працювати в колишньому режимі, як було до пошкодження. В інших випадках краще скористатися іншими утилітами, наприклад Hetman Partition або Partition Guru.
Hetman Partition Recovery
Утиліта Hetman Partition Recovery може знайти і відновити пошкоджені або видалені файли незалежно від способу. Для цього:
- Перейдіть на офіційний сайт розробників утиліти, виберіть варіант завантаження файла і натисніть «Завантажити файл».

Вибираємо варіант завантаження, натискаємо «Завантажити файл»
- Браузер Гугл Хром запропонує вибрати папку для завантаження файлу на комп’ютері, рекомендуємо вибрати папку «Завантаження» або «Робочий стіл», натисніть «Зберегти». Іноді файл завантажується автоматично.

Вибираємо папку, наприклад «Завантаження», натискаємо «Зберегти»
- Запустіть інсталяційний файл програми з папки «Завантаження» або з нижньої панелі браузера для завантажень подвійним лівим клацанням миші.

У папці «Завантаження» запускаємо інсталяційний файл подвійним лівим клацанням мишки

Подвійним клацанням мишки натискаємо по викачаного файлу в нижній панелі завантажень браузера Гугл Хром
- Відкриється звичний «Майстер установок», прочитайте інформацію і натисніть «Далі».

Натискаємо «Далі»
- Клацніть по кнопці «Приймаю», за бажанням ознайомтеся з умовами ліцензійної угоди.

Натискаємо «Приймаю»
- Натисніть «Далі».

Тиснемо «Далі»
- Відзначте галочками необхідні пункти, натисніть «Встановити». Чекайте завершення процесу установки і автоматичного запуску програми.

Відмічаємо галочками потрібні пункти, натискаємо «Встановити»
- Після запуску програми з’явиться віконце «Майстер відновлення файлів», прочитайте текст, натисніть «Далі».

Читаємо текст, натискаємо «Далі»
- Виберіть пошкоджену флешку лівим клацанням мишки. Утиліта надасть два варіанти сканування, рекомендуємо вибрати «Повний аналіз», зазначивши відповідний пункт, натисніть «Далі».

Лівим кліком миші натискаємо по пошкодженого носія, ставимо галочку на пункт «Повний аналіз», натискаємо «Далі»
- Після завершення процесу сканування клікніть по кнопці «Готово».

Натискаємо «Готово»
- Перетягніть необхідні файли у полі для відновлення, клацніть по опції «Відновити».

Виділяємо необхідні файли, утримуючи ліву кнопку миші перетягуємо їх у поле для відновлення, натискаємо «Відновити»
- Поставте галочку на варіант збереження файлів, клацніть «Далі».

Відзначаємо галочкою підходящий варіант для збереження файлів, натискаємо «Далі»
- Дочекайтеся завершення процесу і перейдіть на вибраний диск для перегляду відновлених даних.

Очікуємо завершення процесу