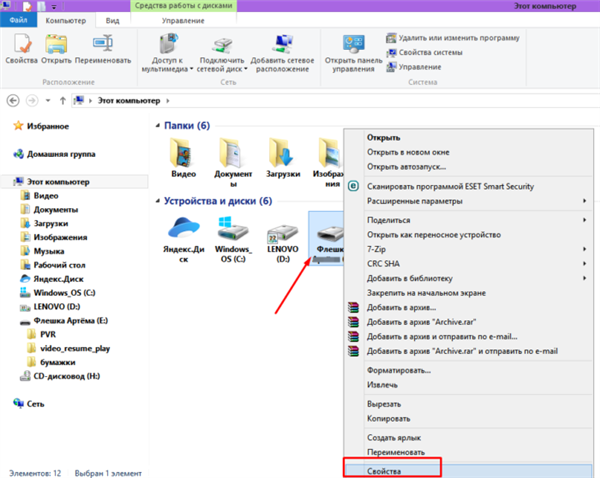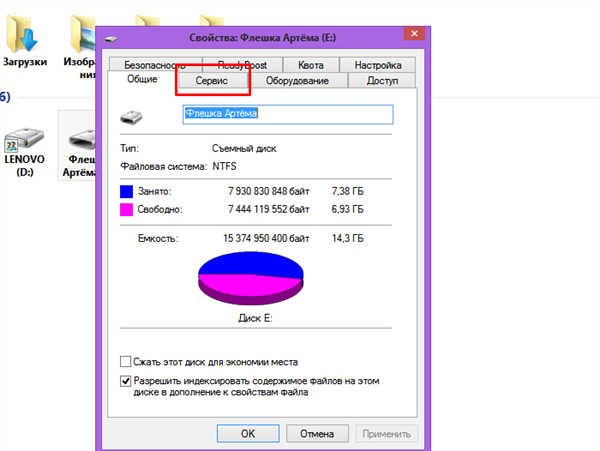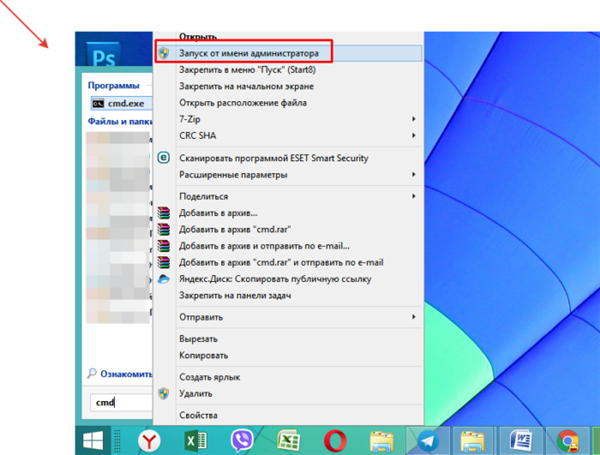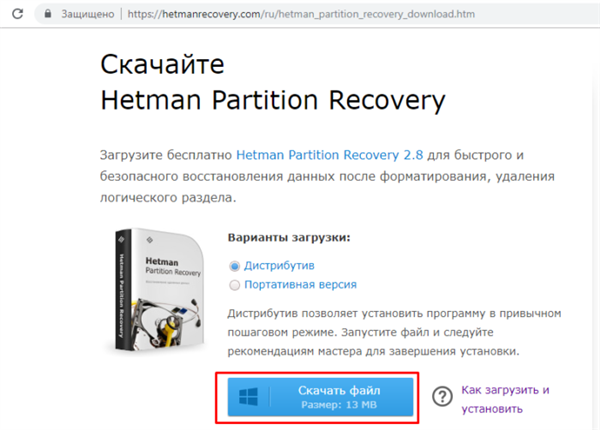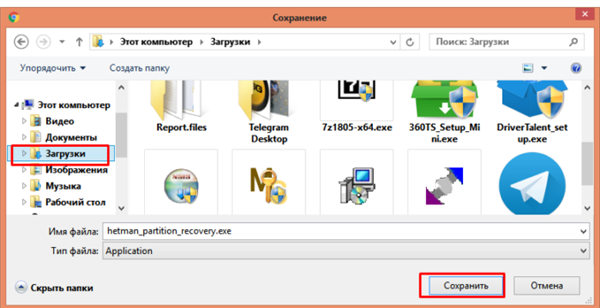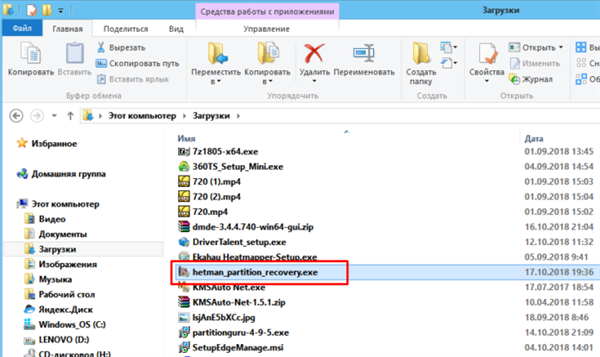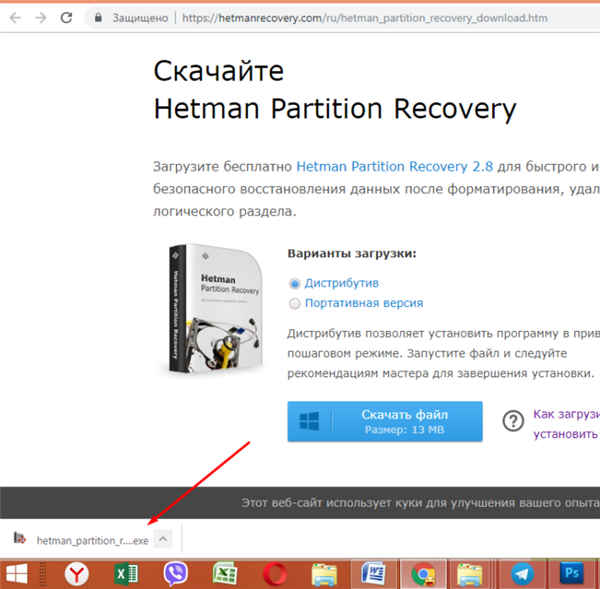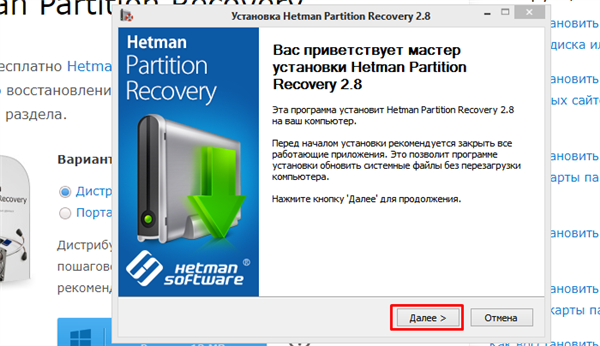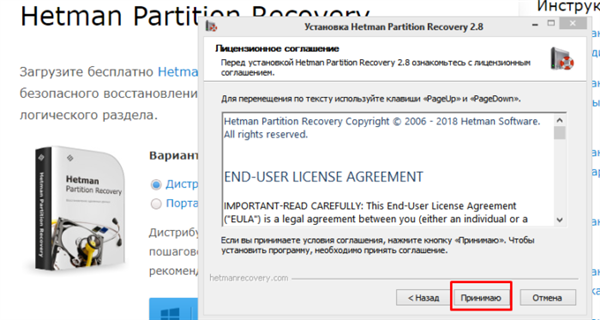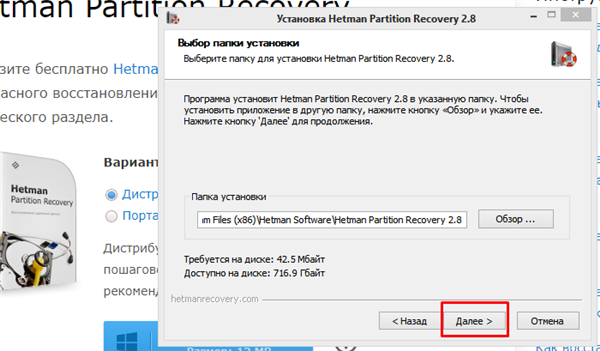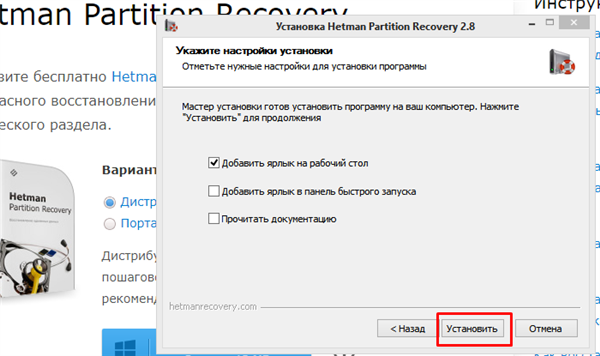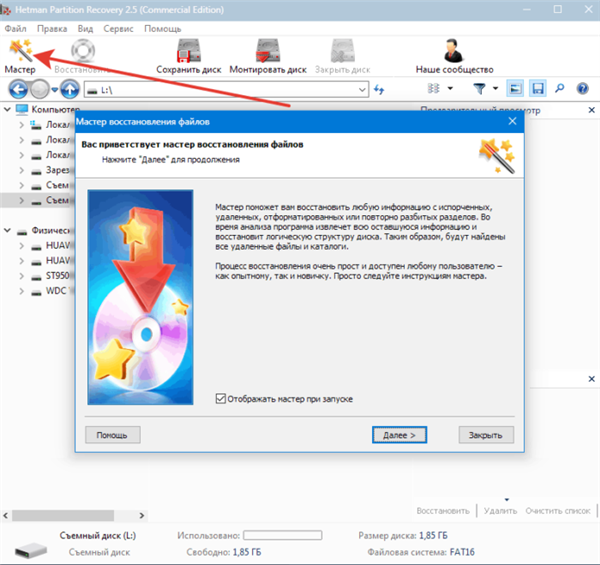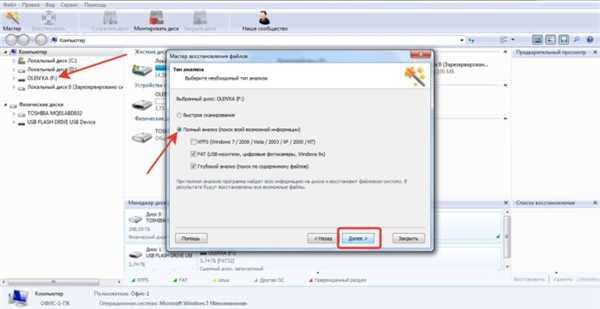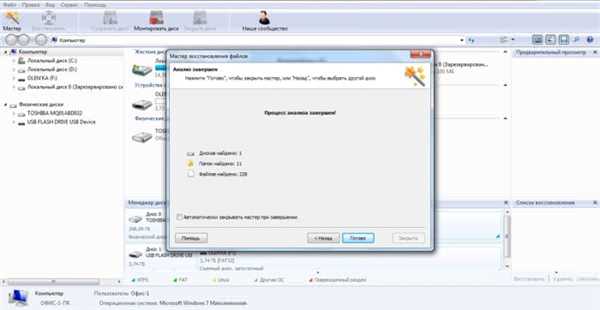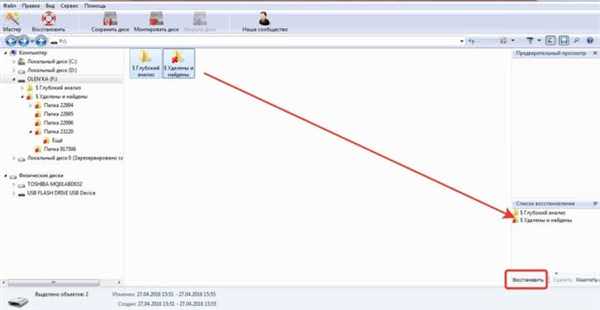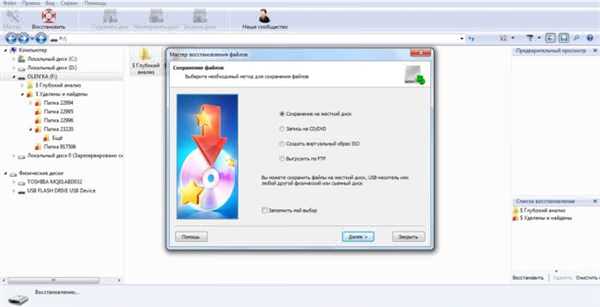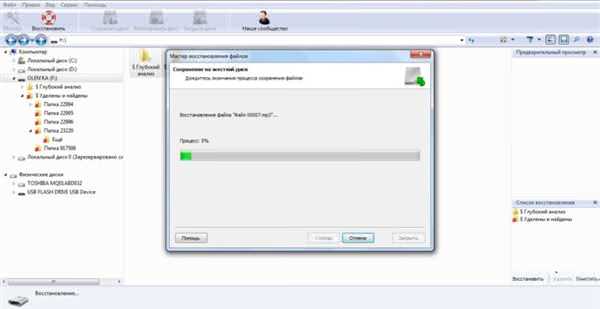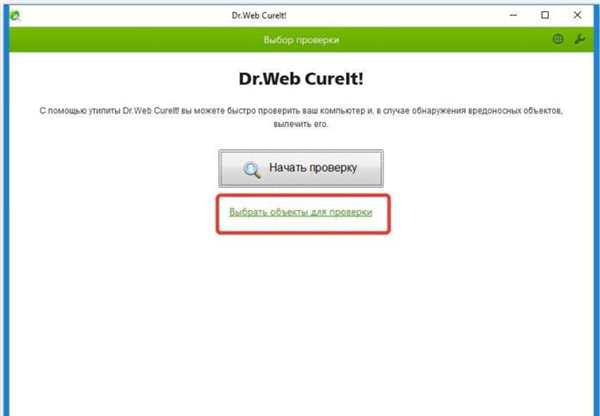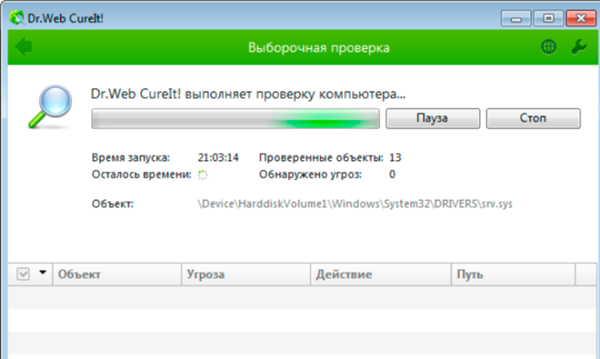Без знімних носіїв інформації ні один власник комп’ютера не уявляє собі життя. Інформації багато, навіщо перевантажувати комп’ютер різними даними, якщо є можливість зберегти все на флешці? Тим неприємніше буває момент, коли дуже потрібна інформація на носії раптово виявляється читатися.

Битий сектор на флешці, що це?
Що це таке?
Битими секторами називають сектора носія інформації, які в силу ушкоджень або сталися збої системи комп’ютер прочитати не може.
Биті сектора бувають двох типів:
- логічного. Помилка відтворення даних виникає в результаті збоїв у системі. Такі казуси піддаються коректуванню і після виправлення комп’ютер все прочитає;
- фізичного. Читається зона карти пошкоджена настільки, що вважати з неї інформацію не представляється можливим.
Важливо розуміти, що призвело або могло призвести до такого казусу.
Звідки вони беруться?

Причини виникнення битих секторів на флешці
Причини того, що комп’ютер не подобаються певні ділянки на флеш-карті, криються в:
- збоях системи;
- вірусному зараженні;
- фізичному пошкодженні (тріщина, подряпини);
- некоректне завершення роботи з носієм (грубим висмикуванням з порту відразу ж, як тільки карта перестала бути потрібна);
- первісному присутності дефектів на головках машини.
Всі ці казуси ведуть до того, що операційна система замість вмісту сектора отримує код помилки коригування. З цієї хвилини тому для неї закритий, вона перестає її сприймати як потенційне сховище інформації.
Чи завжди можна їх відновити?
Логічні биті ділянки піддаються коригуванню. Якщо ж збій викликаний фізичним зносом, серйозними ушкодженнями носія, то навіть ремонт флеш-карти часто виявляється марним.
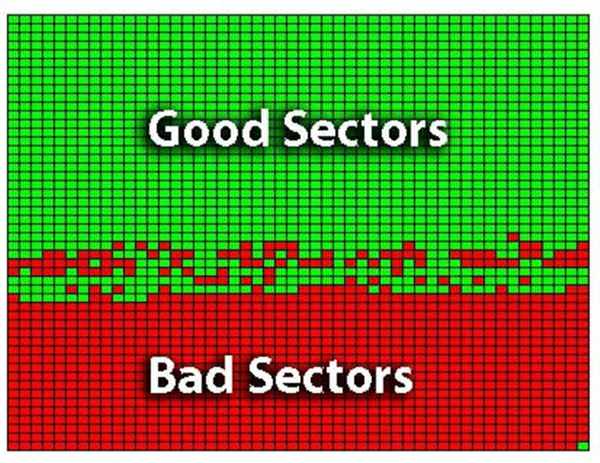
Биті сектора можливо відновити за допомогою вбудованих засобів системи і сторонніх утиліт
У будь-якому випадку, слід спробувати все ж відновити битий сектор. Для цього є внутрішні і зовнішні додатки системи, наприклад:
- провідник;
- Check Disk;
- Hetman Partition Recovery;
- Jet Flash Recovery Tool;
- Storage Format Tool;
- PartitionGuru.
Всі зовнішні утиліти можна скачати з інтернету безкоштовно. Вони відрізняються простотою у використанні, чому сприяє російський інтерфейс. Найбільшою популярністю користується Hetman Partition Recovery — згідно з відгуками користувачів, ця утиліта реанімує дані на практично повністю «убитому» носії. Кожна з програм супроводжується інструкцією. Після запуску утиліта виконує сканування і оцінку стану носія, потім усуває пошкодження — зрозуміло, тільки ті, які можливо.

Використання утиліти Hetman Partition Recovery реанімує дані на практично повністю пошкодженому носії
Після цього залишається перезавантажити комп’ютер. Накопичувач працює в задовільному режимі.
Способи усунення
Провідник Windows
Зазвичай система, помітивши «гостя» пропонує його перевірити та відновити. Так відбувається і в Windows (починаючи з Windows 7). Досить вставити знімний носій в порт, потім з’явиться повідомлення, що операційна система помітила пристрій і воно їй чимось не подобається.

При підключенні флешки до комп’ютера система може відразу ж повідомити про помилки на носії і запропонує перевірити його
Втім, не завжди ПК пропонує таку послугу відразу. В силу багатьох причин (застаріла версія, перевантаженість даними) він може не відразу відреагувати. У цьому випадку можна:
- самому клацнути правою кнопкою маніпулятора по зображенню потрібного диска в розділі «Мій комп’ютер» і зі списку вибрати рядок «Властивості».

Правою кнопкою миші натискаємо значок флешки, клацніть лівою кнопкою миші по рядку «Властивості»
- у вікні вибирають вкладку «Сервіс»;

Відкриваємо вкладку «Сервіс» лівим клацанням мишки
- натискають по опції «Перевірити»;

Натискаємо на опцію «Перевірити»
- після того, як система виконає те, що від неї вимагається, може з’явитися таке повідомлення (див. скріншот).

Результат перевірки диска
Якщо після цього робота знімного носія стала задовільною, можна просто повернутися до нього. У крайньому випадку слід перезавантажити комп’ютер. Втім, цей сервіс гарний тільки для незначних ушкоджень.
Check Disk
Вбудований додаток Check Disk виявить пошкодження на флеш-карті і при можливості, виправить їх. Звичайно, теж не всі, але у багатьох випадках вона виявляється гарною підмогою.
Користуватися нею дуже просто:
- В розділі «Мій комп’ютер», необхідно уточнити ідентифікатор носія з битими ділянками.
- Натиснути кнопку «Пуск», ввести у поле «cmd».

Натискаємо кнопку «Пуск», вводимо в поле «cmd»
- Правим кліком миші викликаємо меню на утиліті cmd.exe, лівим клацанням миші натискаємо по рядку «Запуск від імені адміністратора».

Натискаємо правою клавішею мишки на утиліті, клацаємо по рядку «Запуск від імені адміністратора»
- У командному рядку надрукувати команду «chkdsk f/R/E:» натиснути «Enter».

У рядок вводимо команду «chkdsk f/R/E:», натискаємо «Enter»
На замітку! «E:» — позначає ідентифікатор флеш-накопичувача, замість нього можна вставити інший ідентифікатор.
Далі система сама зробить оцінку стану знімного накопичувача і реанімує биті ділянки. Правда, тільки логічні. І то не всі. Після завершення роботи система надасть звіт про те, які биті ділянки виявлені і чи вдалося їх реанімувати.
Після перезавантаження машини знімний носій повинен почати працювати в колишньому режимі, як було до пошкодження. В інших випадках краще скористатися іншими утилітами, наприклад Hetman Partition або Partition Guru.
Hetman Partition Recovery
Утиліта Hetman Partition Recovery може знайти і відновити пошкоджені або видалені файли незалежно від способу. Для цього:
- Перейдіть на офіційний сайт розробників утиліти, виберіть варіант завантаження файла і натисніть «Завантажити файл».

Вибираємо варіант завантаження, натискаємо «Завантажити файл»
- Браузер Гугл Хром запропонує вибрати папку для завантаження файлу на комп’ютері, рекомендуємо вибрати папку «Завантаження» або «Робочий стіл», натисніть «Зберегти». Іноді файл завантажується автоматично.

Вибираємо папку, наприклад «Завантаження», натискаємо «Зберегти»
- Запустіть інсталяційний файл програми з папки «Завантаження» або з нижньої панелі браузера для завантажень подвійним лівим клацанням миші.

У папці «Завантаження» запускаємо інсталяційний файл подвійним лівим клацанням мишки

Подвійним клацанням мишки натискаємо по викачаного файлу в нижній панелі завантажень браузера Гугл Хром
- Відкриється звичний «Майстер установок», прочитайте інформацію і натисніть «Далі».

Натискаємо «Далі»
- Клацніть по кнопці «Приймаю», за бажанням ознайомтеся з умовами ліцензійної угоди.

Натискаємо «Приймаю»
- Натисніть «Далі».

Тиснемо «Далі»
- Відзначте галочками необхідні пункти, натисніть «Встановити». Чекайте завершення процесу установки і автоматичного запуску програми.

Відмічаємо галочками потрібні пункти, натискаємо «Встановити»
- Після запуску програми з’явиться віконце «Майстер відновлення файлів», прочитайте текст, натисніть «Далі».

Читаємо текст, натискаємо «Далі»
- Виберіть пошкоджену флешку лівим клацанням мишки. Утиліта надасть два варіанти сканування, рекомендуємо вибрати «Повний аналіз», зазначивши відповідний пункт, натисніть «Далі».

Лівим кліком миші натискаємо по пошкодженого носія, ставимо галочку на пункт «Повний аналіз», натискаємо «Далі»
- Після завершення процесу сканування клікніть по кнопці «Готово».

Натискаємо «Готово»
- Перетягніть необхідні файли у полі для відновлення, клацніть по опції «Відновити».

Виділяємо необхідні файли, утримуючи ліву кнопку миші перетягуємо їх у поле для відновлення, натискаємо «Відновити»
- Поставте галочку на варіант збереження файлів, клацніть «Далі».

Відзначаємо галочкою підходящий варіант для збереження файлів, натискаємо «Далі»
- Дочекайтеся завершення процесу і перейдіть на вибраний диск для перегляду відновлених даних.

Очікуємо завершення процесу
Носій заражений вірусом
Іноді причина криється в тому, що знімний диск постраждав від «диверсантів», які прибули з Мережі. Така загроза чатує, наприклад, на фотохостингах.
З цим впоратися також по силам недосвідченому юзеру. На допомогу прийдуть безкоштовні антивірусні «чистильники», наприклад:
- Dr. Web Cureit;
- Malwarebytes Anti-Malware.
Простіше скористатися «Доктор Веб», який також можна завантажити з Мережі. Цей сервіс хороший тим, що бази вірусів постійно оновлюються і програма-захисник у своєму розвитку встигає за вірусами швидше багатьох інших аналогів.
- Завантажиться стартове вікно, виберіть варіант сканування: «Почати перевірку» або «Вибрати об’єкти для перевірки».

Натискаємо на посилання «Вибрати об’єкти для перевірки»
- Далі потрібно вибрати, що планується перевіряти, зазначивши пристрою галочкою. Краще перевірити всі, а не тільки саму флеш-карту. «Шкідники», які потрапили в комп’ютер, можуть також впливати на здатність машини взаємодіяти зі знімними носіями.

Відзначаємо галочкою пошкоджену флешку, рекомендується вибрати всі диски, натискаємо «ОК»
- Запустити перевірку і дочекатися, поки утиліта все зробить.

Процес сканування
Якщо причина появи битих ділянок була пов’язана з вірусами, це стане зрозуміло з звіту.
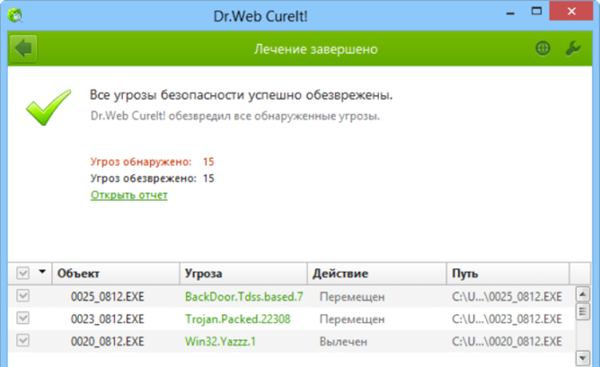
Після завершення сканування утиліта надасть звіт
Таким чином, виходить, що биті сектора на знімному диску — не фатальна проблема, виправити її в більшості випадків можливо. В деяких випадках доведеться звернутися в сервіс-центр за відновленням флеш-карти.