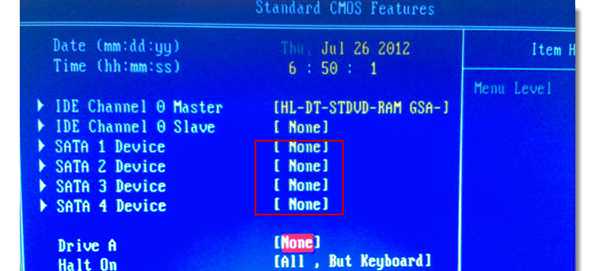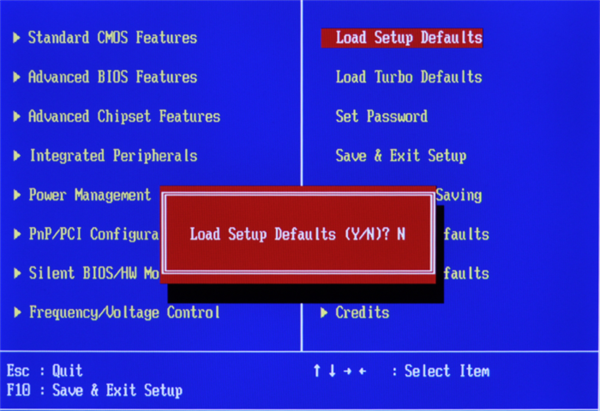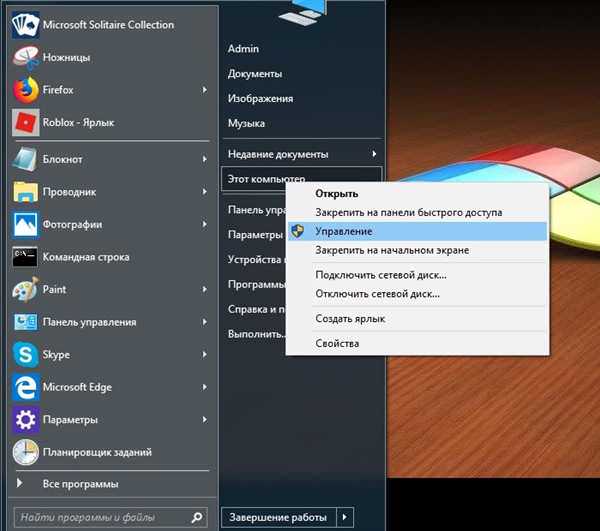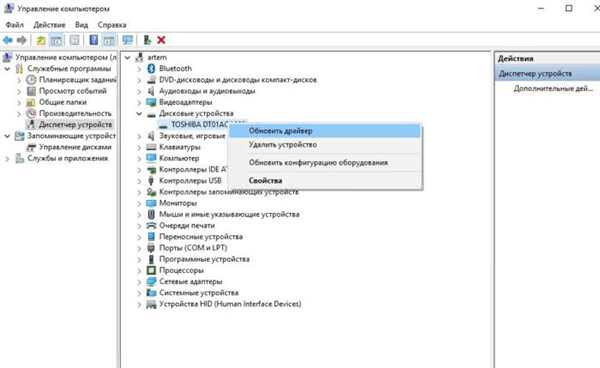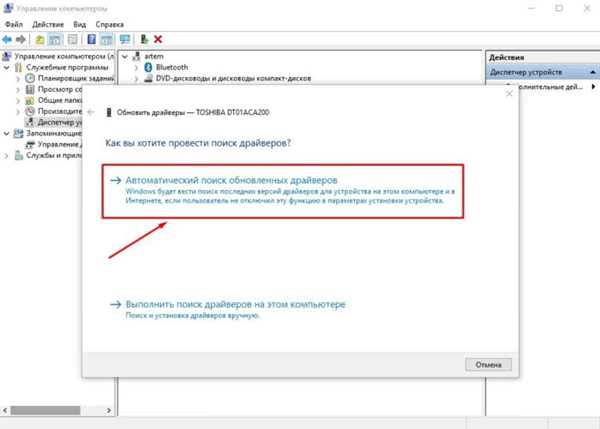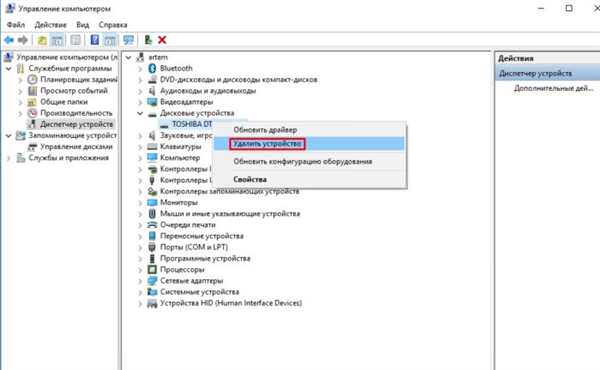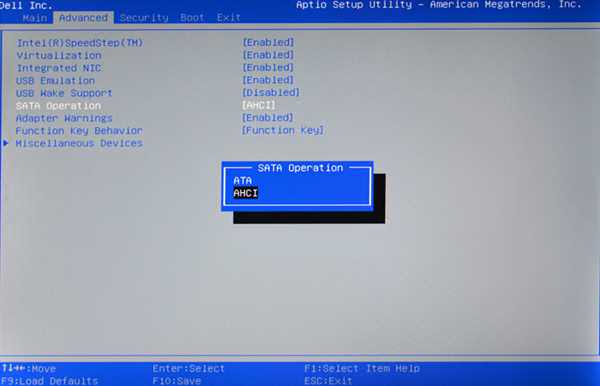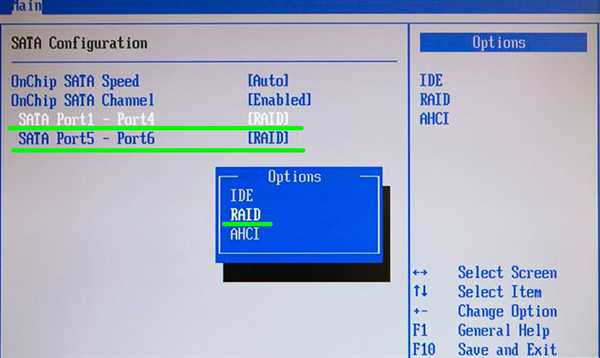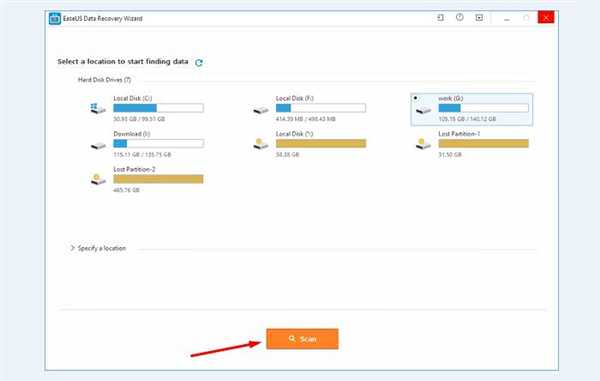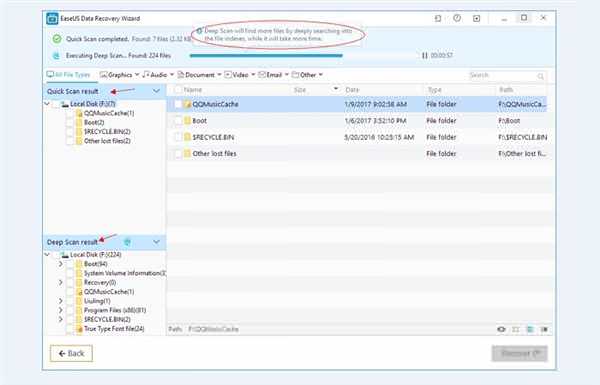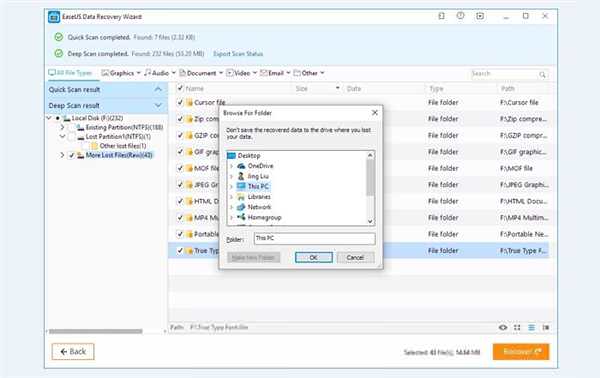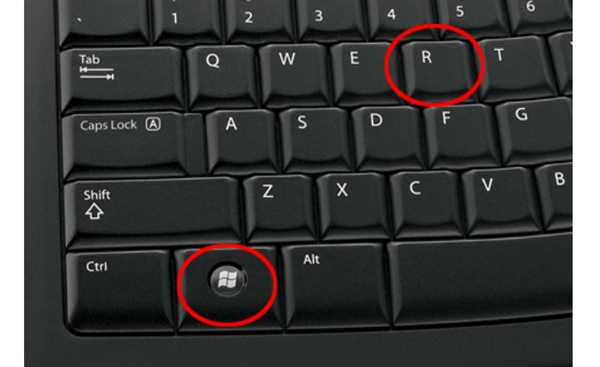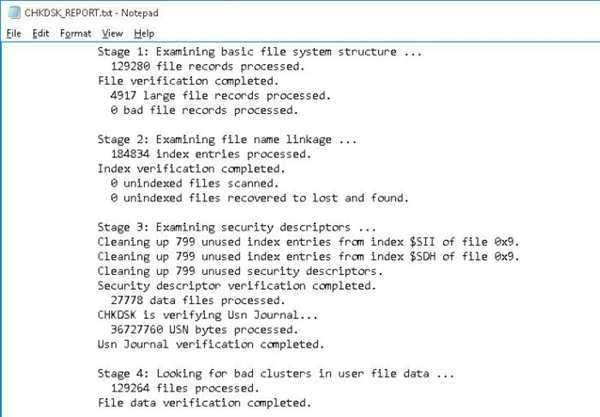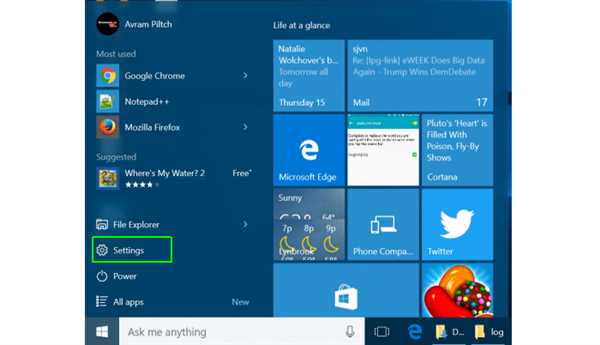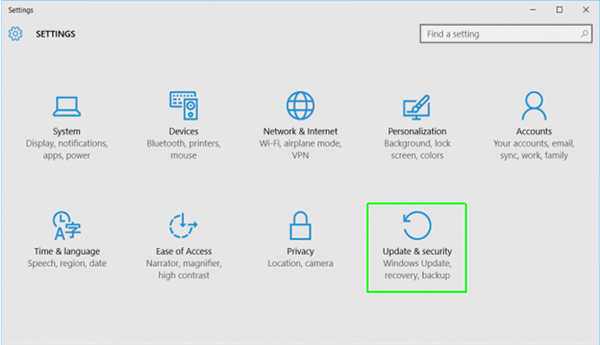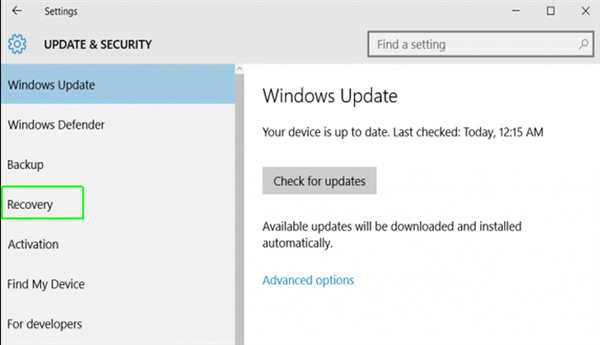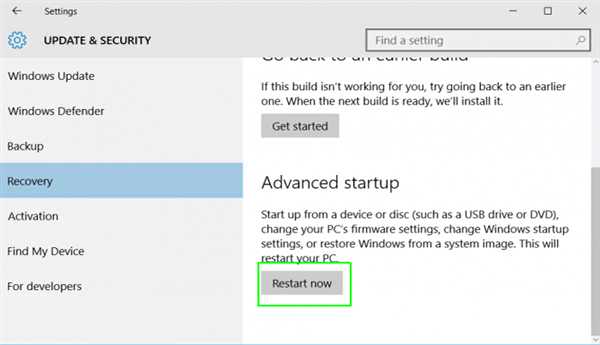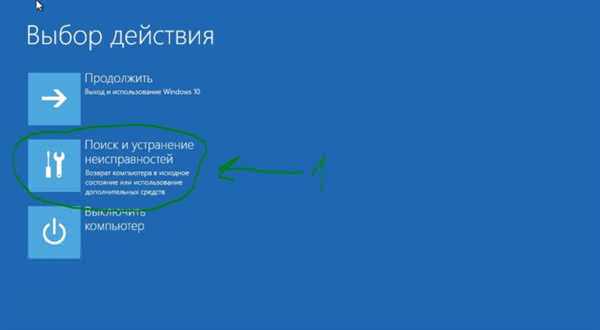BIOS не виявляє наявність внутрішнього жорсткого диска – ситуація, на жаль, не рідкісна. Розглянемо основні причини несправності, а також шляхи усунення проблеми.

Біос не бачить жорсткий диск
Диск не включений в BIOS
Окремі виробники за замовчуванням відключають порти в BIOS. Для перевірки їх поточного стану необхідно увійти в BIOS.
- Вимкніть ПК і від’єднайте кабель даних від жорсткого диска.

Від’єднуємо кабель даних від жорсткого диска
- Під’єднайте вінчестер допомогою кабелю для передачі даних.

Під’єднуємо вінчестер допомогою кабелю для передачі даних
- Перезавантажте комп’ютер і натисніть F2 для входу в BIOS.
- Увійдіть в програму установки і перегляньте документацію системи, щоб дізнатися, чи відключений виявлений жорсткий диск в системних настройках чи ні. Жорсткий диск відключений.

Неактивний стан жорсткого диска
- Якщо він вимкнений, увімкніть його. Перезавантажте комп’ютер, натиснувши на клавіатурі кнопку«Esc» і підтвердіть кнопкою «Y», щоб переконатися у присутності жорсткого диска.

Зберігаємо налаштування і перезавантажуємо комп’ютер
Неправильне завантаження драйверів материнської плати
Застарілі драйвера перешкоджають запуску вінчестера і зчитування з нього даних. Оновити драйвери можна трьома способами:
- звернувшись до виробника за допомогою;
- скачати з сайту виробника;
- вручну.
Для цього:
- Натисніть кнопку «Пуск», натисніть правою кнопкою миші на «Мій комп’ютер» і виберіть пункт «Управління».

Вибираємо «Управління»
- Виберіть «Диспетчер пристроїв», розгорніть категорії, клацніть правою кнопкою миші по імені жорсткого диска.

Натискаємо ПКМ на вибраному жорсткому диску
- Виберіть «Оновити драйвер»-«Автопошук оновленого ПО драйвера».

Вибираємо автоматичний пошук драйвера
Якщо Windows повідомляє про неможливість знайти новий драйвер для диска, скачайте останню версію з сайту виробника пристрою.
Якщо вищевказані кроки не працюють, спробуйте перевстановити драйвери:
- Відкрийте Диспетчер пристроїв. Клацнувши мишею по значку диска, виберіть «Видалити».

Вибираємо пункт «Видалити пристрій»
- Перезавантажте комп’ютер і Windows автоматично перевстановить драйвери на жорсткому диску. Збережіть зміни на ПК і жорсткому диску.

Перезавантажуємо комп’ютер
Windows 2000 і XP потребують завантаження додаткових драйверів, які поставляються виробником материнської плати.
Перераховані пункти працюють тільки для систем ПК.
Непрацюючий або від’єднаний кабель для передачі даних
Завжди контролюйте з’єднання материнської плати і HDD на предмет цілісності контактів. Зігнутий, затиснений, здавлений кабель загрожує пошкодженням прихованих ізоляцією проводів. Такі кабелі підлягають заміні.
Для дисків SATA рекомендується кабелі довжиною 1 метр.

Рекомендована довжина кабелю 1 м. для дисків SATA
Для дисків ATA рекомендуються кабелі UDMA з максимальною довжиною 45 див. Вони мають кольорові сполуки, які допомагають орієнтуватися при підключенні.

Рекомендована довжина кабелю 45 см. для дисків ATA
Використання роз’ємів:
- синій – для підключення до материнської плати;
- сірий – для з’єднання з підключеними девайсами;
- чорний – для з’єднання з ведучими пристроями.
Диск не обертається
Проблема виникає, коли накопичувач не отримує достатньо енергії для роботи. Це можна перевірити наступними діями:
- Вимкніть комп’ютер.
- Відкрийте корпус комп’ютера і роз’єднайте кабель даних і жорсткий диск. Це зупинить всі команди енергозбереження.
- Підключіть накопичувач за допомогою кабелю для передачі даних і перезавантажте комп’ютер.
- Перевірте, чи почав обертатися диск.
- Якщо ні, спробуйте від’єднати і знову підключити шнур живлення комп’ютера і жорсткого диска, повторюйте, поки жорсткий диск не закрутиться.
- Якщо диск раніше не обертається, спробуйте повторити ці кроки з іншим ПК.
- Або підключіть накопичувач в корпусі SATA-USB або аналогічному пристрої.
- При відсутності обертання диска по завершенні всіх цих дій, необхідно зв’язатися з виробником.

Жорсткий диск не обертається, шукаємо проблеми
Жорсткий диск може обертатися з різних причин, але однією з найбільш поширених є фізичний збиток. Якщо жорсткий диск нещодавно був відформатовано, або якщо він отримав пошкодження водою, це може стати джерелом проблеми.
Неправильні налаштування дискових сполук
Рекомендується, щоб всі жорсткі диски Seagate ATA, сумісні з опцією Cable Select jumper, були налаштовані Cable Select. У комп’ютерах, випущених до жовтня 1998 р. і не підтримують UDMA 66 або вище, необхідно вдатися до налаштувань Master/Slave jumper.
В ATA-диску всі пристрої, що живляться від кабелю UDMA, аналогічно повинні використовувати налаштування вибору кабелю.
Неправильна настройка BIOS в Windows
Якщо користувач нещодавно вніс зміни в BIOS, запроваджені ним налаштування можуть бути несумісні з HDD. Режим UEFI/Legacy BOOT є найскладнішим у цьому відношенні, тому користувачі повинні проявляти особливу обережність при внесенні змін в BIOS.
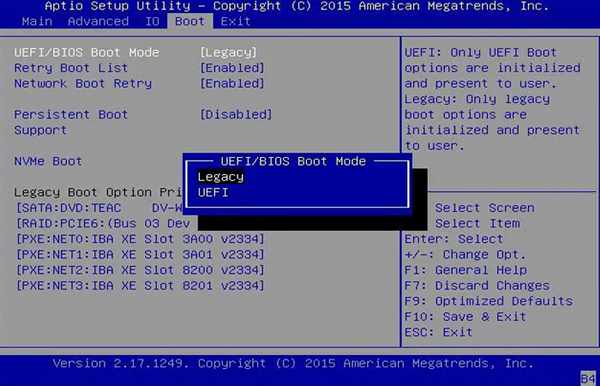
Налаштування в Біосі
Також SATA-контролер може мати неправильний режим роботи, обраний в BIOS. Для більшості ПК є три основних режими роботи контролера SATA:
- IDE — базовий режим, який обробляє контролер SATA таким же чином, що і застарілі контролери IDE обробляють диски ATA: сам контролер містить майже не пов’язану з читанням / записом логіку і просто служить самим рухомим мостом, проксируя дані і від приводів;

IDE — базовий режим
- AHCI — більш просунутий і сучасний режим, який пропонує оптимізований алгоритм читання і запису на рівні апаратного рівня та кешування, що призводить до значного збільшення швидкості в порівнянні з IDE;

AHCI — базовий режим
- RAID, який дозволяє користувачеві комбінувати декілька драйверів фізичних дисків у єдиний логічний блок для оптимізації продуктивності, надмірності або їх комбінації.

RAID — базовий режим
Якщо жорсткий диск не підтримує один з цих режимів або Windows встановлена і завантажена з використанням одного режиму, але був налаштований інший режим, процес завантаження буде зупинений.
Несправний жорсткий диск
Жорсткі диски — це механічні пристрої, і, як і всі механічні пристрої, вони можуть несподівано вийти з ладу. Головні причини:
Помилки прошивки або виробника (заводський брак)
Всі авторитетні виробники жорстких дисків ретельно тестують свої продукти, перш ніж продавати їх споживачам. Але навіть при сучасних методах тестування дефектні жорсткі диски все ж іноді потрапляють на ринок. Більшість виробничих дефектів виявляються протягом першого року використання, тому рекомендується ніколи не довіряти абсолютно нового жорсткого диска критично важливі дані і тримати в актуальному стані резервні копії десь в іншому місці.
Перегрів

Перегрів жорсткого диска
Більшість жорстких дисків призначені для роботи при температурах від 5 до 50 градусів Цельсія, а деякі нові жорсткі диски можуть працювати до 60 градусів за Цельсієм. Хоча перегрів зазвичай не призводить до критичного збою, але часто призводить до пошкодження даних і помилок читання. Важливо, щоб комп’ютер або ноутбук добре вентилювати, особливо в літні місяці. Між радіаторами вентилятора процесора слід використовувати термопасту.
Електронна несправність

Електронна несправність жорсткого диску
Всередині кожного жорсткого диска є безліч чутливих електронних компонентів. Раптовий збій живлення, якому передує короткочасний стрибок напруги, що може призвести до збою в роботі цих компонентів, що зробить весь жорсткий диск марним. Високоякісний захист від перенапруг — це, безумовно, кращий спосіб захисту від збою електронного жорсткого диска.
Пошкодження файлів
Неетичну відключення ПК, випадкове закриття працюючих додатків, використання шкідливого або сумнівної, скачки напруги — це фактори, які сприяють пошкодження системних файлів. Рішення — завжди використовувати стандартний спосіб відключення ПК, завершуючи роботу запущених програм до закриття системи.
Механічний збій

Механічний збій за допомогою вірусів
Причина. Жорсткий диск містить рухомі частини, які можуть з часом погіршуватися і в кінцевому підсумку призводять до механічного пошкодження жорсткого диска. Вірусна атака може стерти дані жорсткого диска, змінити роботу жорсткого диска або призвести до пошкодження системних файлів і т. д., що в кінцевому підсумку призводить до механічного збою. Наприклад, віруси, руткіти стають активними при запуску системи і порушують роботу системи на рівні BIOS. Хоча операційна системи, починаючи з Windows 8/Windows 8.1, мають можливість виявляти цю шкідливу програму і видаляти її з використанням технології UEFI (Unified Extensible Firmware Interface).
Рада! Загальні заходи, які можуть збільшити термін служби жорсткого диска — регулярне або щотижневе оновлення системи, запуск останньої копії антивірусної програми, заміна жорсткого диска після 3-4 років використання і т. д.
Жорсткий диск визначається, але не завантажується

Жорсткий диск визначається, але не завантажується
Щоб отримати доступ до даних з зовнішнього жорсткого диска, який Windows виявила, але не може відкрити в звичайному режимі, виконайте наступний алгоритм:
Скачайте і встановіть EaseUS — для відновлення жорсткого диска.
- Запустіть програму, виберіть зовнішній жорсткий диск і натисніть кнопку «Сканувати».

Натискаємо кнопку «Сканувати»
- Активуйте швидке сканування і глибоке сканування, щоб знайти всі втрачені і існуючі файли.

Активуємо швидке сканування і глибоке сканування
- Виберіть потрібні файли та натисніть кнопку «Відновити», щоб експортувати їх в безпечне місце.

Натискаємо кнопку «Відновити»
Тепер прийшов час відкрити зовнішній жорсткий диск на Windows 10, 8 або 7.
Як використовувати chkdsk cmd для відновлення зовнішнього жорсткого диска з проблемою відкриття?
- У Windows 10, 8 або 7 одночасно натисніть клавіші Windows + R для виклику «Run».

Натискаємо клавіші Windows + R для виклику Run
- У вікні командного рядка введіть chkdsk G: /f /r / x; далі Enter. Зверніть увагу, що слід замінити G з правильною букви зовнішнього жорсткого диска, який не відкривається.

У вікні командного рядка вводимо свою назву диска
- Почнеться перевірка диска.

Диск перевіряється командою
- По закінченні перевірки будуть видані підсумки, в тому числі повний обсяг диска, розподіл байтів і всі знайдені та виправлені помилки.

Результати перевірки і виправлення помилок
Доступ до BIOS в Windows 10
Останні версії Windows відрізняються значною швидкістю обробки даних, і тому натискання клавіші при завантаженні не завжди дозволяє увійти в BIOS. Для доступу до BIOS, якщо жорсткий диск не виявлений, рекомендується виконати наступні кроки:
- Почніть з переходу до налаштувань. Натисніть на іконку меню «Пуск».

Натискаємо на іконку меню «Пуск»
- Потім необхідно вибрати оновлення і безпека.

Вибираємо оновлення і безпека
- Перейти до «Відбудови» з меню зліва.

Переходимо до «Відновлення»
- Потім ви повинні натиснути на кнопку «Перезавантажити» при розширеному запуску. Це перезавантажить комп’ютер спеціальне меню.

Натискаємо на кнопку «Перезавантажити»
- Клацніть виправлення неполадок.

Вибираємо «Пошук усунення несправностей»
- Перейдіть до додаткових параметрів.

Переходимо до додаткових параметрів
- Виберіть Установки прошивки UEFI і, нарешті, натисніть на перезавантаження.

Вибираємо налаштування прошивки UEFI і натискаємо на перезавантаження
Після перезавантаження системи ви потрапите в UEFI – одну з сторінок BIOS.
Висновок
Випадок, коли жорсткий диск не виявлений, є апаратної проблемою і вимагає знання BIOS. При використанні Windows 10 доступність BIOS може здатися складною, і з цієї причини в статті описані кроки, які допоможуть дістатися до BIOS.