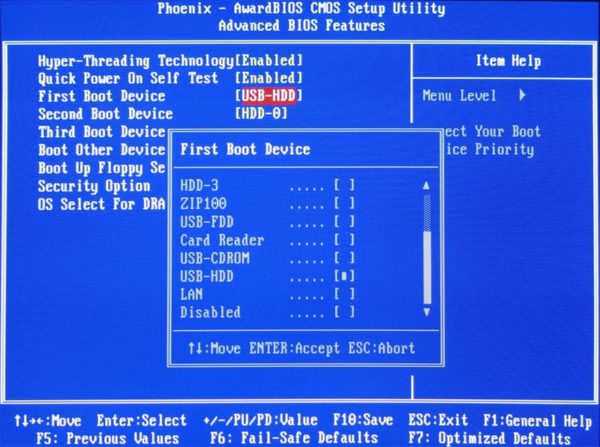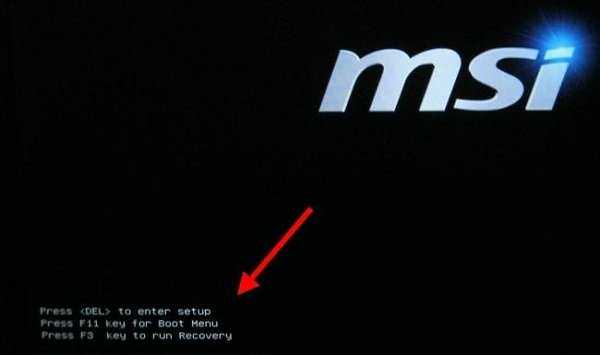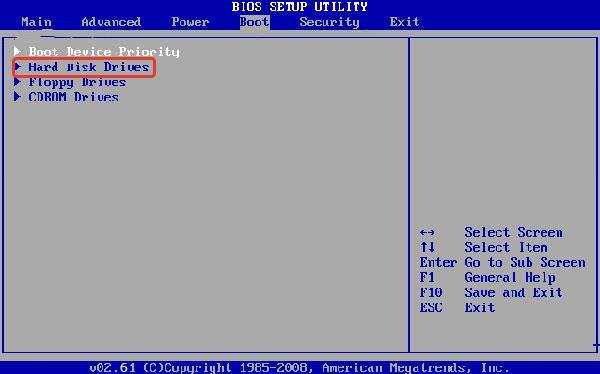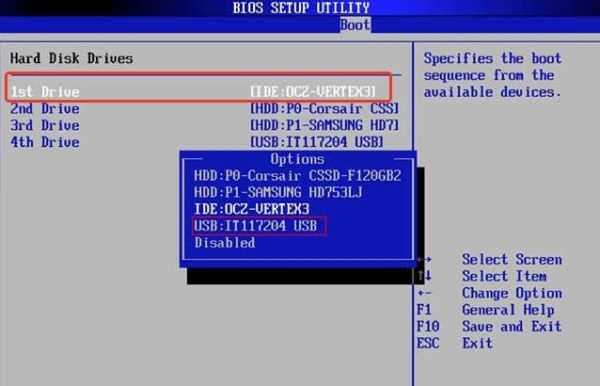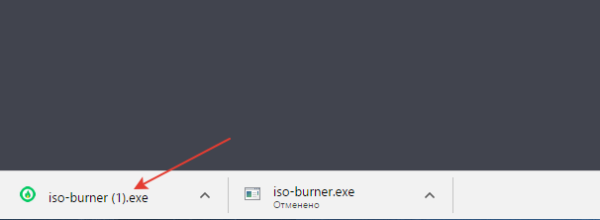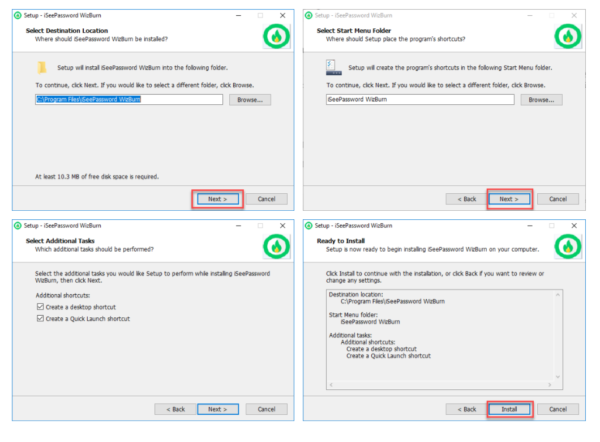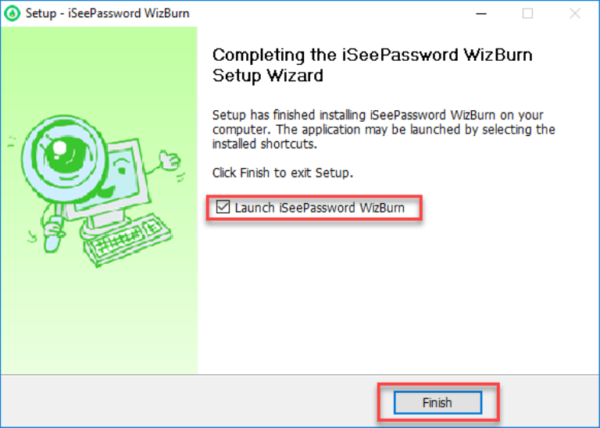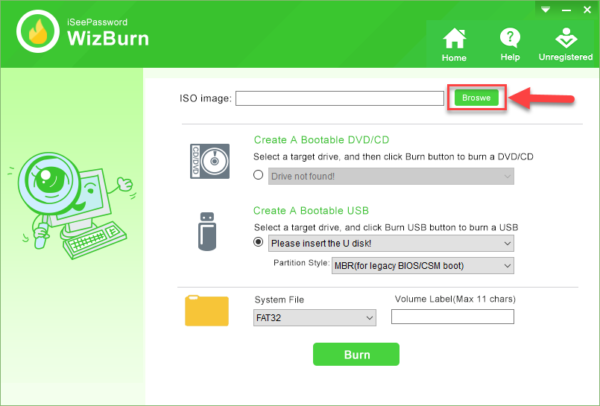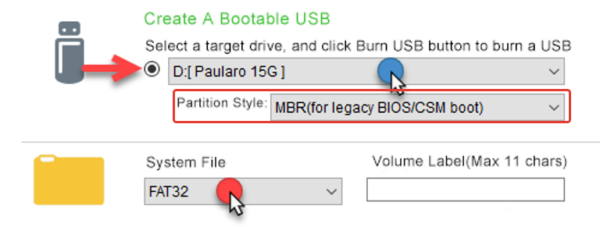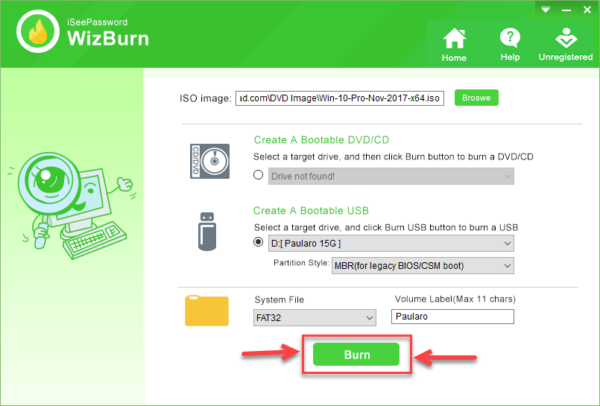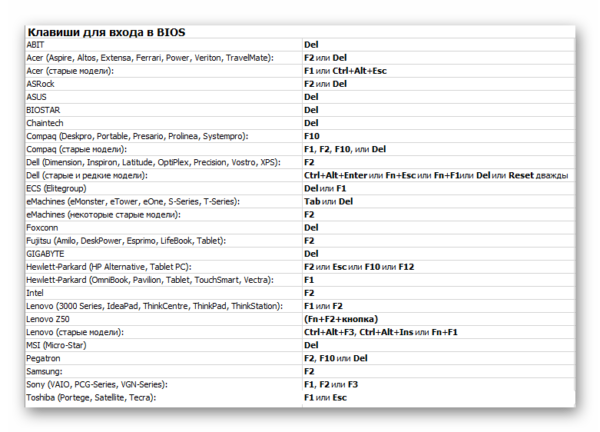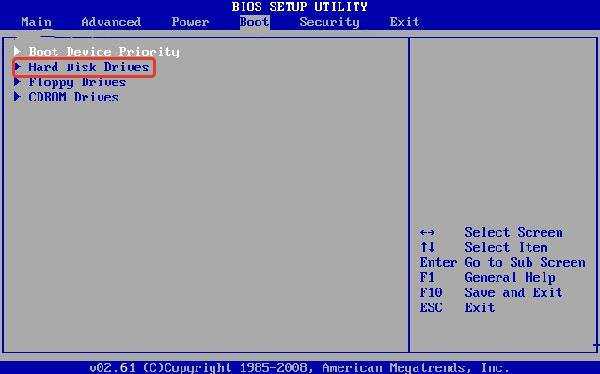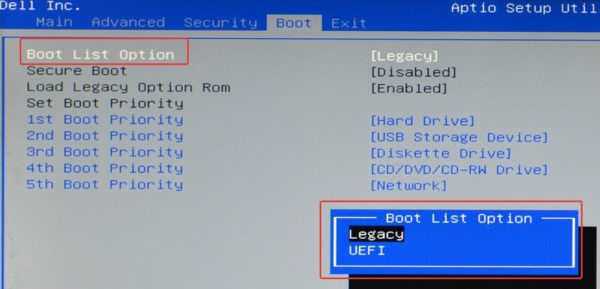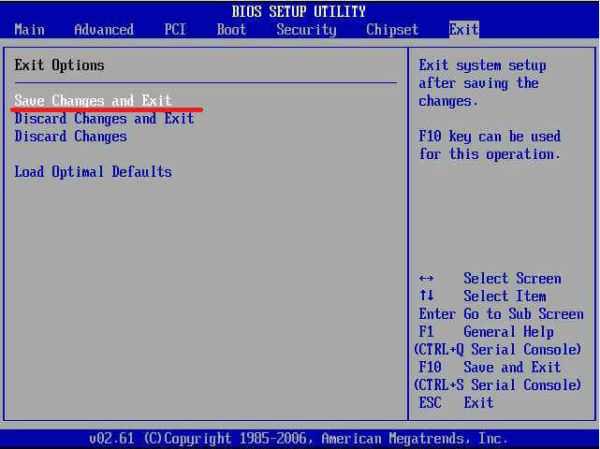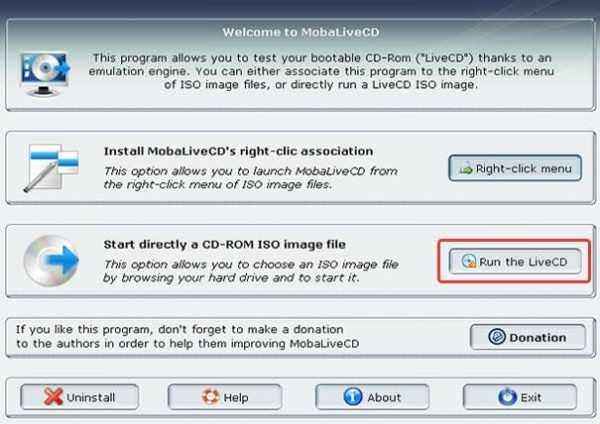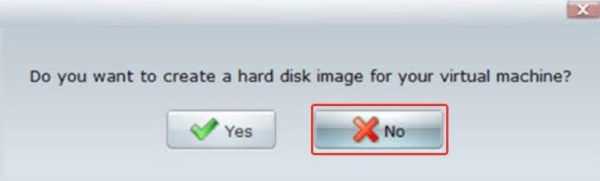На багатьох комп’ютерах немає зовнішнього CD/DVD-приводу, тому для установки Windows необхідний завантажувальний USB-накопичувач. Створити завантажувальну флешку досить просто, а все завдяки хорошим безкоштовним програмам. Але що, якщо комп’ютер не завантажився з USB-накопичувача? Щоб вирішити проблему скористайтеся запропонованими нами радами.
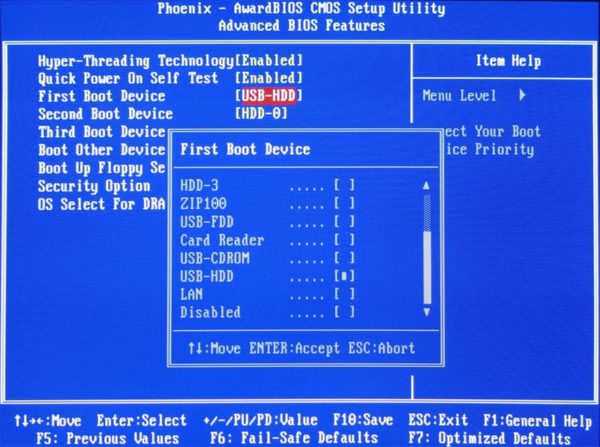
БІОС не бачить завантажувальну флешку, що робити?
Частина 1. Перевірте, чи підтримує комп’ютер завантаження з USB
Ваш пристрій не завантажиться з інсталяційного носія, якщо не має цієї функції. У той час як більшість сучасних гаджетів завантажуються з флешки, серед них також є позбавлені такої можливості. Щоб визначити, чи підтримує ваш комп’ютер завантаження з USB або немає, перевірте налаштування BIOS. У різних моделях етапи можуть відрізнятися, але залишаються більш-менш однаковими для всіх ПК:
- Перезавантажте пристрій (увімкніть, якщо воно вимкнене).
- Коли комп’ютер запрацює, на першому екрані відобразиться клавіша, яку потрібно натиснути, щоб увійти в параметри BIOS. Зазвичай це кнопка «Видалити» або «Del».

При перезавантаженні комп’ютера натискаємо кнопку «Delete» або «Del»
Примітка! Якщо ви попередньо встановили пароль, тоді вкажіть його, щоб увійти в налаштування BIOS. Забули? Виконайте скидання. Для цього витягніть батарею CMOS з материнської плати. Якщо ви цього не робили раніше, краще скористатися допомогою фахівця. Якщо ви забули пароль для входу в Windows, спробуйте скинути його за допомогою програми PC Unlocker.
- Вам доведеться вивчити BIOS і знайти «Параметри завантаження» (або щось в цьому роді). Потім спробуйте задати пріоритетне пристрій.

В БІОС заходимо у вкладку «Boot», потім відкриваємо пункт «Hard Disk Drive»

Відкриваємо параметр «1st Drive», виставляємо флешку на перше місце з допомогою стрілок
Якщо ви не бачите опцію завантаження з USB, це означає, що материнська плата не підтримує її. Вам потрібно скористатися іншим методом або оновити BIOS.
Важливо! При оновленні BIOS потрібно бути дуже обережними. Прошивка BIOS повинна відповідати материнській платі комп’ютера.
Частина 2. Зробіть новий завантажувальний USB-накопичувач з допомогою WizBurn
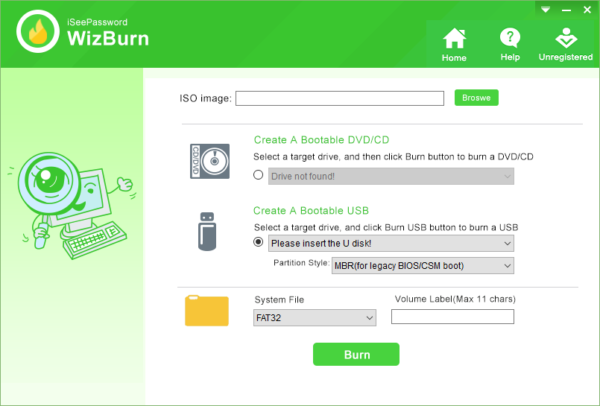
Інтерфейс програми WizBurn
У більшості випадків необхідно перевірити, чи є обрана програма для запису ISO підходящою. Як ми знаємо, існує багато безкоштовних інструментів для створення завантажувального накопичувача, таких як:
- Rufus;
- RMPrepUSB;
- Windows USB/DVD Download Tool і т. д.
Вони не можуть постійно оновлюватися і позбавлені будь служби підтримки. Деякі з цих програм і зовсім не підтримують UEFI BIOS! Зрештою, згенерований завантажувальний накопичувач комп’ютер не виявить. Тільки невелика частина пристроїв може завантажувати Win8/Win7, крім десятки. На таких комп’ютерах зазвичай відображається повідомлення «NTLDR відсутній». На жаль, у даний час дана проблема не має відповідного рішення.

Якщо флешка створена не відповідною програмою для запису ISO, буде відображено повідомлення «NTLDR відсутній»
Якщо пристрій не завантажується з USB-накопичувача, єдиним рішенням є спроба створити нову завантажувальну флешку з допомогою професійної програми для запису ISO. Ми рекомендуємо інструмент iSeePassword WizBurn.
- Щоб отримати останню версію утиліти WizBurn перейдіть за посиланням https://www.iseepassword.com/downloads/iso-burner.exe, а потім встановіть її на інший робочий комп’ютер.

Подвійним кліком лівою кнопкою миші відкриваємо завантажувальний файл програми

Слідуємо інструкції інсталятора програми
- Після установки запустіть програму, і ознайомтеся з її основним інтерфейсом. Він дуже простий і зручний у використанні.

Ставимо галочку на пункт «Launch iSeePassword Wizburn», натискаємо «Готово»
- Щоб імпортувати локальний файл ISO і додати його в програму, натисніть кнопку «Огляд».

Натискаємо кнопку «Огляд» або «Broswe»

Вибираємо файл образу операційної системи, натискаємо «Open» або «Відкрити»
- Тепер вставте USB-накопичувач в комп’ютер і виберіть ім’я диска з списку під розділом «Створити завантажувальний USB».

Під розділом «Створити завантажувальний USB» або «Create a Bootable USB» вибираємо свою флешку
Примітка! Для файлу Win 10 ISO, якщо ваш комп’ютер підтримує UEFI, виберіть у розділі «Partition Style» опцію «Завантаження UEFI».
- Щоб почати створення завантажувального USB-диска натисніть кнопку «Записати». Це може зайняти близько 10 хвилин. Після завершення процесу вставте накопичувач в роз’єм і виберіть опцію завантаження з USB.

Вибираємо параметри, які підходять для нашого BIOS, натискаємо «Burn»
Частина 3. Налаштуйте комп’ютер
Навіть якщо пристрій підтримує завантаження з флешки, пам’ятайте, що вона не завжди виставлена в BIOS в якості пріоритетною. Вам потрібно налаштувати на цю функцію. Отже, першим ділом внесіть зміни в налаштування BIOS. Виконайте наступні кроки:
- Перезавантажте комп’ютер або, якщо він вже вимкнений, увімкніть його знову.
- Коли ПК почне працювати, на першому екрані ви побачите кнопку, на яку потрібно натиснути, щоб увійти в налаштування BIOS. Найчастіше це «F2» або «Del». Клавіша варіюється в залежності від моделі комп’ютера. Наприклад, пристрої Dell мають різні способи входу в BIOS.

Клавіші для входу в BIOS
- Знайдіть Параметри завантаження» або щось в цьому роді (для різних комп’ютерів назви можуть відрізнятися, але їх легко знайти).

В БІОС заходимо у вкладку «Boot», потім відкриваємо пункт «Hard Disk Drive»
- Після переходу в розділ завантаження BIOS, виберіть «Перший завантажувальний пристрій». Потім відшукайте відповідний параметр у меню завантаження.

Відкриваємо параметр «1st Drive», виставляємо флешку на перше місце з допомогою стрілок
- Встановіть режим завантаження, якщо на флешці і Біосі вони різні, це може бути проблема. Заходьте у вкладці «Boot» параметр «Boot List Option» і виберіть потрібний варіант завантаження.

Заходимо у вкладку «Boot», далі пункт «Boot List Option» і вибираємо потрібний варіант завантаження

Переходимо у вкладку «Exit», вибираємо опцію «Save Changes and Exit» або натискаємо клавішу F10
Так ви вкажіть комп’ютера, що потрібно завантажитися саме з флешки. Вставте в роз’єм і перезавантажте пристрій.
Важливо! У різних версіях BIOS назви всіх пунктів і розділів можуть відрізнятися.
Частина 4. Перевірте, чи завантажується USB-накопичувач
Якщо завантажувальний диск не був створений правильно або він пошкоджений, ви не зможете встановити Windows. Для початку потрібно переконатися, що пристрій підготовлено з використанням правильних інструментів і відповідного методу.
Отже, перевірте, чи є флешка завантажувальної. Встановіть переносний додаток MobaLiveCD, в якому використовується емулятор QEMU. Останній допоможе визначити накопичувач. Виконайте наступні кроки:
- Завантажте програму на сайті http://www.mobatek.net/ (вам не потрібна установка, оскільки воно портативний).
- Відкрийте інструмент і натисніть кнопку «Запустити LiveUSB».

Натискаємо кнопку «Запустити LiveUSB» або «Run the LiveCD»
- Вам не потрібно створювати образ віртуального диска. Перевірте правильність роботи накопичувача, натиснувши «Ні» при появі такого вікна підтвердження.

Натискаємо «Ні» або «No»
- Запуститься емулятор QEMU. Якщо флешка є завантажувальним, ви побачите повідомлення: «Натисніть будь-яку клавішу для завантаження з компакт-диска або DVD.

Якщо завантажувальна флешка ми побачимо повідомлення «Натисніть будь-яку клавішу для завантаження з компакт-диска або DVD»
- Якщо накопичувач не завантажувальний, вас попросять вставити його в гніздо.
Якщо флешка не завантажується, можливо, ви неправильно відформатували. Різні версії Windows підтримують свої файлові системи.
Важливо! Якщо ви намагаєтеся використовувати завантажувальний накопичувач з файловою системою NTFS в режимі застарілого або UEFI BIOS, тоді у вас нічого не вийде. Ідеальний варіант — файлова система FAT32.
Висновок
Існує ряд факторів, які можуть перешкоджати роботі завантажувального пристрою. Вам необхідно переконатися, що накопичувач таким є і відформатований з використанням правильної файлової системи. Не зайвим буде перевірити наявність підтримки комп’ютером завантаження з USB. Вам також буде потрібно налаштувати BIOS, щоб комп’ютер міг завантаження з флешки. Сподіваємося, що перераховані вище методи були вам корисні.
Читайте нову інформацію з докладними описами вирішення цієї проблеми в новій статті — «Біос не бачить завантажувальну флешку».