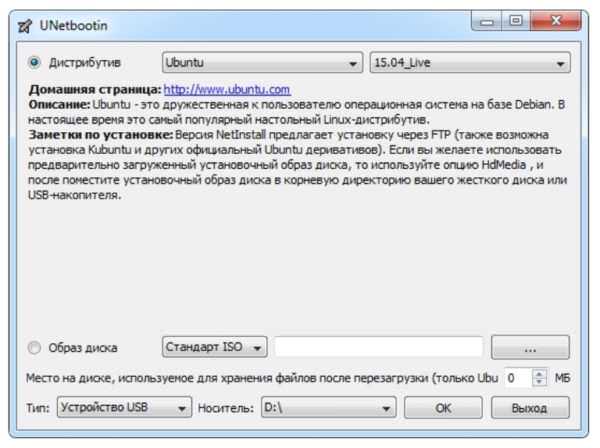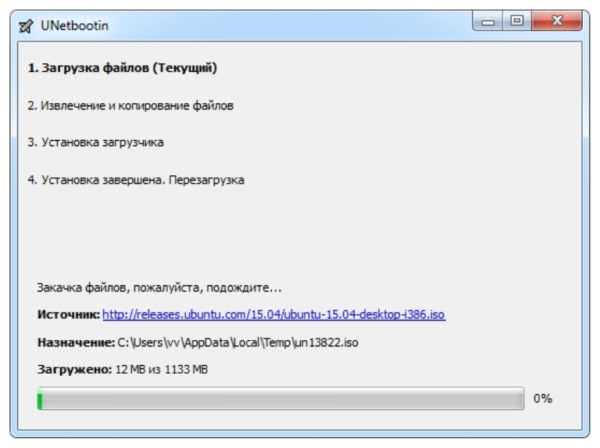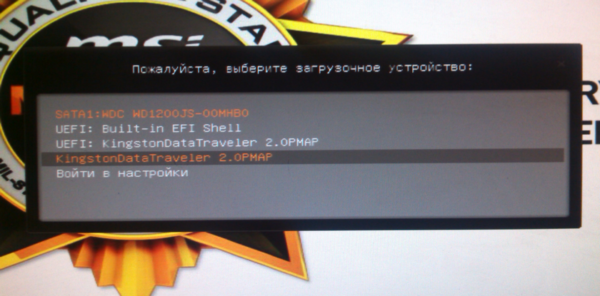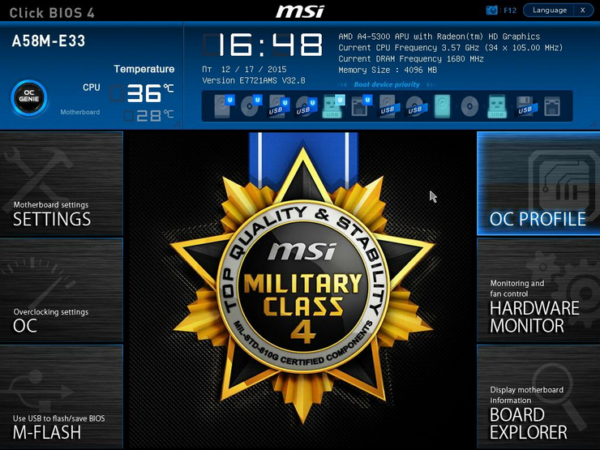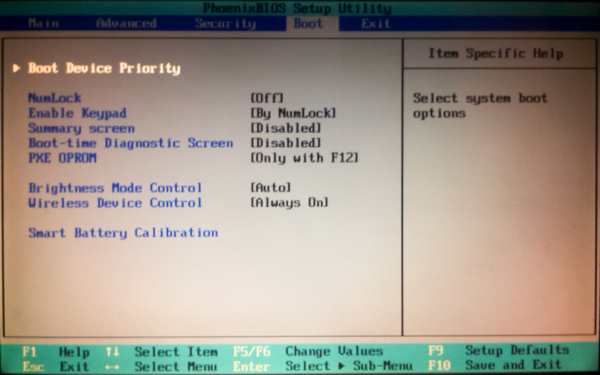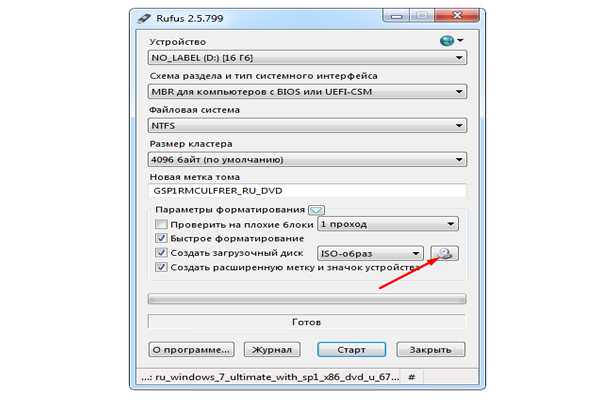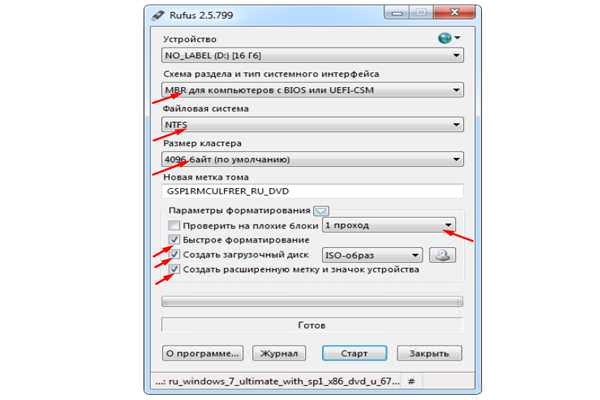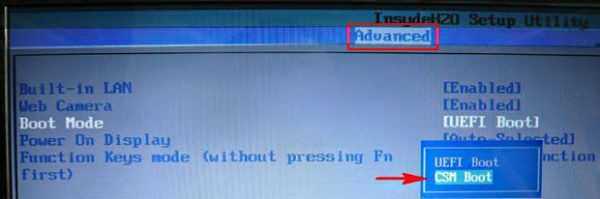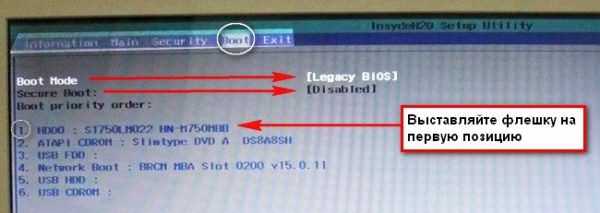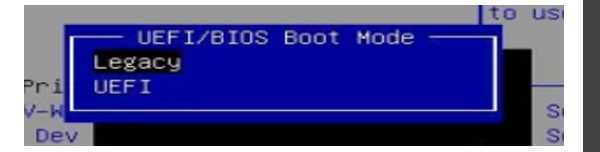Якщо комп’ютер не бачить флешку після перезавантаження комп’ютера, то перше, що потрібно зробити, це перевірити — чи точно завантажувальна флешка? Для того, щоб зробити з звичайного USB накопичувача завантажувальну флешку недостатньо просто копіювати туди дані з комп’ютера.

БІОС не бачить завантажувальну флешку
Також, навіть якщо ви раніше вже використали даний накопичувач, і можете підтвердити, що його можна використовувати для інсталяції операційної системи, то це не вирішує проблему. Сьогодні є різні типи завантаження, так що навіть є флешка і працювала на одному комп’ютері, то зовсім не факт, що вона буде працювати на іншому. Щоб все пройшло успішно дані потрібно переписати по іншому принципу, з використанням різного програмного забезпечення.
Чи є функція підтримки завантажувальної флешки в БІОС? Правильно він налаштований?
В деяких випадках проблеми виникають не з флешкою, а з самою системою BIOS. У різних версіях існують різні типи завантаження: USB_CDRom, USB_FDD, USB _HDD і т. д.
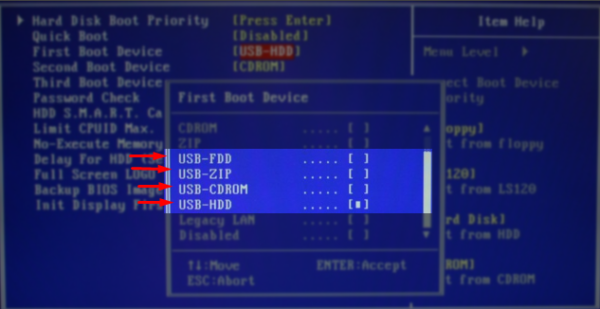
У різних версіях існують різні типи завантаження USB_CDRom, USB_FDD, USB _HDD
Після входу в BIOS необхідно перейти в присутній в кожній версії завантажувальний розділ. Назви розділу можуть відрізнятися, але так чи інакше буде присутнім слово «BOOT». Нам важлива рядок: «Boot priotity order», тобто завантажувальна черговість.
Потрібно мати на увазі, що спочатку завантажується хард, тобто те, що розташоване після нього вже не має значення — в даному випадку це USB HDD, до якого не доходить черга після завантаження жорсткого диска. Таким чином потрібно просто поміняти ці значення місцями.
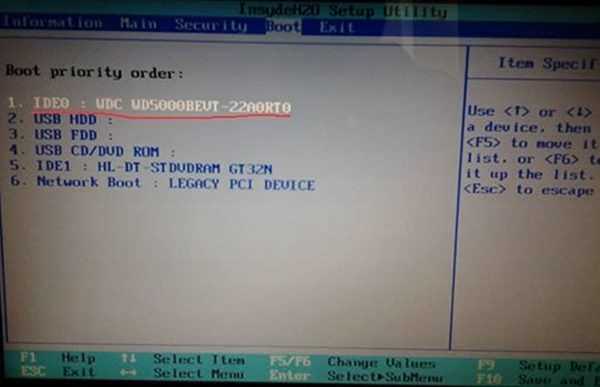
Меню Boot priotity order» і черговість пріоритетною завантаження з пристрою
Цікаво, що якщо включити комп’ютер після того, як туди була вставлена флешка, то в Біосі вона з’явиться вже з назвою.

Підключення флешки і відображення її в BIOS
Виходячи з BIOS обов’язково зберігайте всі зроблені зміни.
Замітка! на деяких застарілих пристроїв немає можливості вибирати USB. Це означає лише те, що BIOS не підтримує таку технологію. Це питання вирішується прошивкою.
Як створити завантажувальну флешку для інсталяції Windows
В першу чергу, для того щоб створити інсталяційний диск з операційною системою, вам необхідно використовувати флеш-накопичувач із загальним розміром пам’яті 8 гігабайт і вище. Чому потрібен саме такий обсяг для інсталяційного диска? Просто тому, що сьогодні обсяг файлів для операційних систем варіюється в межах двох-чотирьох гігабайт.

При створення завантажувальної флешки необхідно використовувати флеш-накопичувач із загальним розміром пам’яті 8 гігабайт і вище
Отже, далі в якості прикладу будуть використані наступні операційні системи:
- Windows Seven;
- Windows 8 (8.1);
- Windows 10;
- Ubuntu 15.
Windows 7

Завантаження ОС Windows 7 з флешки
Правильна підготовка USB-накопичувача для використання його в якості джерела установки системи Windows 7 займе від 15 до 30 хвилин в залежності від швидкості вашого комп’ютера.
Спочатку скачайте ліцензійний ISO-образ операційної системи.
Після цього завантажте програму Microsoft Windows USB / DVD Download Tool.
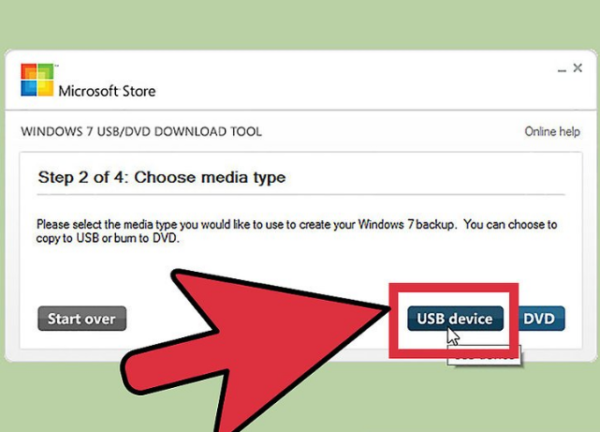
Програма Microsoft Windows USB DVD Download Tool
Після завантаження виконайте файл і дотримуйтесь інструкцій майстра установки.
Ця безкоштовна програма від Microsoft, яка працює в Windows 7, Winsows 8, Windows 10, Windows Vista і Windows XP. Спочатку потрібно буде відформатувати USB-накопичувач, а потім скопіювати вміст вашого ISO-файлу Windows 7 на флешку.
Крок 1. Запустіть програму завантаження Windows 7 USB DVD Tool, яка, швидше за все, розташована в меню «Пуск», або на робочому столі. Потрібно буде вибрати файл iso: натисніть «Next». Знайдіть і виберіть файл Windows 7 ISO. Потім відкрийте його.
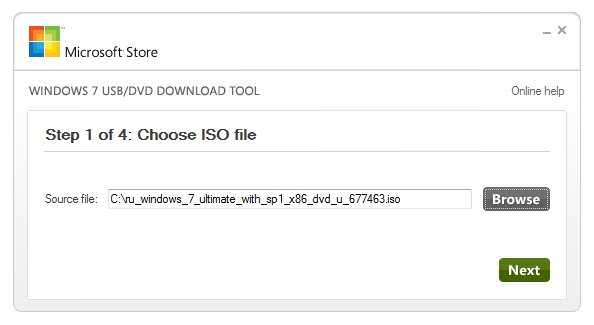
У рядку Source file натисніть кнопку «Browse», виберіть на вашому комп’ютері файл ISO-спосіб Windows 7 і натисніть «Next»
Примітка! Скачувати образ Windows краще безпосередньо з офіційного сайту Microsoft.
Крок 2. Натисніть «Next», повернувшись на перший екран. Після цього ви перейдете в наступне вікно. Натисніть на кнопку «USB-Device», після чого вас перенесе на екран вибору USB-накопичувача (флешки).
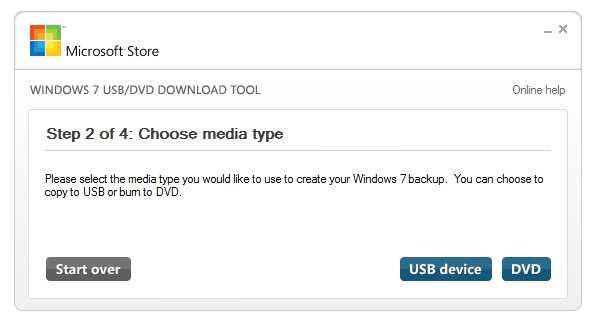
Натискаємо на кнопку USB-Device
Крок 3. Коли пристрій буде обрано, натисніть на кнопку «Begin copying». Запуститься копіювання файлів установки на носій. Підтвердіть «Очистити USB-пристрій», якщо з’явиться діалогове вікно «Недостатньо вільного місця». Після цього всі файли з накопичувача будуть видалені безповоротно.
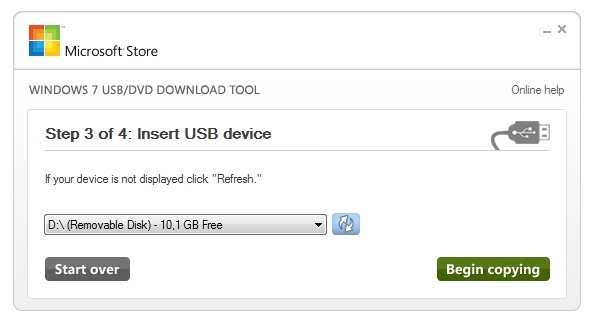
Натискаємо на кнопку «Begin copying»
Крок 4. Потім підтвердьте «Так» для переходу на наступне вікно.
Крок 5. Вибравши необхідну флешку, натисніть кнопку «Begin copying». Почнеться процес копіювання файлів на флешку. Також будьте уважні, тому що всі раніше зберігалися файли на USB накопичувачі будуть стерті. Повідомлення про початок форматування з’явиться на кілька секунд, а потім почнеться копіювання файлів. Ця частина може зайняти до 30 хвилин, а може бути навіть і довше, залежно від того, до якої версії Windows 7 належить ISO-файл, а також від потужності комп’ютера і від самого USB-накопичувача.
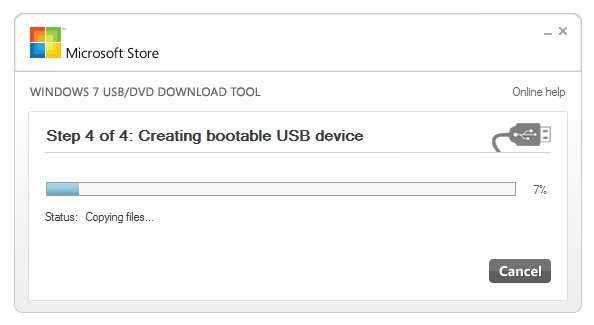
Процес копіювання файлів на флешку
На цьому екрані ви побачите напис Status: Backup completed, що означає, що завантажувальний USB-пристрій було успішно створено.
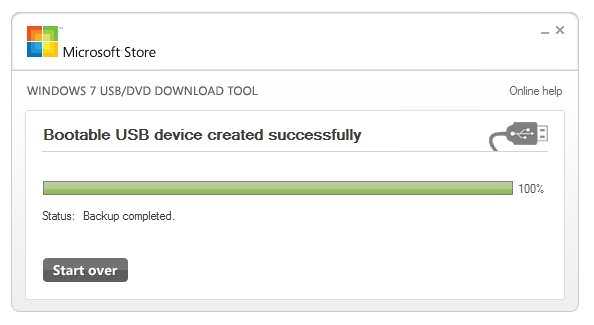
Завантажувальний USB-пристрій було успішно створено
Windows 8 (8.1)

Завантаження Windows 8 (8.1) з флешки
У випадку з Windows 8 буде потрібно інша утиліта — вона називається Media Creation Tool, і її можна завантажити з офіційного сайту Microsoft.
Крок 1. При запуску даної програми вам відкриється вікно, в якому потрібно буде вибрати операційну систему, її мову, версію, а також архітектуру.
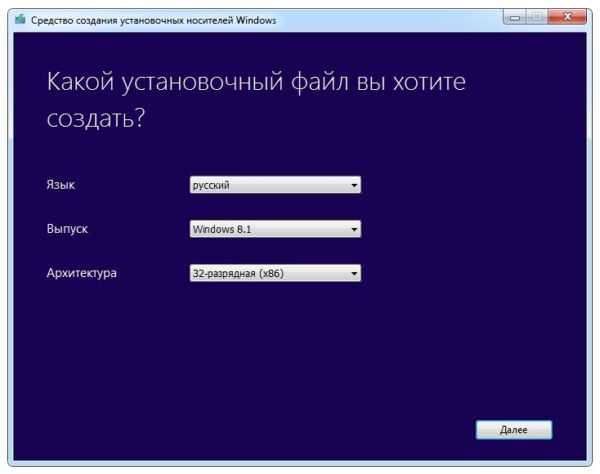
Вибираємо операційну систему, її мову, версію, а також архітектуру
Крок 2. Натисніть «Далі», після чого потрібно вказати пристрій з Windows 8. В даному випадку це USB-флешка.

Натискаємо «Далі», після чого вказуємо пристрій з Windows 8. В даному випадку це USB-флешка
Крок 3. Далі ви повинні будете вказати конкретний флеш-носій..

Далі вказуємо конкретний флеш-носій
Крок 4. Перейшовши до наступного вікна, ви натрапите на завантажувальний екран і повідомлення про те, що відбувається скачування файлу. Завантаження файлів на флешку може займати тривалий час, і зрозуміло флешка буде відформатована.
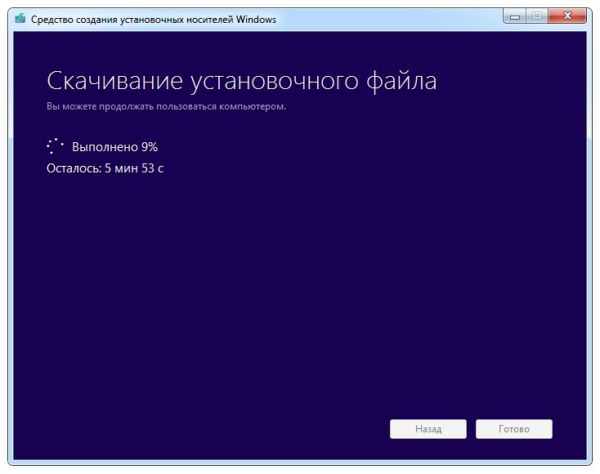
Завантаження інсталяційного файлу
Крок 5. Коли завантаження буде завершено, з’явиться екран-оповіщення про те, що завантажувальний USB флеш-пам’яті повністю готове. Закрийте вікно по кнопці «Готово».
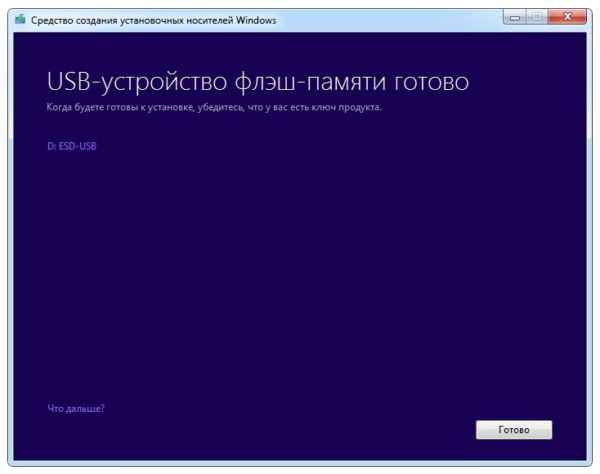
Закриваємо вікно натиснувши на «Готово»
Windows 10

Завантаження Windows 10 з флешки
Якщо у вас виникають проблеми з накопичувачем в системі Windows 10, то її рішення буде аналогічно рішенню з Windows 8/8.1: спочатку завантажуєте програму Media Creation Tool з офіційного сайту Microsoft і проводите всю вищезгадану послідовність дій. Якщо ви спочатку запустіть програму на Windows Seven або на вісімці, то вам буде запропоновано два варіанти: оновитися, або створити завантажувальний носій. Вибирайте друге.
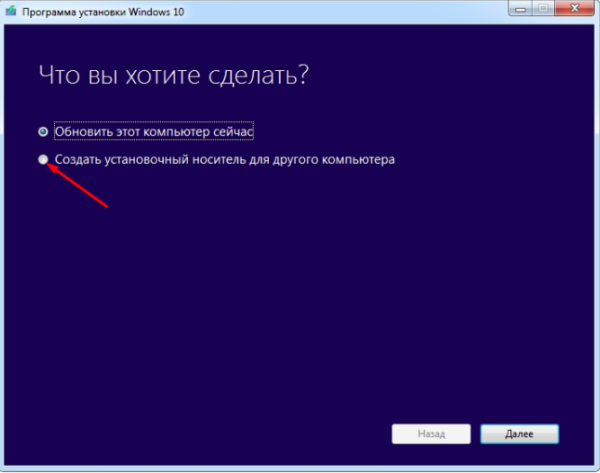
Вибираємо «Створити інсталяційний носій для іншого комп’ютера»
Створюйте інсталяційний носій за тими ж принципами, що і для «вісімки».
Ubuntu 15

Завантаження Ubuntu 15 з флешки
На відміну від однакового інтерфейсу різних версій Windows, Ubuntu 15 — це зовсім інша операційна система, тому до неї застосовуються абсолютно інші методи створення завантажувальних флешок.
У випадку з Ubuntu потрібно завантажити з «Гитхаба» безкоштовну програму UNetbootin.

Програма UNetbootin
- Запустивши програму, необхідно вибрати версію дистрибутива (наприклад, 15.04_Live), тип пристрою — USB, Носій — D:. Після цього натисніть «ОК» і перейдіть до наступного вікна.

Вибираємо версію дистрибутива (наприклад, 15.04_Live), тип пристрою — USB, Носій — D і натискаємо «ОК»
- На даному етапі відбувається вилучення та копіювання файлів на носій, який у цьому випадку є флеш-накопичувачем D.

На даному етапі відбувається вилучення та копіювання файлів на носій, який є флеш-накопичувачем D
- Останнє вікно — це пропозиція системи перезавантажитися, увійти в BIOS, і після чого завантажитися вже з флешки.
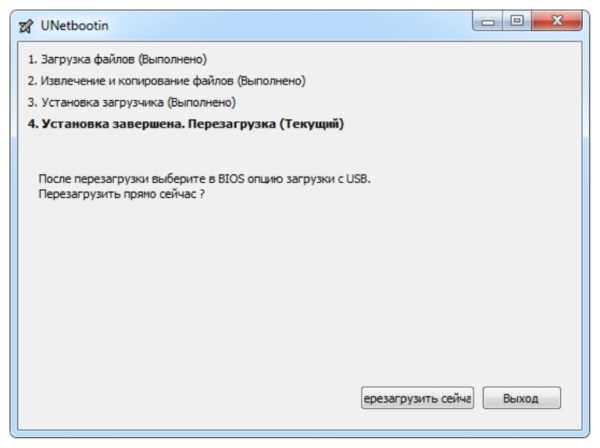
Натискаємо кнопку «Перезавантажити зараз»
Читайте докладну інструкцію в статті — «Як запустити завантажувальну флешку через біос».
Методи завантаження з флешки в UEFI
Тепер подивимося, як завантажувати пристрою в системі UEFI_BIOS з USB-накопичувача. В якості досліджуваного об’єкта буде використовуватися звичайна середня материнська плата MSI—A58M-E33, на якій присутній остання існуюча версія UEFI_BIOS.
- Для того, щоб відкрити настроечное меню UEFI_BIOS даної материнської плати, потрібно встигнути натиснути клавішу F11 на ноутбуці або настільному комп’ютері як тільки система починає прогружаться. Це не завжди виходить, так як Windows 10 завантажується дуже швидко, однак при належній вправності запустити БІОС все-таки можливо. Ви побачите меню Біоса, де вам потрібно буде вказати один з дисків, які представляють ту саму флешку.

Після запуску системи UEFI BIOS вказуємо один з дисків, які представляють ту саму флешку
- У налаштуваннях є безліч пунктів, наприклад, ви можете зробити так, щоб флешка автоматично завантажувалась відразу ж з BIOS. Щоб увімкнути цю функцію, на початку завантаження натисніть «ВИДАЛИТИ». Перенесе Вас в основне меню Біоса.

При завантаженні системи натисніть кнопку «DELETE», щоб потрапити в основне меню Біоса
- Там потрібно переключитися на настроечное меню «Settings», знайти в випадаючому списку свій USB-накопичувач і перенести його на саму верхівку.

Перемикаємося на меню «Settings», знаходимо у випадаючому списку USB-накопичувач і переносимо його на вершечок
Після перезавантаження комп’ютер буде автоматично завантажувати саме зазначений пристрій. Однак якщо флешка навіть після цього не розпізнається комп’ютером, то проблема може полягати в наступному:
- образ був записаний на флешку з помилками;
- працює режим безпечного завантаження «Safe boot» (нижче буде представлено, як відключити даний режим);
- є також можливість, що проблема в самій флешці — наприклад, що з моменту запису на неї образу вона була якимось чином пошкоджена.
Завантаження флешки на старих версіях BIOS
Юзери, які використовують старі комп’ютери, точно так само можуть завантажуватися з флеш-накопичувача, хоч правила можуть і відрізнятися.
- Приміром, при використанні ноутбука Lenovo можна потрапити в BIOS натисканням клавіші F2. Після цього необхідно перейти до меню «BOOT».

Щоб потрапити в BIOS на ноутбуці Lenovo, натискаємо клавішу F2 і переходимо в меню «BOOT»
- На одному з підменю «Boot_Device_Priority» потрібно вже указывавшемуся принципом переставити своє USB-пристрій на самий верх.
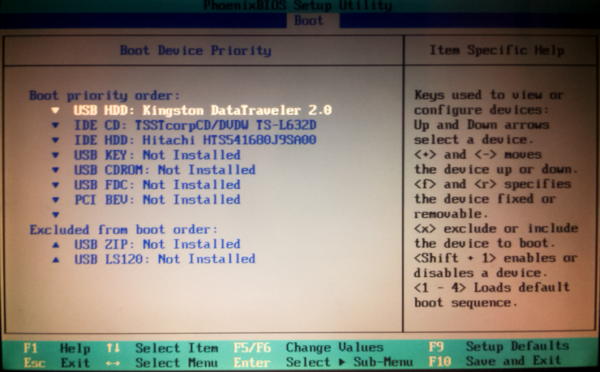
На одному з підменю Boot Device Priority» переставляємо своє USB-пристрій на самий верх
Збережіть і перезавантажте ноутбук. З цього моменту завантаження буде здійснюватися саме з вказаного пристрою. Дана модель BIOS встановлена на більшій частині старих ноутбуків, тому вона підійде під 90% моделей.
USB-накопичувач для UEFI-комп’ютера
Всі новітні персональні комп’ютери підтримують останні версії UEFI_BIOS. Така система має величезну кількість переваг, так що при покупці флешки переконайтеся, що вона сумісна з UEFI.
Створюючи інсталяційний флеш-накопичувач для Windows Seven, 8, 8.1 або з використанням утиліти Media Creation Tool, ви можете бути впевнені, що UEFI буде сумісна з ним. А ось програма Windows USB/DVD Download Tool, призначена для «сімки», вже не має таких гарантій.
Як створити гарантований варіант завантажувального накопичувача для Windows Seven
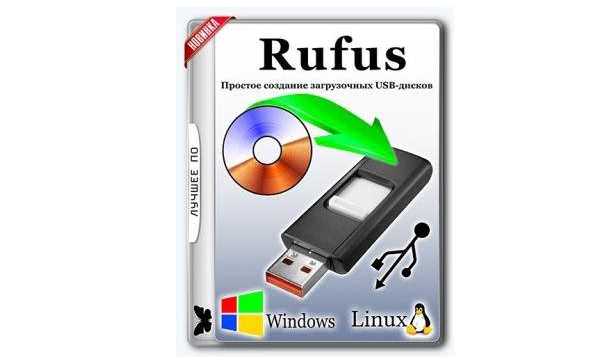
Програма Rufus
- Спочатку потрібно встановити безкоштовну програму під назвою Rufus. Перш ніж запустити її, потрібно вставити флешку. Запустивши програму, вкажіть образ операційної системи (у нашому випадку це Windows 7), натиснувши на кнопку з диском.

Вказуємо образ операційної системи (у нашому випадку це Windows 7) і натискаємо на кнопку з диском
- Розставте всі налаштування в програмі, як вказано на картинці, після чого натисніть «Старт».

Розставляємо всі налаштування в програмі, як вказано на картинці, після чого натискаємо «Старт»
- Коли файли будуть записані, ви можете використовувати флешку для установки операційної системи стандартним чином, через UEFI_BIOS.

Створення файлової системи
Rufus є універсальною програмою, тому він також застосуємо і для більш старих версій Біоса. Відмінна риса даної утиліти — це досить висока швидкість копіювання і запис ISO-файлів на накопичувачі.
Таким чином, ви можете створювати завантажувальні диски для будь-яких операційних систем. Більша частина проблем зникне, як тільки ви правильно завантажити образ на флешку.
Щоб відключити «Safe boot» потрібно виконати наступне:
- Перезавантажитися і увійти в BIOS.
- В BIOS зайти в меню «Security» відключити опцію «Secure Boot».

В підменю «Security» відключаємо опцію «Secure Boot»
- У меню «Advenced» потрібно «Boot Mode» перевести в CSM/Legacy BIOS/CSM Boot.

«Boot Mode» переводимо в CSM Legacy BIOS CSM Boot
- В меню Boot» потрібно «Boot Order» перевести USB на самий верх.

У «Boot Order» переводимо USB на самий верх
- Зберегтися і перезавантажитися.
Завантаження Legacy і UEFI, Secure Boot
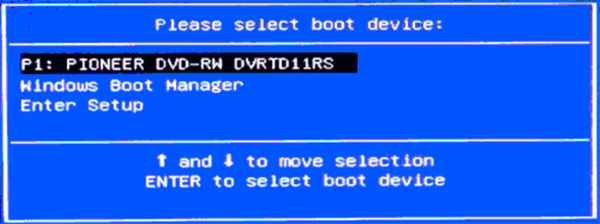
Завантаження Legacy і UEFI, Secure Boot
Найчастіше комп’ютер перестає бачити завантажувальну флешку з-за відсутності синхронізації між флешкою і BIOS (UEFI), із-за специфіки їх завантажувальних режимів.
Практично всі сучасні персональні комп’ютери мають в основному два завантажувальних режиму: UEFI (режим, що стоїть за промовчанням на більшості машин) і Legacy.

2 завантажувальних режиму Legacy і UEFI
Якщо ви спробуєте створити завантажувальний накопичувач для Legacy-режиму (Windows Seven), коли в Біосі є тільки завантаження UEFI — отриманий накопичувач не визначиться комп’ютером і ви не зможете вибрати його в БІОС.
Для вирішення цієї проблеми ви можете включити відповідний завантажувальний режим в Біосі. У більшості випадків потрібно включити режим Legacy. Зробити це можна увійшовши в BIOS, у відповідне меню завантаження (Boot), і включити/перемкнути у режим «Enabled» якийсь із наступних пунктів:
- Legacy_Support, Legacy_Boot;
- Compatibility_Support_Mode (CSM).

Вибираємо перемикання режимів в меню Boot»
Також, якщо використовується завантажувальний накопичувач Only Legacy, потрібно вимкнути «Secure Boot».
Далі, якщо образ, який записується на флеш-накопичувач може завантажуватися і в UEFI і в Legacy режимах, то його має сенс записати, не змінюючи налаштувань BIOS (хоча це не означає, що не потрібно відключати «Secure Boot»).
Вже згадувана програма Rufus — це саме зручне пристрій для завантаження в даному випадку. У налаштуваннях ви можете вибрати також завантажувальні типи: MBR для машин з БІОС або UEFI_CSM _Legacy, або GPT для машин з UEFI.
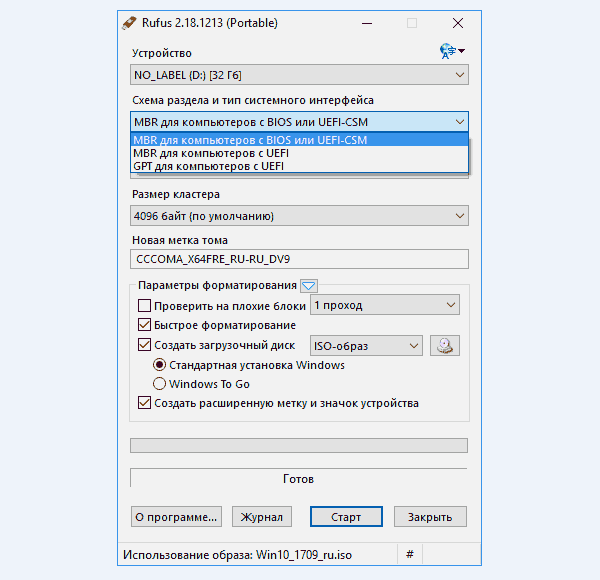
Вікно вибору завантажувальних типів налаштувань в програмі Rufus
Читайте нову статтю — «Як через UltraISO зробити завантажувальну флешку».