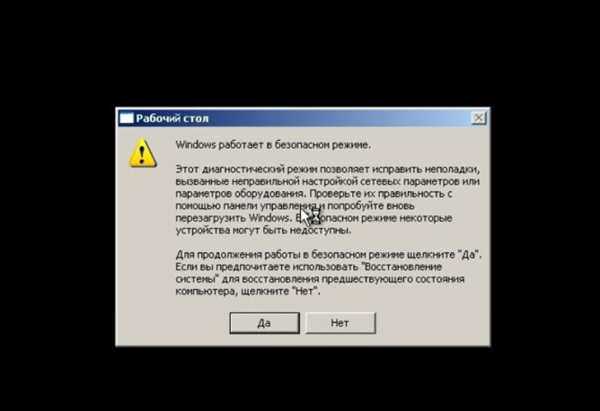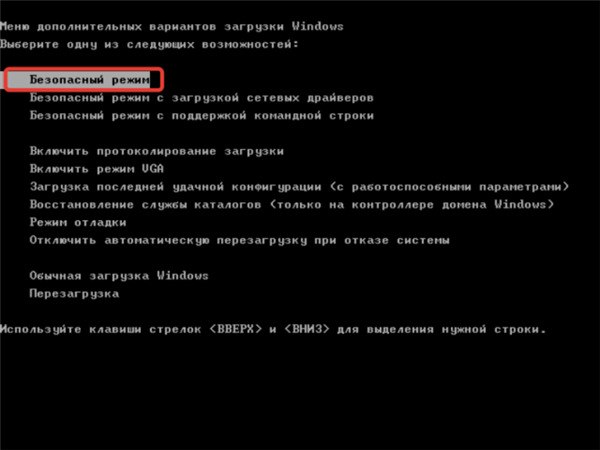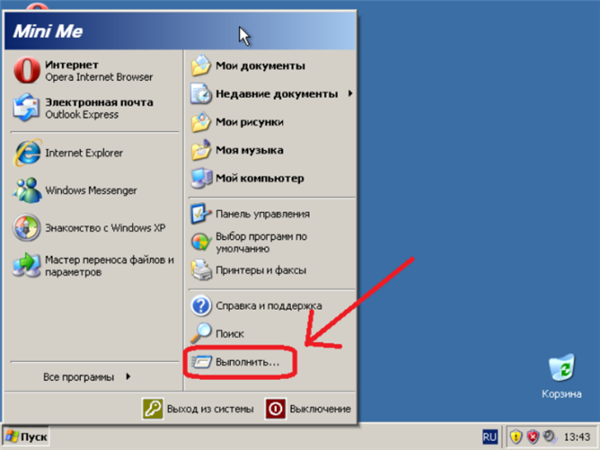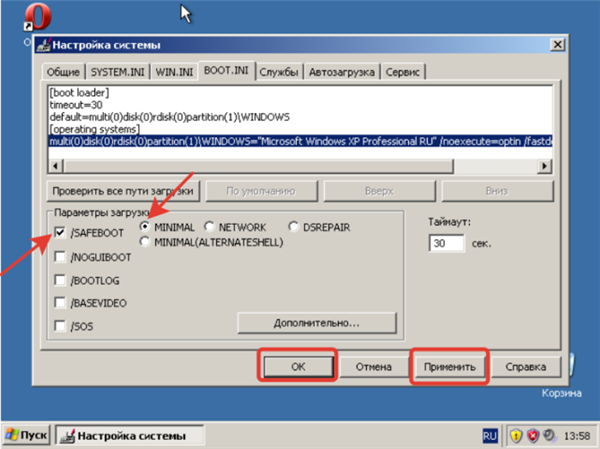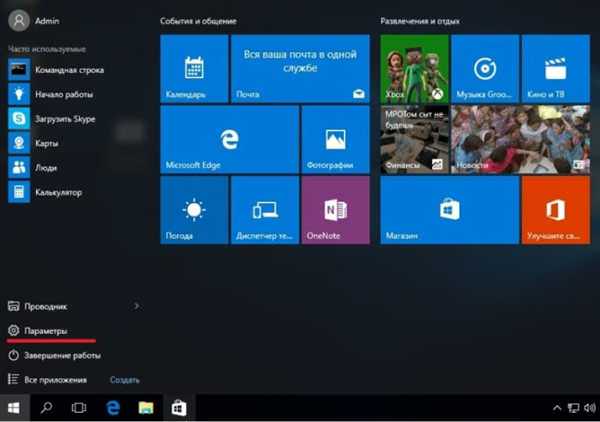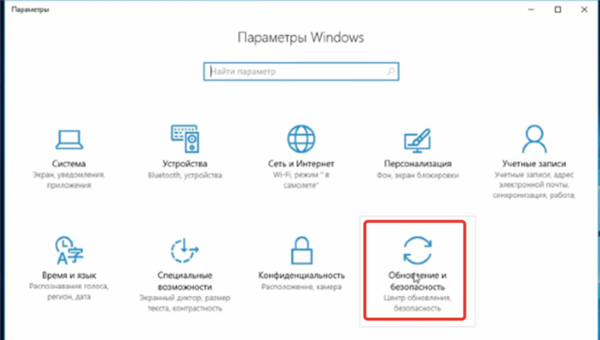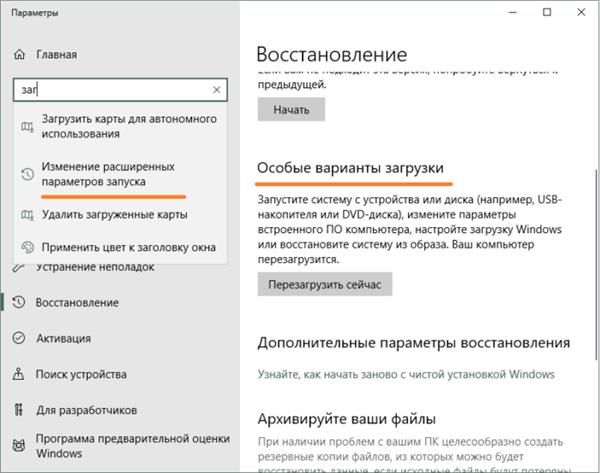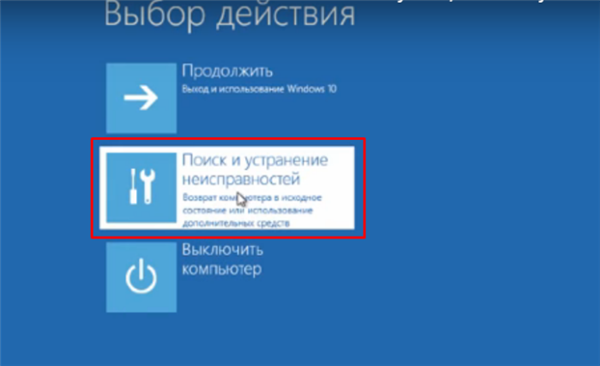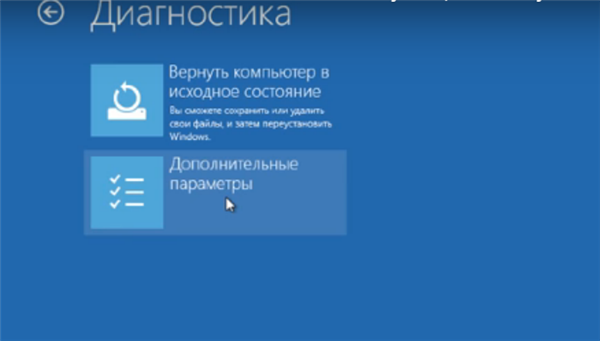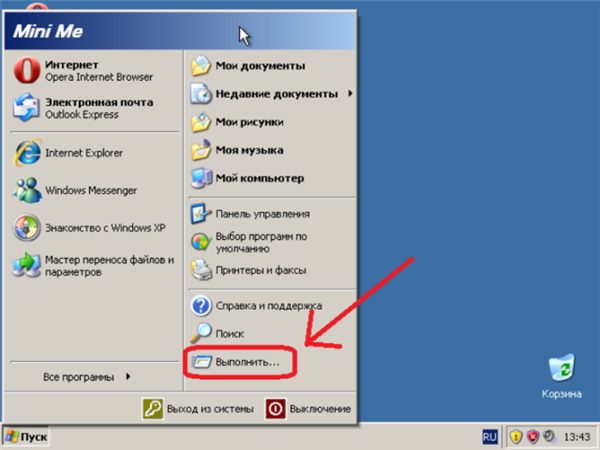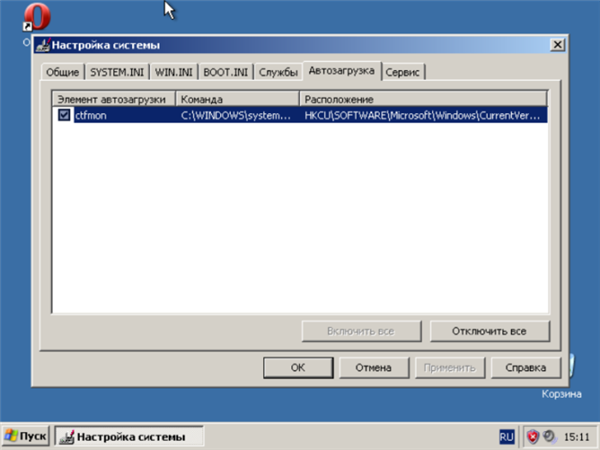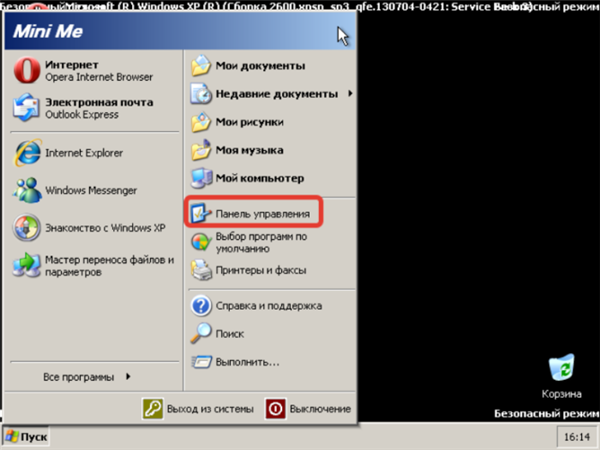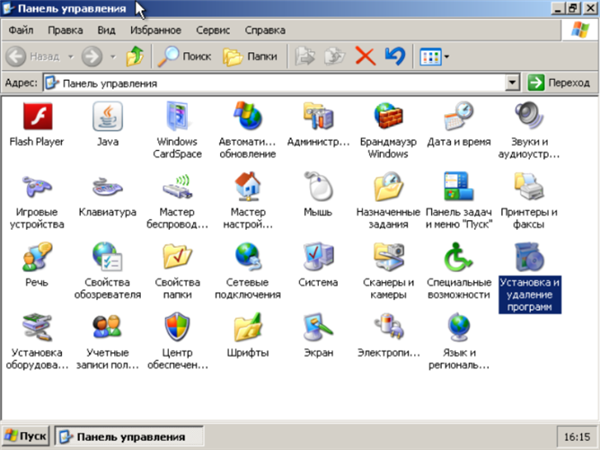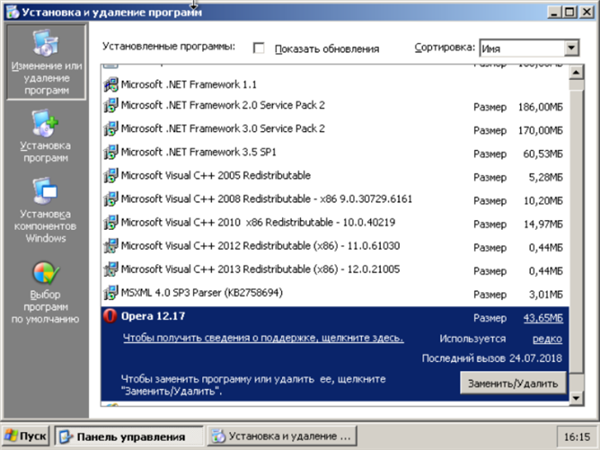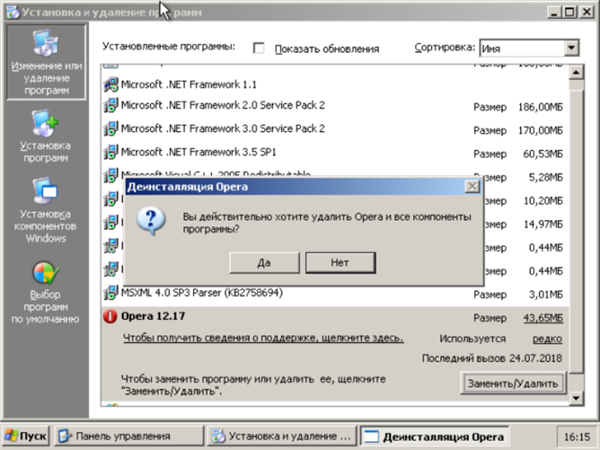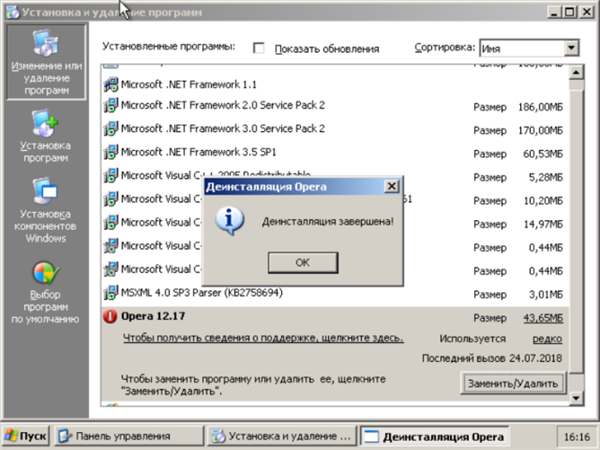Windows XP — проста, зручна і стабільна ОС, яка досі використовується на багатьох ПК держустанов і деяких приватних підприємств. Зазвичай вона працює без збоїв, але іноді все ж з’являються критичні проблеми, через які неможливо запустити ОС в стандартному режимі. Для «лагодження» Windows XP без перевстановлення потрібно перейти в безпечний (діагностичний) режим – Safe mode.
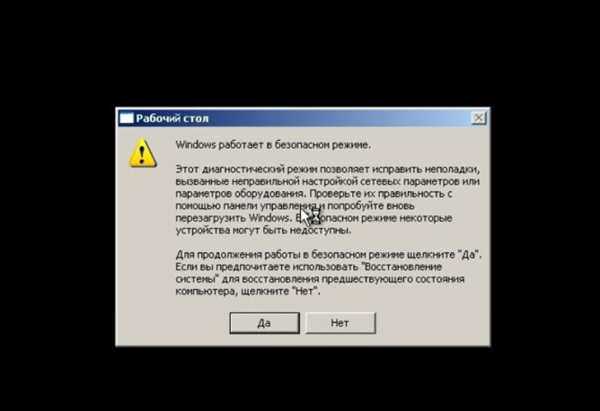
Безпечний режим Windows XP
Безпечний режим Віндовс XP
У Microsoft передбачили три різних типи безпечного режиму Віндовс XP:
- Звичайний – звичайно найкращий варіант. У ньому завантажується мінімум функцій і драйвери, необхідні для роботи системи.

Перший варіант «Безпечний режим» є кращим вибором з мінімальними функціями і драйверами, необхідними для роботи системи
- Варіант із завантаженням мережних драйверів – кращий, якщо для усунення несправностей вам необхідний доступ в локальну або глобальну мережу. Він завантажує всі ті ж базові функції і драйвера, а додатково – все для роботи з дротяними і бездротовими мережами.

Варіант «Безпечний режим із завантаженням мережних драйверів» завантажує всі мінімальні налаштування і налаштування для роботи з дротяними і бездротовими мережами
- З підтримкою командного рядка – «просунутий» варіант, який запускає не робочий стіл (процес explorer), а командний рядок. Щоб працювати в ній, рекомендується заздалегідь вивчити довідку Microsoft. Всі служби і драйвери завантажуються, як у базовому Safe mode.

Варіант «Безпечний режим з підтримкою командного рядка» запускає не робочий стіл (процес explorer), а командний рядок, підходить для просунутих користувачів
Якщо ви хочете запобігти доступ додатків в інтернет, вибирайте перший спосіб. Якщо потрібно завантажити інструкції і файли з мережі, вибирайте другий.
Можливості безпечного режиму
Перша ознака того, що пора використовувати Safe mode – система не може завантажитися нормально. Вона може зависати на стартовому екрані, показувати чорний або синій екран (BSOD). Також варто завантажитися в безпечному режимі, якщо:
- в ОС не дає увійти вірус-вимагач;
- після завантаження Windows XP відразу починає гальмувати і зависати;
- після завантаження відкривається браузер з рекламними посиланнями або ПЗ, яке ви не встановлювали.
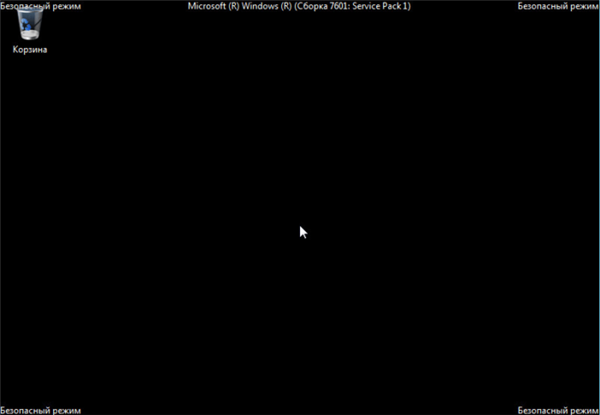
В яких випадках потрібно запускати безпечний режим і які функції можна виконувати в ньому
За допомогою безпечного режиму ви зможете:
- виконати відновлення системи (System Restore);
- копіювати важливі файли на зовнішній носій;
- просканувати систему на шкідливе ПЗ, шпигунські програми та віруси;
- видалити непотрібний софт;
- прибрати рекламу;
- відстежити збої і помилки;
- відкотити або оновити драйвера.
Увага! Не завжди винуватець несправності – вірус. Завантаження може заважати неправильний драйвер, конфлікт антивірусів, деякі програми, відсутність системного файлу, випадково віддаленого вручну, і т. д.
Спосіб завантаження 1. Під час завантаження системи
Цей спосіб варто використовувати, якщо ви не можете увійти в систему або налаштувати програмний запуск Safe mode через зависань системи і аналогічних проблем.
Крок 1. Почніть завантаження. Вимкніть та увімкніть комп’ютер. Перед тим, як повинен з’явитися завантажувальний екран ОС, натисніть клавішу «F8» кілька разів, поки не з’явиться потрібне меню.
Увага! Для деяких комп’ютерів потрібно використовувати комбінацію Shift+F8». На ноутбуці потрібно використовувати поєднання клавіш Fn+F8».

Під час запуску системи або перезавантаження, тиснемо клавішу «F8» поки не з’явиться потрібне меню
Крок 2. Виберіть тип завантаження. Використовуючи навігаційні клавіші«↑» і «↓»), вкажіть потрібний вид Safe mode.
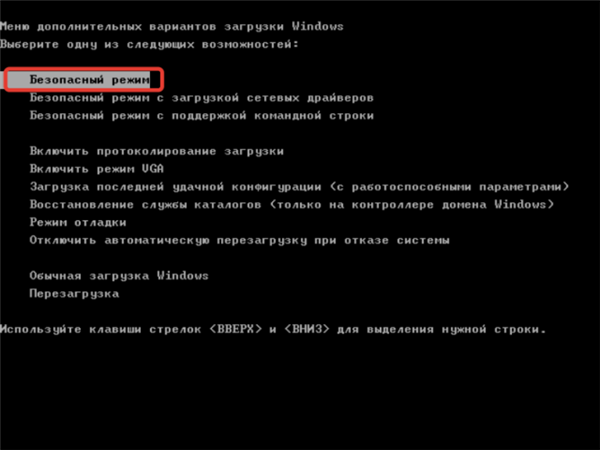
Використовуючи стрілки «вгору» і «вниз», переходимо до потрібного варіанту безпечного режиму, натискаємо «Enter»
Крок 3. Виберіть ОС. Використовуючи навігаційні клавіші«↑» і «↓»), виберіть ОС для завантаження.
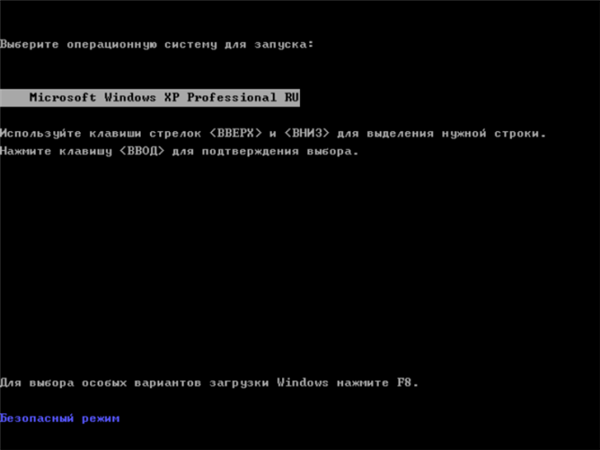
За допомогою навігаційних клавіш («↑» і «↓») вибираємо ОС для завантаження
Крок 4. Увійдіть у систему. На екрані привітання натисніть по логіну «Адміністратор».

Вибираємо логін «Адміністратор»
Увага! Якщо цього профілю немає в списку, затисніть Ctrl+Alt+Del», у вікні введіть «Адміністратор».
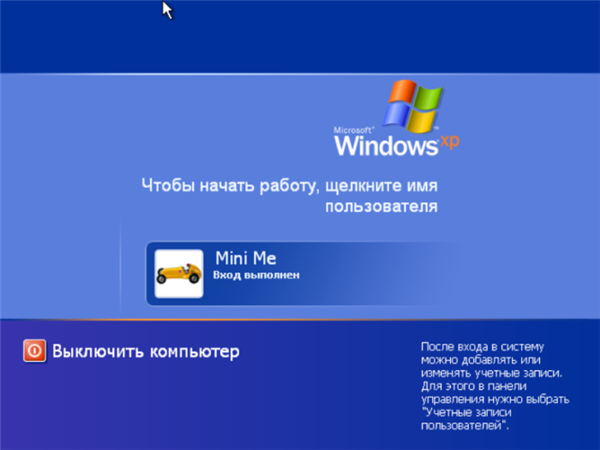
Якщо профілю «Адміністратор» ні, натискаємо Ctrl+Alt+Del», у вікні вводимо «Адміністратор»
Крок 5. Виконайте необхідні дії. Користуватися Safe mode так само просто, як звичайною версією ОС, але деякі програми та можливості будуть недоступні. До того ж, система завантажить базові драйвери для більшості пристроїв. Це буде видно, наприклад, зі зменшеним дозволом екрану (640х480, 800х600, 1024х768).
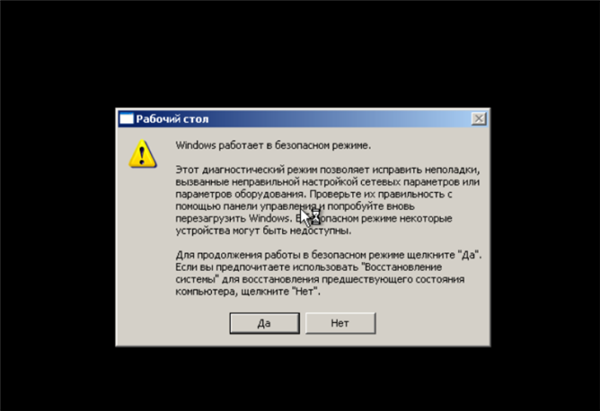
Натискаємо «Так», якщо буде потрібно відновлення системи, натискаємо «Ні»
Важливо! Як вийти із Safe mode: вимкніть ПК, як при звичайній роботі з Windows.
Спосіб завантаження 2. Через MSConfig
Можна виконати запуск діагностичного режиму безпосередньо з Windows.
Крок 1. Запустіть MSConfig.
- Натисніть «Пуск» і «Виконати».

Відкриваємо меню «Пуск», знаходимо і клацаємо за пунктом «Виконати»
- З’явиться вікно, в якому треба набрати «msconfig». Після цього підтвердіть дію кнопкою «ОК».

У полі «Відкрити» набираємо команду «msconfig», натискаємо «ОК»
Крок 2. Відкрийте «BOOT.INI». У відкритому вікні «Налаштування системи (System Configuration Utility») виберіть закладку «BOOT.INI».
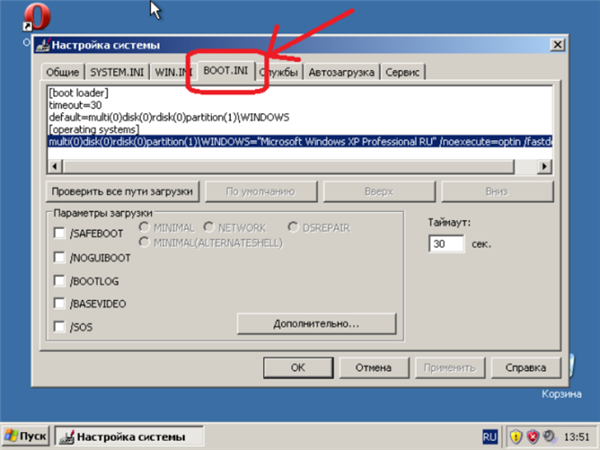
Переходимо у вкладку «BOOT.INI»
Крок 3. Виберіть «/SAFEBOOT». Поставте галку навпроти опції «/SAFEBOOT» і виберіть одну з чотирьох опцій:
- «MINIMAL» – запуск звичайного безпечного режиму;
- «NETWORK» – запуск безпечного режиму з доступом до мережі;
- «DSREPAIR» – запобігає втраті даних, якщо під час звичайної завантаження виникає синій екран.
- «MINIMAL (ALTERNATESHELL)» – запуск в безпечному режимі з альтернативної графічною оболонкою (за замовчуванням це командний рядок).

Ставимо галочку навпроти опції «/SAFEBOOT», вибираємо і відзначаємо галочкою одну з опцій завантаження, натискаємо «Застосувати», потім «ОК»
Крок 4. Клацніть по опції «Перезавантаження». Після ребута Віндовс XP автоматично запустить вибраний режим.
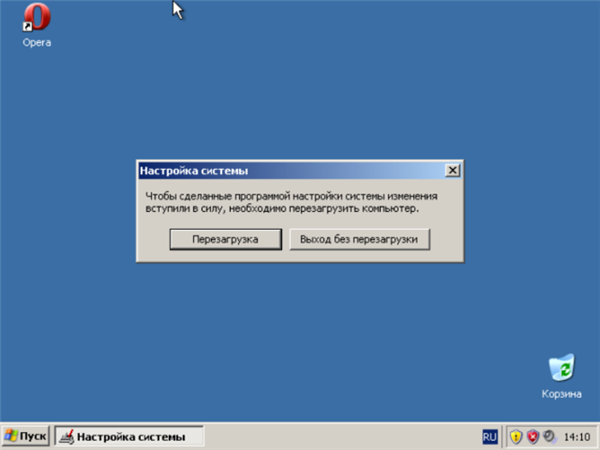
Натискаємо кнопку «Перезавантаження»
Увага! Для завантаження ОС звичайного режиму, потрібно зняти галочку з «SAFEBOOT», інакше ви будете продовжувати завантажитися в Safe mode.
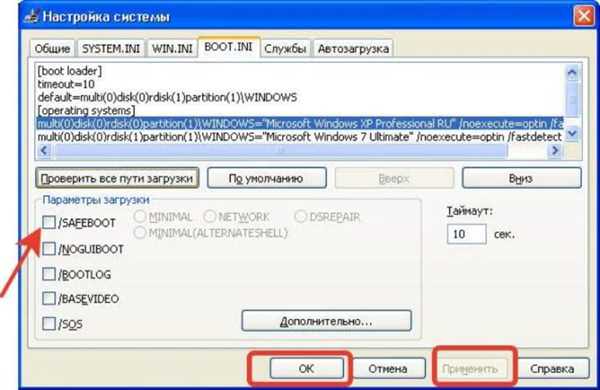
Знімаємо галочку з опції «SAFEBOOT», натискаємо «Застосувати», потім «ОК»
Відео — Як зайти в безпечний режим Windows 7 (XP)
Завантаження BIOS
БІОС — це системне ПЗ для роботи з апаратною частиною комп’ютера. Через BIOS можна налаштувати тип запуску Windows XP, в тому числі — безпечного режиму.
Помилково запуском Віндовс XP називають перший тип завантаження, з використанням клавіші «F8».
Safe mode в інших версіях Windows
Завантаження в Safe mode двома наведеними способами можна використовувати не тільки в XP – вона актуальна і для «Сімки», і для Vista. Для більш пізніх версій ОС (8, 8.1, 10) ці способи не підходять. 8 і 8.1 ще підтримують Shift+F8, а «Десятці» потрібна настановна флешка. Далі робота відбувається через вбудовану утиліту «Відновлення системи».
Для завантаження безпечного режиму Windows 10, необхідно використовувати «Зміна розширених параметрів запуску» («Advanced Startup Options»).
- Через меню «Пуск» відкриваємо «Параметри».

Натискаємо на кнопку «Пуск», потім пункт «Параметри»
- Клацніть по іконці «Оновлення та безпека».

Відкриваємо пункт «Оновлення та безпека»
- У полі пошуку введіть «Завантаження», клацніть по опції «Зміна розширених параметрів запуску», під пунктом «Особливі варіанти завантаження» клацніть по опції «Перезавантажити зараз».

В поле пошуку вводимо «завантаження», вибираємо «Зміна розширених параметрів запуску», під розділом «Особливі варіанти завантаження» клацаємо «Перезавантажити зараз»
- Клікніть по іконці «Пошук і усунення несправностей».

Вибираємо варіант «Пошук і усунення несправностей»
- Далі клацніть по іконці «Додаткові параметри».

Клацаємо по іконці «Додаткові параметри»
- Клікніть по іконці «Параметри завантаження».

Клацаємо по іконці «Параметри завантаження»
- Для вибору відповідного варіанту завантаження, потрібно використовувати клавіші від F1 до «F9».

Для вибору відповідного варіанту завантаження натискаємо клавіші від F1 до «F9», в даному випадку «F4»
Видалення програми, вірусу або шпигунського ПЗ в безпечному режимі
Кращий метод «почистити» ПК – запустити антивірус, спеціальну програму проти шкідливого ПО і чищення реєстру. Можна скористатися:
- антивірусами (ESET NOD 32, DrWeb, Касперський, 360 Total Security, Avast, AVG Free, ClamWin тощо);
- anti-malware програмами (Malwarebytes, Curelt тощо);
- ПО для роботи з реєстром (Autoruns і т. д.);
- софтом для «глибокого» видалення програм (наприклад, revo uninstaller).
Також рекомендується вручну видалити з автозавантаження підозрілі процеси і невідомі додатки. Це можна зробити через «MSConfig» у вкладці «Автозавантаження».
- Натисніть «Пуск» і «Виконати».

Відкриваємо меню «Пуск», знаходимо і клацаємо за пунктом «Виконати»
- З’явиться вікно, в якому треба набрати «msconfig». Після цього підтвердіть дію кнопкою «ОК».

У полі «Відкрити» набираємо команду «msconfig», натискаємо «ОК»
- У вкладці «Автозавантаження» відзначаємо галочкою підозріле, клікаєм по опції «Вимкнути все», потім «ОК».

Ставимо галочку поруч з підозрілим додатком, натискаємо «Вимкнути все», потім «Застосувати», «ОК»
Як видалити програму вручну
- Відкрийте «Панель управління» через меню «Пуск».

Відкриваємо меню «Пуск», потім «Панель управління»
- Відкрийте «Установку і видалення програм».

Відкриваємо пункт «Установку і видалення програм»
- Виберіть програму для видалення і натисніть «Видалити».

Лівим кліком мишки виділяємо додаток, натискаємо «Видалити»
- Підтвердіть видалення.

Натискаємо «Так»
- Програма видалена.

Натискаємо «ОК»
Safe mode або переустановка?
Іноді на відновлення ОС потрібно занадто багато часу. Програми не завжди здатні повністю видалити рекламне ПЗ, віруси і шкідливі програми, тим більше в безпечному режимі не всі файли доступні для сканування і лікування.
Тому використання безпечного режиму краще всього, якщо:
- система заражена не сильно;
- система заражена сильно, але потрібно врятувати важливі файли перед перевстановлення;
- потрібно відкотити або оновити драйвери;
- потрібно видалити утиліту, після установки якої перестала завантажуватися ОС.
Рада! Не рекомендується продовжувати лікування ПК, якщо ви не впоралися з проблемою за день-два. Краще перевстановити систему – Windows XP з цим можна впоратися за півгодини.