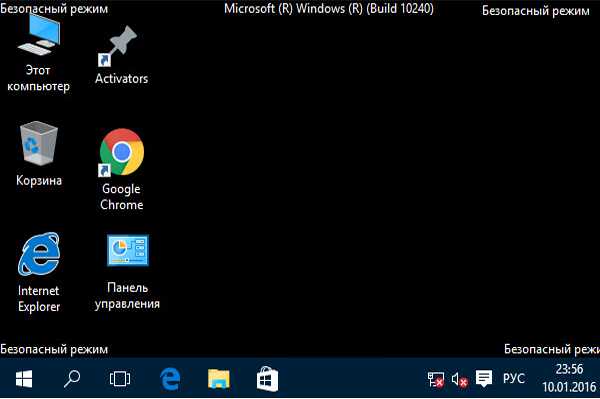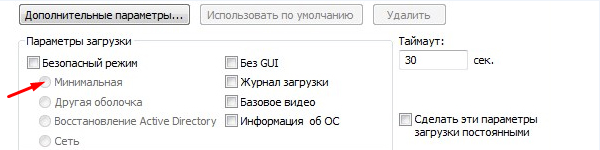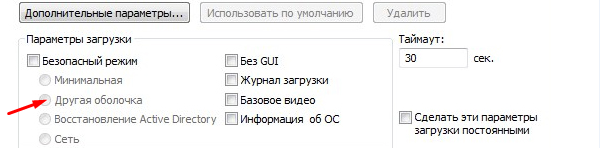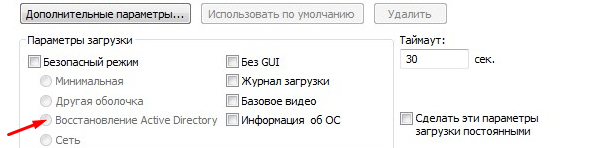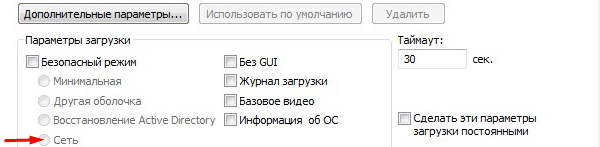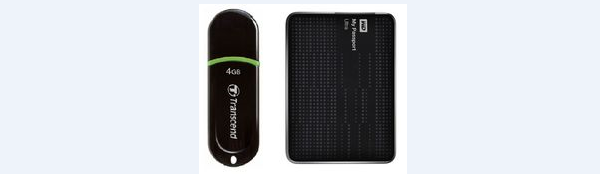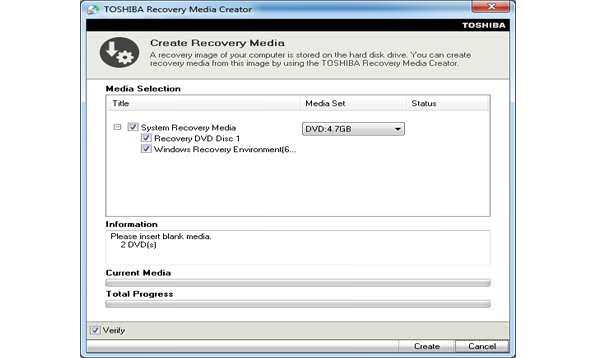Бувають ситуації, коли необхідно використовувати безпечний режим Windows 10 — особливий режим, що обмежує використання більшості системних служб, файлів, драйверів, автозапускающихся програм і т. п. В даному режимі використовуються тільки основні процеси і драйвери з обмеженого набору.
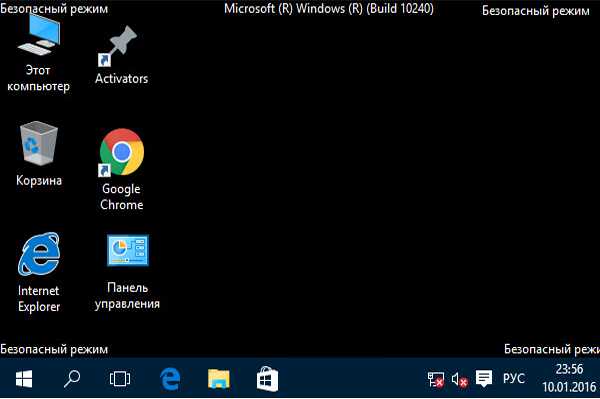
Безпечний режим Windows 10
Використання інструменту налаштування системи
Крок 1. Запустіть утиліту конфігурації системи. Натисніть сполучення клавіш Win+R щоб відкрити вікно «Виконати».

Натискаємо клавіші Win+R щоб відкрити вікно «Виконати»
Крок 2. Введіть msconfig» у текстове поле з написом «Відкрити» у вікні «Запуск», а потім натисніть Enter або натисніть кнопку ОК».

Вводимо «msconfig» у текстове поле з написом «Відкрити»
Крок 3. Відкриється вікно «Конфігурація системи». Альтернативний метод — відкрити конфігурацію системи з допомогою Кортани (Голосовий помічник). У нижній лівій частині робочого столу розташоване пошукове поле Кортани. Ви можете побачити його поруч із кнопкою «Пуск». Як тільки ви натиснете або торкнетеся пошукового поля, з’явиться спливаюче вікно. Введіть слова «Конфігурація системи» у відповідному полі у Кортани. По завершенні введення цього запиту у верхній частині вікна пошуку Кортани з’явиться додаток «Конфігурація системи». Натисніть або натисніть утиліти для її запуску.
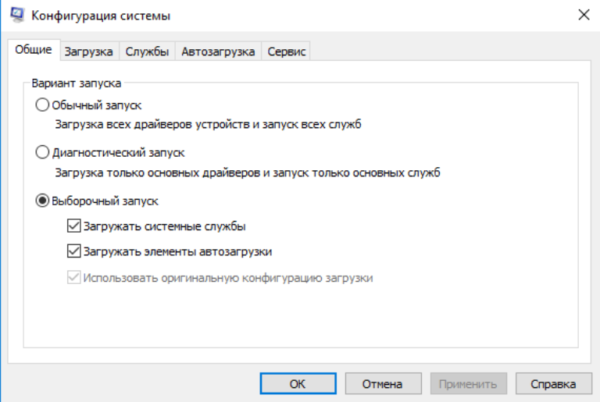
Відкриваємо вікно «Конфігурація системи»
Крок 4. Перейдіть до вкладки «Завантаження». У верхній частині вікна «Конфігурація системи» ви побачите п’ять вкладок: «Загальні», «Завантаження», «Служби», «Автозавантаження» і «Сервіс». Натисніть торкніться вкладки «Завантаження», щоб відкрити розділ «Параметри завантаження».
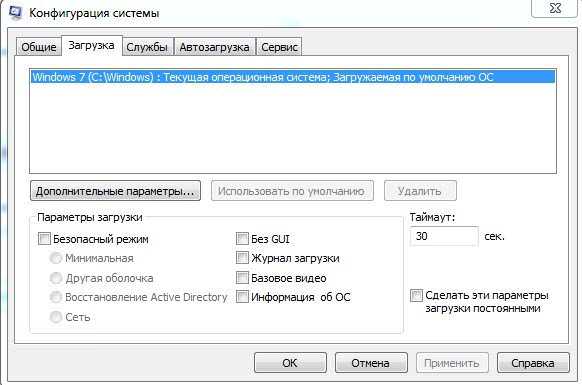
Переходимо до вкладки «Завантаження», щоб відкрити розділ «Параметри завантаження»
Крок 5. Активуйте параметри безпечного режиму. У розділі «Параметри завантаження» натисніть торкніться прапорця «Безпечний режим».
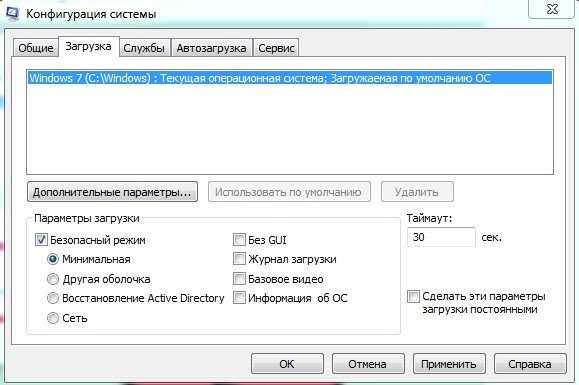
У розділі «Параметри завантаження» ставимо галочку на «Безпечний режим»
Крок 6. Виберіть варіант безпечного режиму на ваш особистий вибір. Після перезавантаження вам стане доступний один з чотирьох зазначених варіантів безпечного режиму, кожен з яких ви можете вибрати в меню налаштувань: це мінімальна (Minimal), інша оболонка (Alternate Shell), відновлення Active Directory (Active Directory Repair) і мережа (Network).
- «Мінімальна» завантажує графічний користувальницький інтерфейс Windows (GUI), але працює тільки з найважливішими та критичними системними службами і процесами. Зверніть увагу, що драйвери для вашої відеокарти не будуть завантажуватися в даному випадку, тому буде використано мінімальний дозвіл, і пристрій буде економити на графічних деталях як може. Найкраще завантажуватися в мінімальному безпечному режимі, якщо ви зіткнулися з проблемою, і при цьому не знаєте, в чому складається її суть. Це також найпростіший і найбільш безпечний варіант безпечного завантаження;

Параметри завантаження в безпечному режимі «Мінімальна»
- «Alternate Shell» завантажує Windows без графічного інтерфейсу користувача (GUI). Вам доведеться працювати з однією тільки текстової командним рядком. Зайво було б говорити, що даний параметр вимагає розширених знань про операційну систему Windows і не підійде пересічному користувачеві;

Параметри завантаження «Alternate Shell» (інша оболонка)
- «Відновлення Active Directory» це завантаження безпечного режиму також з графічним інтерфейсом і дуже обмеженою кількістю працюючих системних процесів, але при цьому ще зі службами каталогів Active Directory. Використання цієї варіації безпечного режиму вимагає найбільш просунутих знань пристрою системи;

Параметри завантаження «Відновлення Active Directory»
- якщо вам знадобиться використовувати мережеві ресурси, то необхідно буде перейти до пункту «мережа», що відповідає за роботу драйвера мережного адаптера. «Мережа» завантажує графічний інтерфейс Windows, невелику кількість системних служб і підтримку мережі. Цей варіант краще всього використовувати, коли ви відчуваєте що робота Windows стає нестабільною, і вам потрібно завантажити або оновити драйвер, або патч. В режимі мережевої безпеки ви можете підключитися до Інтернету або до вашої мережі. Ви також можете створювати резервні копії своїх даних у локальній мережі, перш ніж здійснювати якісь кроки по усуненню неполадок.

Параметри завантаження «Мережа»
Крок 7. Перезавантажте пристрій. Після того, як ви успішно вибрали потрібний варіант завантаження, натисніть або натисніть «ОК». Після цього, коли з’явиться вікно з повідомленням про те, що відповідні зміни вступлять в силу тільки після перезавантаження комп’ютера, натисніть торкніться кнопки «Перезавантаження», якщо ви хочете негайно перезавантажити пристрій в безпечному режимі. Або ж натисніть торкніться кнопки «Вихід без перезавантаження», якщо ви хочете активувати безпечний режим пізніше, поки що залишивши систему без змін.
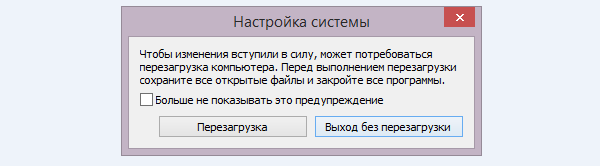
Перезавантажуємо пристрій
Таким чином, коли ваш пристрій перезавантажиться, наступного разу воно автоматично завантажиться вже в безпечному режимі.
Примітка! Якщо ви використовуєте цей метод для доступу до безпечного режиму, ваш комп’ютер буде завантажуватися в безпечному режимі кожен раз, коли ви вмикаєте або перезавантажуємо комп’ютер. При завершенні роботи вам потрібно буде заборонити завантажувати Windows в безпечному режимі. Для цього відкрийте утиліту «Конфігурація системи» і перейдіть до вкладки «Завантаження». Зніміть прапорець «Безпечний режим», потім натисніть «ОК». Нарешті, натисніть кнопку «Перезавантаження», коли це вікно з’явиться. Надалі пристрій буде включатися в нормальному режимі.
Використання комбінації Shift+Restart
Крок 1. Натисніть або натисніть кнопку «Пуск», щоб відкрити меню «Пуск». Меню «Пуск» дозволяє відкривати програми та вимикати, а також перезавантажувати комп’ютер. Кнопка «Пуск» знаходиться в нижньому лівому куті екрану.
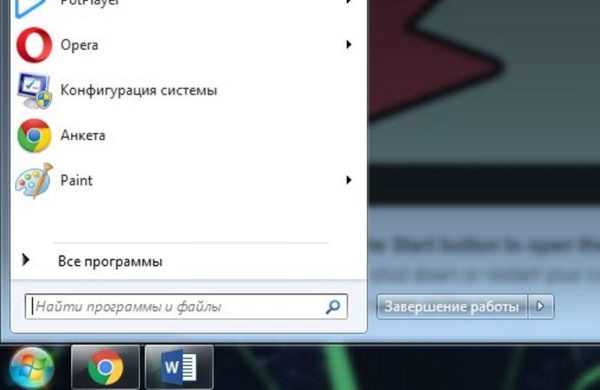
Натискаємо кнопку «Пуск», щоб відкрити меню
Крок 2. Натисніть на стрілочку поруч з кнопкою «Завершення роботи». Сама кнопка розташована в нижній частині меню «Пуск», стрілка розташована трохи правіше неї.
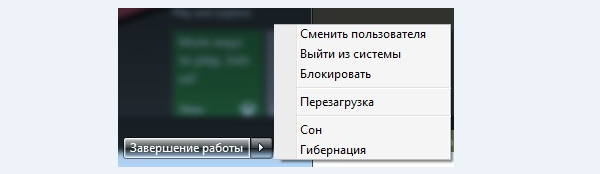
Натискаємо на стрілочку поруч з кнопкою «Завершення роботи»
Крок 3. Коли ви натиснете на неї, ви побачите кілька варіантів, серед яких буде і перезавантаження. Утримуйте Shift і натисніть «Перезавантаження».
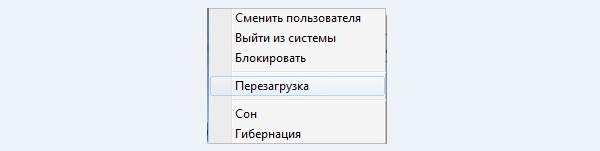
Утримуємо клавішу Shift і натискаємо «Перезавантаження»
Крок 4. Після того, як ви використовуєте комбінацію Shift+Restart, ваш комп’ютер перезавантажиться, але замість стандартного екрану входу в систему при перезавантаженні з’явиться екран «Вибору в дії».
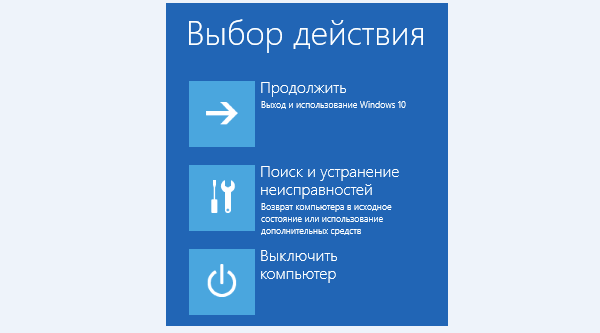
Вибираємо «Пошук і усунення несправностей»
Примітка! Ви також можете використовувати комбінацію Shift+Restart на екрані входу в систему, якщо вам коли-небудь знадобиться перезавантаження.
Крок 5. Перейдіть до «Параметрами завантаження». На екрані Вибору дій» клацніть по значку «Пошуку та усунення несправностей», потім клацніть по значку «Додаткові параметри». Виберіть «Параметри завантаження».
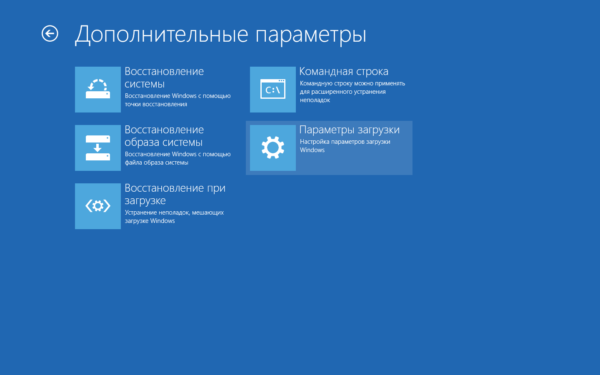
Вибираємо Параметри завантаження»
Крок 6. Увімкніть безпечний режим. В «Налаштуваннях запуску» натисніть або натисніть кнопку Перезавантаження».
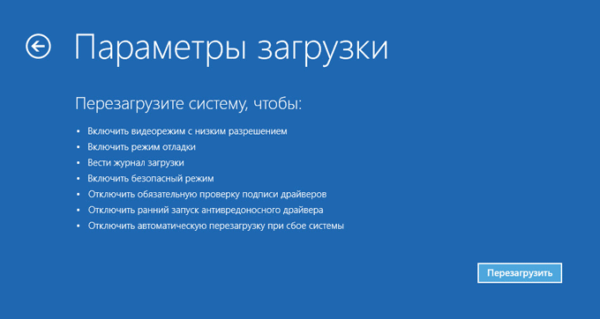
Включаємо безпечний режим і натискаємо кнопку «Перезавантаження»
Крок 7. Ваш екран згасне на кілька хвилин, поки ваш пристрій перезавантажиться і перейде до екрану налаштувань запуску. На екрані «Параметри завантажень» ви побачите параметри з номерами 1-9. Три з цих параметрів активують безпечний режим:
- натисніть на «4» або «F4», якщо ви хочете завантажитися в (мінімальному) безпечному режимі;
- натисніть на «5» або «F5», якщо ви хочете завантажитися в безпечному режимі з підтримкою мережі;
- натисніть «6» або «F6», якщо ви хочете завантажити в безпечному режимі з допомогою командного рядка;
- після того, як ви виберіть потрібний режим і натиснете на клавішу, яка представляє один з цих параметрів, ваш пристрій перезавантажиться в одному з безпечних режимів.
Використання диска відновлення для активації безпечного режиму
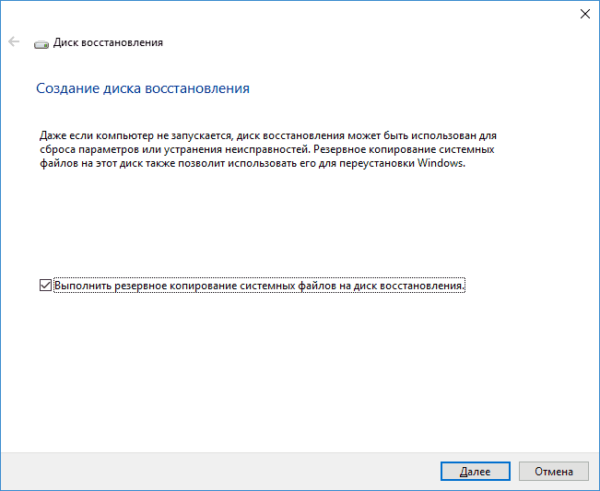
Використання диска відновлення для активації безпечного режиму
Крок 1. Створіть диск відновлення (також можна використовувати завантажувальний диск Windows). Якщо з якоїсь причини ваше пристрій не завантажується належним чином, ви можете використовувати диск відновлення системи для завантаження в безпечному режимі. Доцільно було б створити диск відновлення заздалегідь, перш ніж ви зіткнетеся з якими-небудь проблемами. Ви можете створити диск відновлення з іншого комп’ютера під керуванням Windows 10.
- Підключіть USB-накопичувач або зовнішній жорсткий диск, де ви хочете створити диск відновлення, і зачекайте, поки Windows його не виявить. Зверніть увагу, що ваш USB-накопичувач повинен мати розмір не менше 256 мегабайт.

Вибираємо і підключіть USB-накопичувач або зовнішній жорсткий диск
- У полі пошуку Кортани в нижній лівій частині робочого столу введіть «відновлення». По завершенню введення даного параметра вам будуть представлені результати пошуку за номером. Знайдіть і натисніть торкніться значка «Створити диск відновлення». З’явиться вікно «Контроль облікових записів» і запитає, чи даєте ви додатком дозвіл робити які-небудь зміни на вашому комп’ютері. Натисніть кнопку «Так», і тоді з’явиться діалогове вікно «Диск відновлення» з інформацією про утиліті «Recovery Media Creator».

Програма «Recovery Media Creator»
- Натисніть «Далі», після чого у наступному вікні виберіть диск, у якому ви хотіли б щоб диск відновлення був розташований. Коли ви вибрали диск, натисніть «Далі». Потім натисніть «Створити» у наступному діалоговому вікні. Система попередить вас, що вся існуюча на диску інформація буде видалена.
- Після того, як ви підтвердите, натиснувши кнопку «Створити», вибраний диск буде відформатований, і файли відновлення будуть перенесені на нього. У відповідній панелі буде завжди видно хід виконання створення диска. Натисніть «Готово», коли все закінчиться і система повідомить, що диск відновлення готовий. Програма Recovery Media Creator закриється, і диск відновлення може бути готовий до використання.
Крок 2. Підключіть до «проблемного» комп’ютера диск відновлення. Після підключення диска, увімкніть або перезавантажте комп’ютер. Комп’ютер завантажиться з вашого USB-накопичувача. Коли система зажадає натиснути будь-яку клавішу, зробіть це.
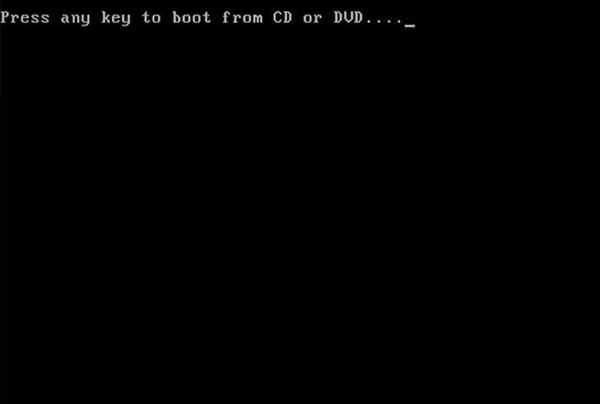
Після перезавантаження натискаємо на будь-яку клавішу
Вміст диска відновлення буде завантажено.
Крок 3. Виберіть потрібну розкладку клавіатури на екрані з’явиться. Якщо необхідний вам варіант розкладки відсутня на екрані, натисніть кнопку «Переглянути інші розкладки».
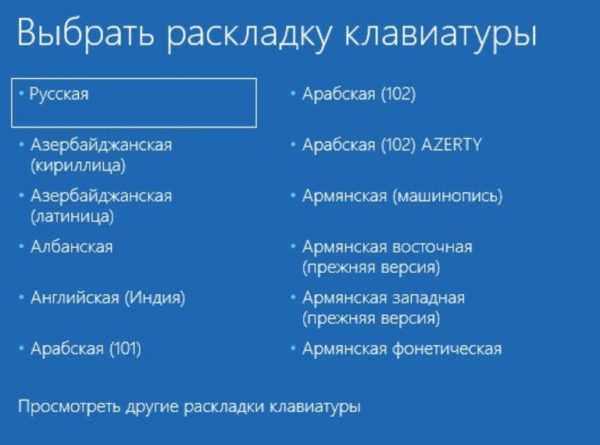
Вибираємо відповідну розкладку клавіатури на екрані з’явився
Крок 4. Коли ви виберете бажану розкладку, відкриється вікно «Вибір дії». Перейдіть до меню «Параметри завантаження». На екрані Вибору дій» клацніть по значку «Пошуку та усунення несправностей».
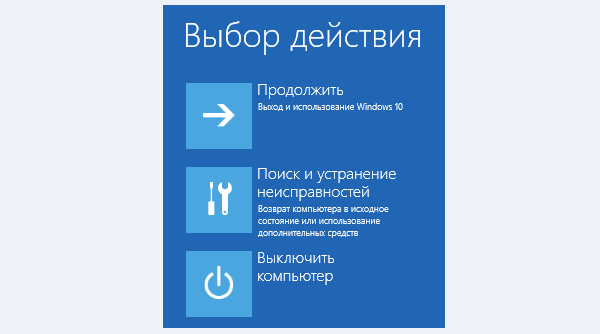
На екрані Вибору дій» натискаємо «Пошук і усунення несправностей»
Крок 5. На наступному екрані, який з’являється після натискання цієї кнопки, клацніть по значку «Додаткові параметри». Після цього виберіть «Параметри завантажень».
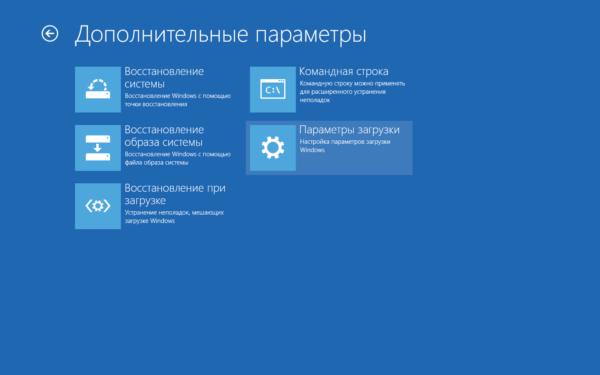
Вибираємо Параметри завантаження»
Крок 6. Увімкніть безпечний режим.
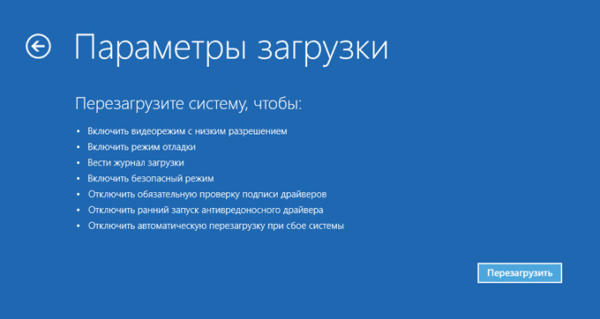
Включаємо безпечний режим і натискаємо кнопку «Перезавантаження»
Крок 7. Нарешті, повторіть той же ряд дій, який був зазначений в останньому пункті попереднього варіанту дій. Перезавантажте комп’ютер, після чого виберіть один з варіантів безпечного режиму, асоційованих з нумерованими клавішами. Після чого перезавантажуйте комп’ютер, і наступна сесія буде вже в новому, обраному вами варіанті безпечного режиму.
Використання сполучення клавіш F8 або Shift + F8
Крок 1. Увімкніть або перезавантажте комп’ютер. У Windows 7 можна перервати процес завантаження, натиснувши F8 або Shift+F8 до завантаження Windows. Це також працює і в більш пізніх версіях Windows, але набагато складніше, так як Windows 10 завантажується набагато швидше в порівнянні з попередніми версіями.
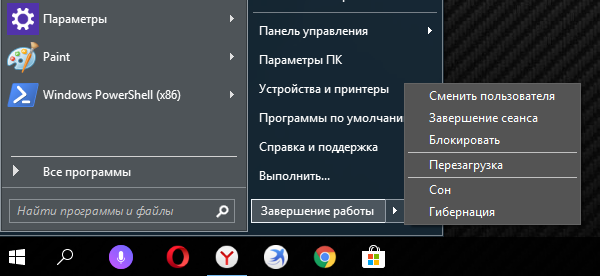
Використання сполучення клавіш F8 або Shift + F8
Попередження! Даний метод не працює з багатьма сучасними комп’ютерами з UEFI BIOS і fast SSD drive.
Крок 2. Натисніть клавіші F8 або Shift+F8 перед тим, як Windows завантажиться. Важливо, що ви повинні натиснути F8 або Shift+F8 до появи логотипу Windows. Це складний момент, так як Windows 10 завантажується дуже швидко. Можливо вам навіть доведеться спробувати зробити це кілька разів, і перезавантажувати комп’ютер знову і знову, поки не виходить. Більше того, це взагалі неможливо здійснити з більш новими комп’ютерами. Але якщо вийшло, то вчасно натиснуті F8 або Shift+F8 завантажать режим Recovery.
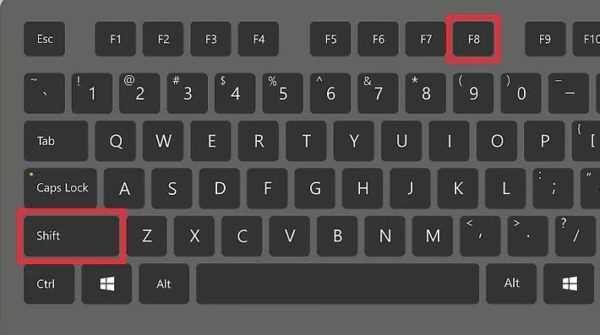
Натискаємо клавіші F8 або Shift+F8 перед тим, як Windows завантажиться
Крок 3. Виберіть «Додаткові параметри». На екрані «Автоматичне відновлення» натисніть кнопку «Додаткові параметри».

На екрані «Автоматичне відновлення» натискаємо кнопку «Додаткові параметри»
Крок 4. Перейдіть до наступного екрану, де потрібно вибрати один з параметрів. На екрані Вибору параметрів виберіть наступні опції в такій послідовності: «Усунення проблем, що заважають завантаженні»>>«Додаткові параметри»>>«Параметри запуску Windows».
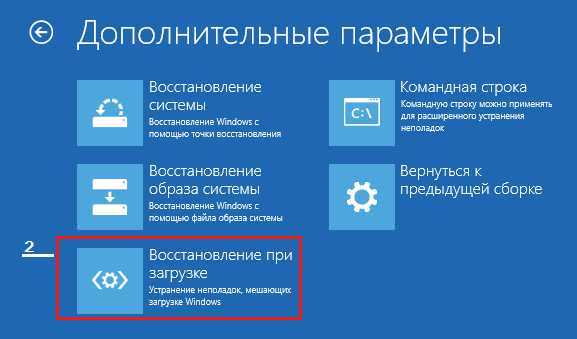
На екрані Вибору параметрів» вибираємо «Усунення проблем, що заважають завантаженні»
Крок 5. Перезавантажитеся у вікні параметрів завантаження. Натисніть на кнопку «Перезавантаження» у нижній правій частині вікна. Ваш комп’ютер перезавантажиться, після чого відкриється вікно додаткових параметрів завантаження. Виберіть варіант безпечного режиму, який вас найбільше влаштовує.
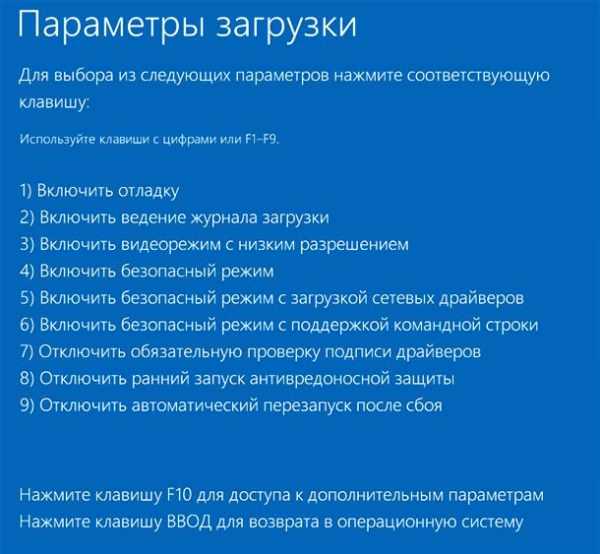
Вибираємо варіант безпечного режиму
На екрані розширених завантажувальних параметрів ви побачите кілька варіантів завантажувальних налаштувань, три з яких — це варіанти безпечного режиму, про яких у даній статті говорилося раніше: це безпечний режим, безпечний режим з підтримкою мережевих драйверів і безпечний режим з командного рядка.
Зверніть увагу! Інтерфейс Advanced Boot Option не є графічним інтерфейсом. Ви переходите до тих або інших параметрів за допомогою однієї тільки клавіші, використовуючи стрілку вгору або вниз. Як тільки ви зробите вибір, ви підтверджуєте його за допомогою клавіші «Enter» — це все. Надалі ваш комп’ютер буде працювати в безпечному режимі, поки ви самостійно не скасуєте його.