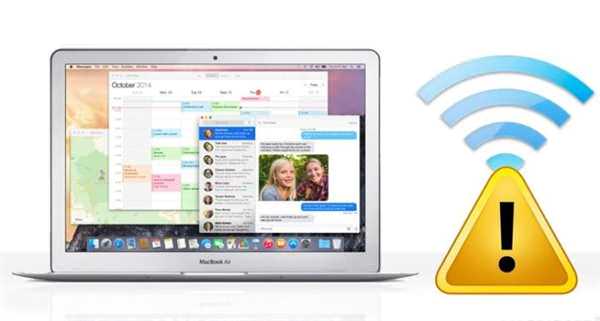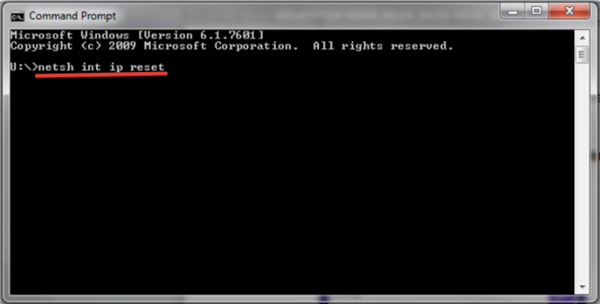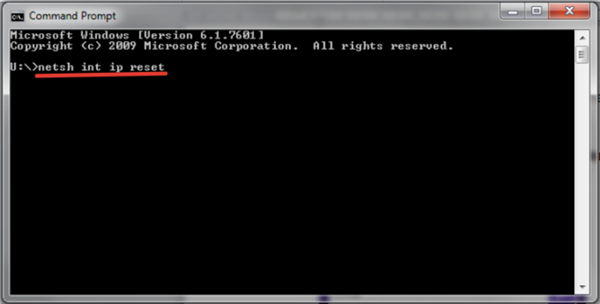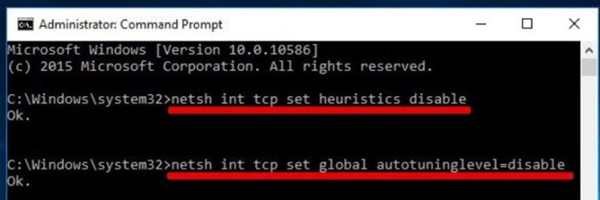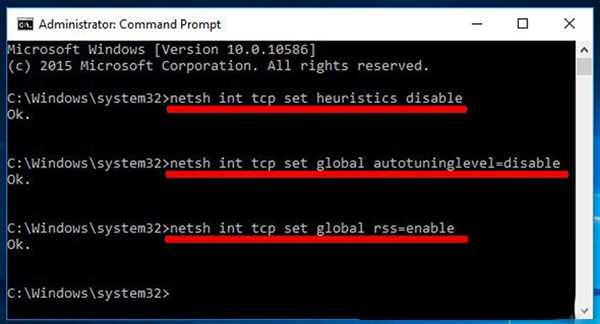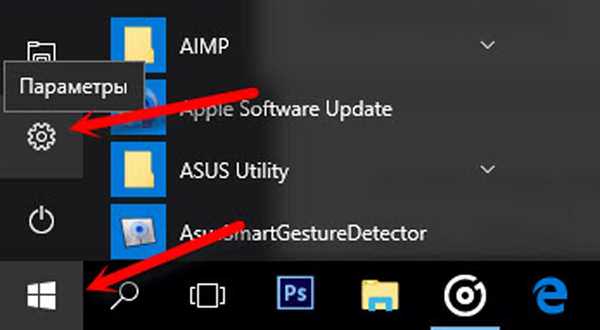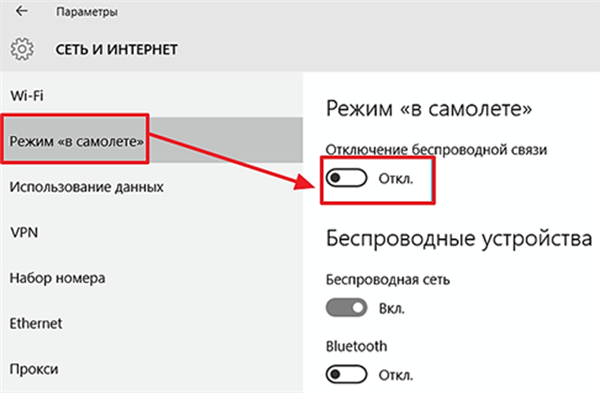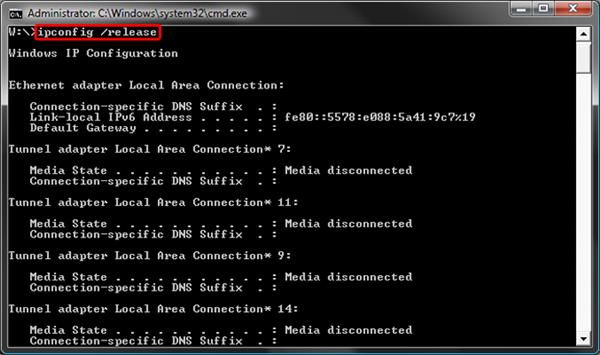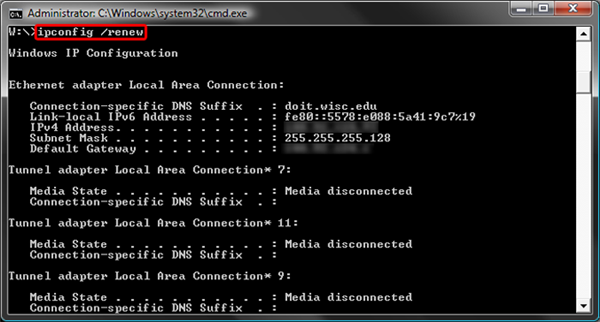Несправності, пов’язані з бездротовою мережею, входять у число найбільш поширених проблем при підключенні комп’ютера до Інтернету.
Проблеми з Wi-Fi зазвичай викликані як неправильна конфігурація самого модуля бездротового зв’язку, так і операційної системи Windows.
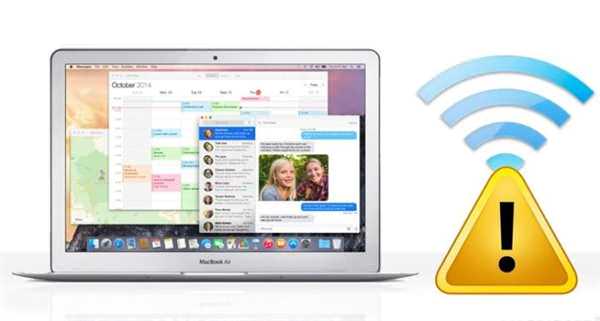
Бездротова мережа немає підключення
Відсутній значок підключення по мережі
Одна з перших проблем, з якою стикається користувач при використанні мережі – це відсутність значка підключення до мережі в області сповіщень. Для виправлення цієї ситуації необхідно налаштувати на цю область.
Крок 1. Клацнути правою кнопкою миші на панелі завдань Windows і клацнути лівою кнопкою «Властивості».
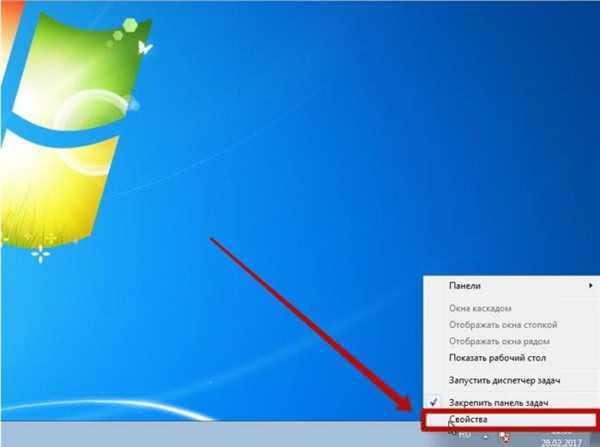
Клацаємо правою кнопкою миші на панелі завдань Windows і лівою кнопкою «Властивості»
Крок 2. У наступному вікні натиснути кнопку «Налаштувати».

Натискаємо кнопку «Налаштувати»
Крок 3. Навпаки значка «Мережа» вибрати у випадаючому списку «Показати значок…» і натиснути «ОК». Піктограму почне відображатися.
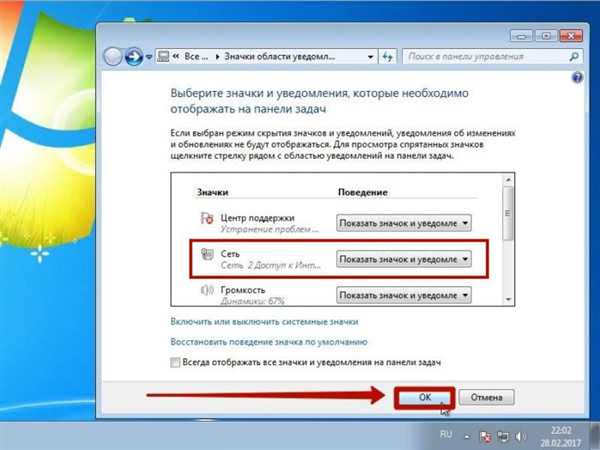
Навпаки значка «Мережа» вибираємо в списку «Показати значок…», натискаємо «ОК»
Налаштування маршрутизатора
Для підключення по мережі Wi-Fi потрібно правильно налаштувати роутер (маршрутизатор), до якого здійснюється підключення, особливо, якщо до нього не можуть підключитися й інші пристрої.
Крок 1. Підключити комп’ютер до роутера за допомогою кабелю Ethernet, вставивши його в роз’єм RJ-45 на ПК і в роз’єм LAN роутера.

Підключіть комп’ютер до роутера за допомогою кабелю Ethernet, вставивши його в роз’єм RJ-45 на ПК і в роз’єм LAN роутера
Примітка! Порти роутера, підписані як «WAN» або «INTERNET», зазвичай позначаються іншим кольором і використовуються для підключення кабелю, що йде від Інтернет-провайдера.
Крок 2. З’ясувати реєстраційні дані роутера за замовчуванням – його IP-адресу, ім’я користувача (username) і пароль (password) на етикетці пристрою знизу, в його документації або в Інтернет. Якщо дані були змінені, згадати їх.

Налаштування роутера за замовчуванням знаходимо на етикетці пристрою знизу, якщо міняли шукаємо свою інформацію
Довідка! Так як процедура зміни налаштувань роутера залежить від його моделі, рекомендується звернутися до керівництва користувача конкретного пристрою або подивитися необхідні дії в Інтернеті.
Крок 3. Відкрити браузер Інтернет і надрукувати IP-адресу роутера в адресному рядку, натиснувши «Enter».

Відкриваємо браузер Інтернет, друкуємо IP-адресу роутера в адресному рядку, натискаємо «Enter»
Крок 4. В меню входу надрукувати «Ім’я» і «Пароль» роутера і натиснути «Вхід».
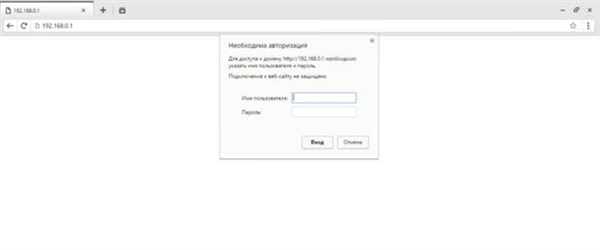
Вводимо «Ім’я» і «Пароль» роутера, натискаємо «Вхід»
Крок 5. Відкриється меню роутера. У графі «Maximum Number of Users» виставити значення кількості користувачів DHCP.

У графі «Maximum Number of Users» виставляємо значення кількості користувачів DHCP
Примітка! Звичайне обмеження становить 50 користувачів DHCP, але краще подивитися керівництво користувача на конкретний пристрій для отримання більш детальної інформації.
Крок 6. Клацнути на закладці «Wireless».
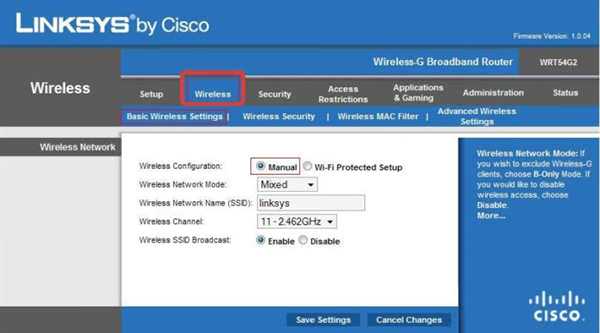
Клацаємо по закладці «Wireless»
Крок 7. Клацнути «Basic Wireless Settings» і відзначити клацанням «Manual».
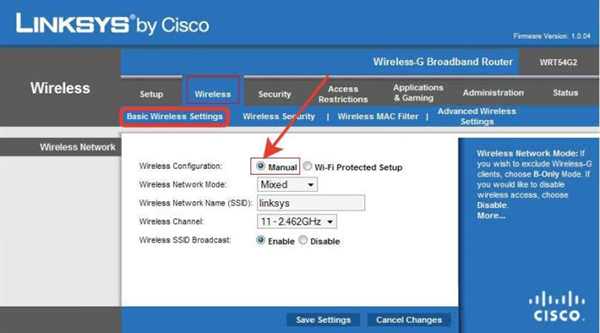
Клацаємо «Basic Wireless Settings», відзначаємо клацанням «Manual»
Крок 8. В меню змінити ім’я «SSID» на будь-яке інше.
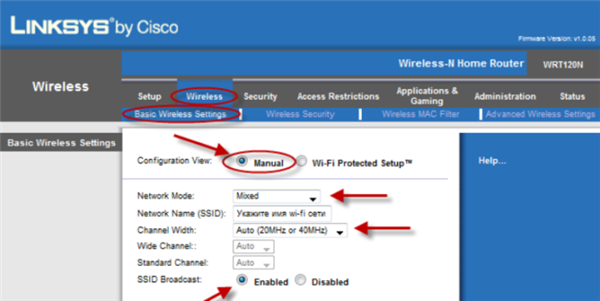
У рядку «Network Name (SSID)» міняємо ім’я на будь-яке інше
Крок 9. Натиснути «Save Settings» («Зберегти налаштування») внизу сторінки.
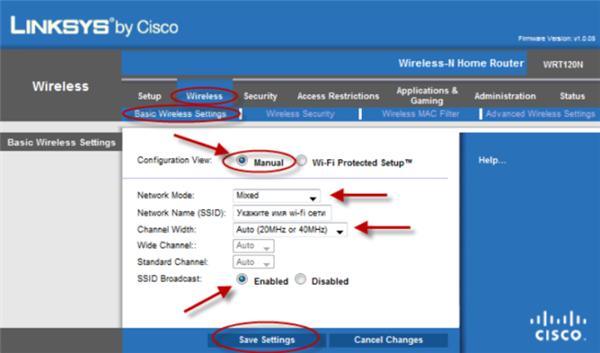
Натискаємо «Save Settings» («Зберегти налаштування») внизу сторінки
Крок 10. Натиснути на закладку «Wireless Security» і в рядку «Passphrase» набрати інший пароль входу в Wi-Fi мережу.
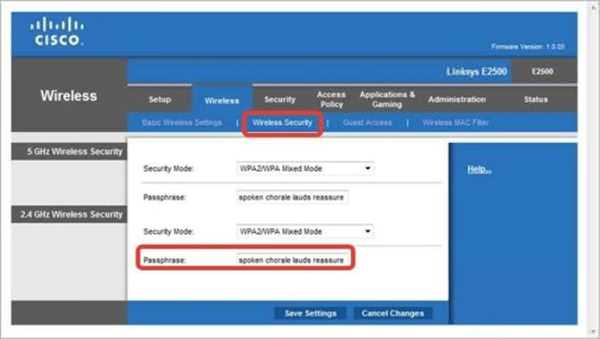
Клацаємо на закладку «Wireless Security», у рядку «Passphrase» набираємо інший пароль від Wi-Fi
Крок 11. Натиснути «Save Settings» («Зберегти налаштування») внизу сторінки.
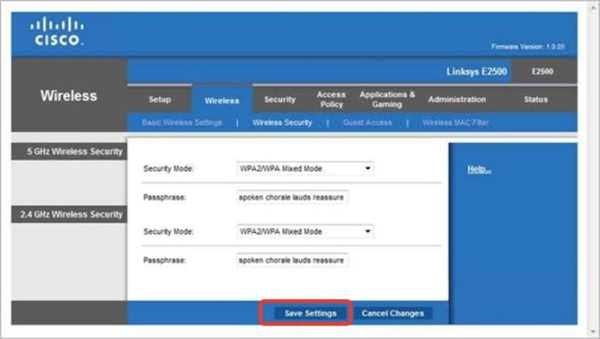
Натискаємо «Save Settings» («Зберегти налаштування») внизу сторінки
Крок 12. Натиснути «Security», і в рядках «SPI Firewall Protection» клацнути «Disabled».
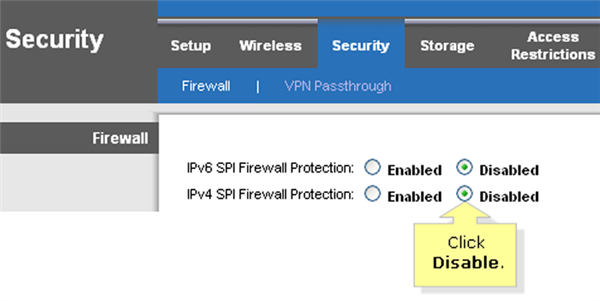
Натискаємо «Security», і в рядках «SPI Firewall Protection» клацаємо «Disabled»
Крок 13. Натиснути «Save Settings» («Зберегти налаштування») внизу сторінки.
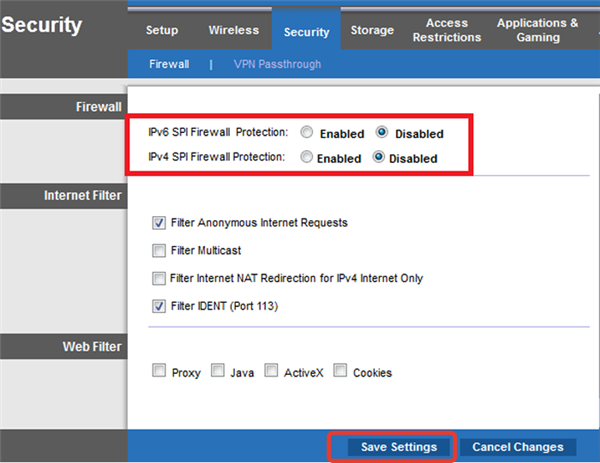
Натискаємо на кнопку «Save Settings» («Зберегти налаштування») внизу сторінки
Крок 14. Вимкнути роутер, натиснувши на кнопку живлення на самому роутері, якщо кнопки немає, витягнути штекер з розетки, зачекайте близько хвилини і включити його.

Натискаємо на кнопку живлення на самому роутері, щоб вимкнути, через хвилину, щоб включити
Крок 15. Переконатися також, що роутер не перегрівається.
Довідка! Може знадобитися скидання на заводські налаштування роутера по інструкції користувача, але таке скидання краще проводити після вичерпання інших способів підключення до Wi-Fi.
Скидання стека TCP/IP
Скидання стека TCP/IP – одне з найбільш поширених мережевих рішень проблем на ПК.
Крок 1. Клацнути по значку лупи поруч або в меню кнопки «Пуск».
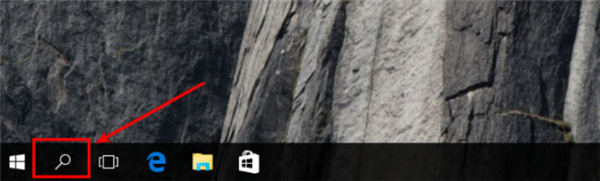
Клацаємо значок лупи поруч або в меню кнопки «Пуск»
Крок 2. Набрати в рядку cmd, і, кликнувши по утиліті правим клацанням миші, запустити її як адміністратор.

Набираємо в рядку cmd, і, кликнувши по утиліті правим клацанням миші, запускаємо її як адміністратор.
Крок 3. Ввести у вікні представлені команди, натискаючи після кожної «Enter» на клавіатурі:
- netsh int ip reset;

Вводимо команду «netsh int ip reset», натискаємо «Enter»
- netsh int tcp set heuristics disabled;

Вводимо команду «netsh int ip reset», натискаємо «Enter»
- netsh int tcp set global autotuninglevel=disabled;

Вводимо команду «netsh int tcp set global autotuninglevel=disabled», натискаємо «Enter»
- netsh int tcp set global rss=enabled.

Вводимо команду «netsh int tcp set global rss=enabled», натискаємо «Enter»
Крок 4. Перезавантажити ПК і спробувати підключитися до Wi-Fi. Якщо підключення не сталося, перейти до наступних кроків.
Усунення неполадок підключення
Цей інструмент може використовуватися при різних проблемах в системі, включаючи проблему з мережею Wi-Fi.
Крок 1. Відкрити пошукову рядок (див. вище). Надрукувати «Усунення неполадок…» і клацнути по знайденій утиліті.
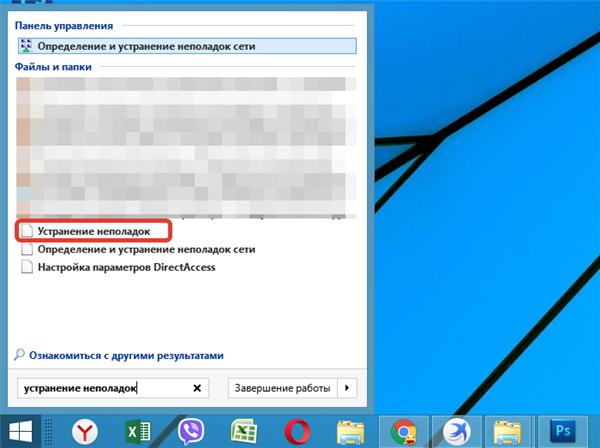
Друкуємо в полі пошуку «усунення неполадок…», клацаємо по знайденій утиліті
Крок 2. Запустити засіб виправлення неполадок Підключення до Інтернету».
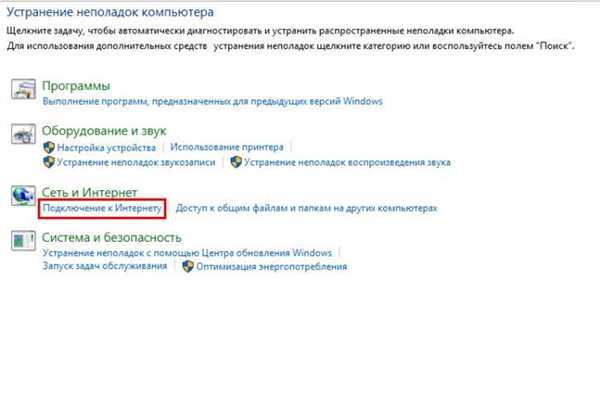
Запускаємо лівим клацанням миші засіб усунення неполадок «Підключення до Інтернету»
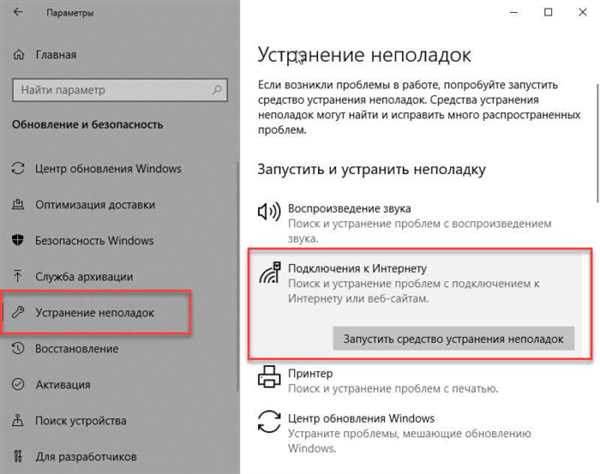
Для Віндовс 10 у правій частині вікна натискаємо в розділі «Підключення до Інтернету» опцію «Запустити засіб усунення неполадок»
Крок 3. Натиснути «Далі».
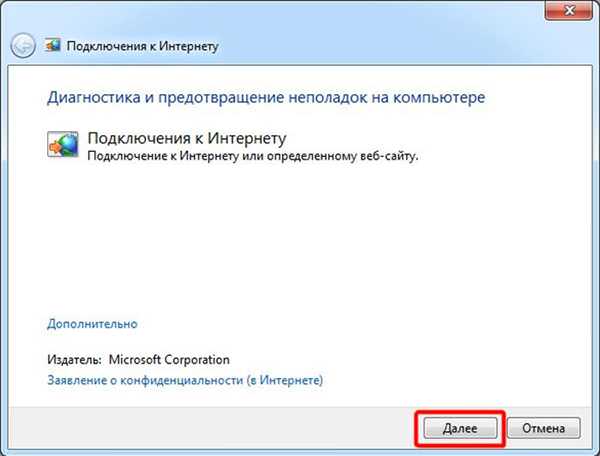
Натискаємо «Далі»
Засіб проінформує про можливі неполадки з мережею Wi-Fi.
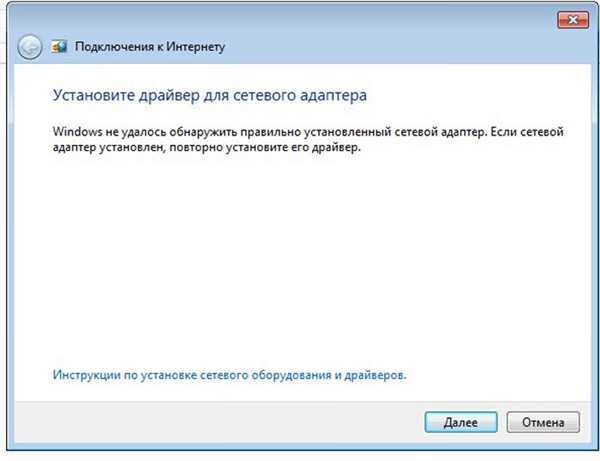
Читаємо інформацію про проблему, натискаємо «Далі»
Крок 4. Перезавантажити ПК і спробувати підключитися.
Перевірка активності сполуки
Необхідно перевірити, чи включена з’єднання та активований в ньому DHCP, т. к. можливо, ПК не може отримати IP-адресу.
Крок 1. Натиснути на клавіатурі «Win+R» («Win» знаходиться праворуч від «Ctrl»), відображаються в рядку «ncpa.cpl» і натиснути «ОК».
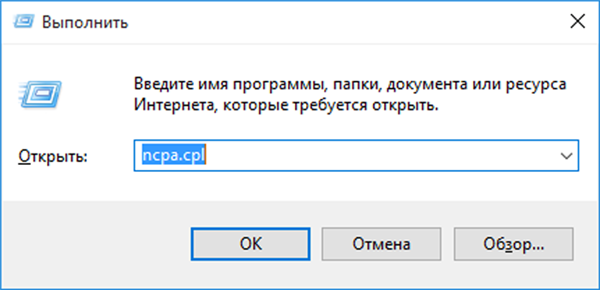
Друкуємо в рядку «ncpa.cpl» і натиснути «ОК»
Крок 2. В папці «Мережні підключення» знайти потрібний бездротове з’єднання, і якщо воно вимкнене (його іконка сіра), клацнути на ньому правим кліком мишки і вибрати «Підключення».
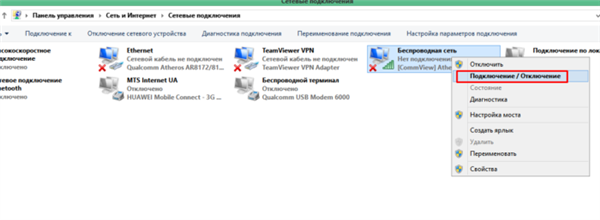
Знаходимо потрібне бездротове з’єднання, правим кліком мишки натискаємо на іконку, вибираємо пункт «Підключити»
Примітка! Якщо в папці «Мережні підключення бездротового з’єднання немає, перейти по тексту до подзаголовку «Оновлення мережевих драйверів».
Крок 3. Знову клацнути на з’єднанні і вибрати «Діагностика».
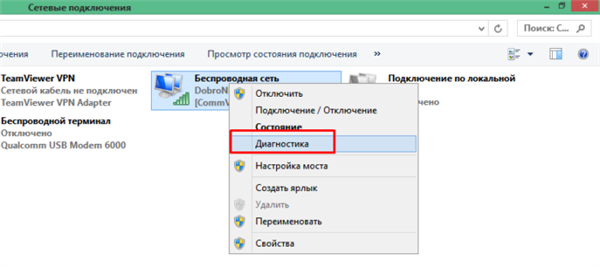
Правим клацанням миші натискаємо на іконку з’єднання, вибираємо пункт «Діагностика»
Почекати, поки процес перевірки завершиться. Якщо DHCP був відключений, цей крок активує його або виявить несправність.
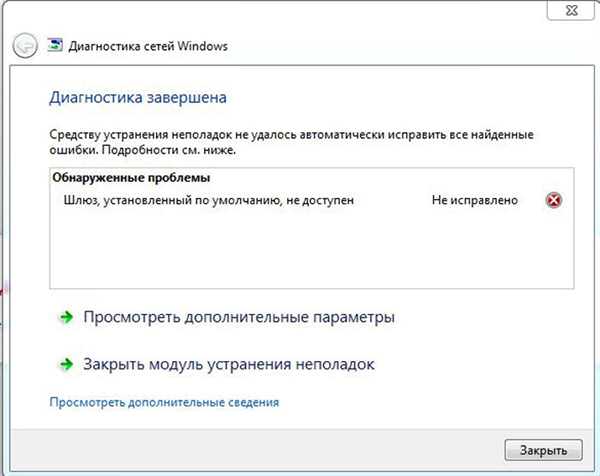
Звіт по завершенню діагностики
Ручне введення IP-адреси
Якщо попередні рішення не дозволили встановити з’єднання, можна поставити його IP-адресу вручну.
Крок 1. В папці «Мережні підключення» (див. вище) клацнути правим кліком миші на бездротової мережі і вибрати «Властивості».
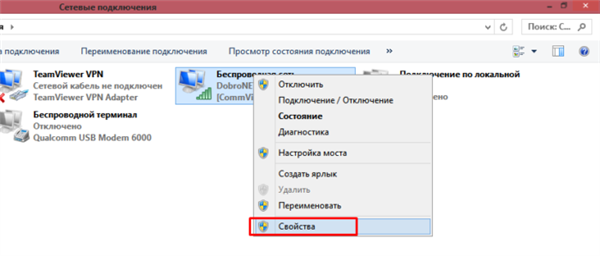
Клацаємо правим кліком миші на бездротової мережі, вибираємо «Властивості»
Крок 2. Вибрати «Протокол TCP/IPv4» і клацніть «Свойства».
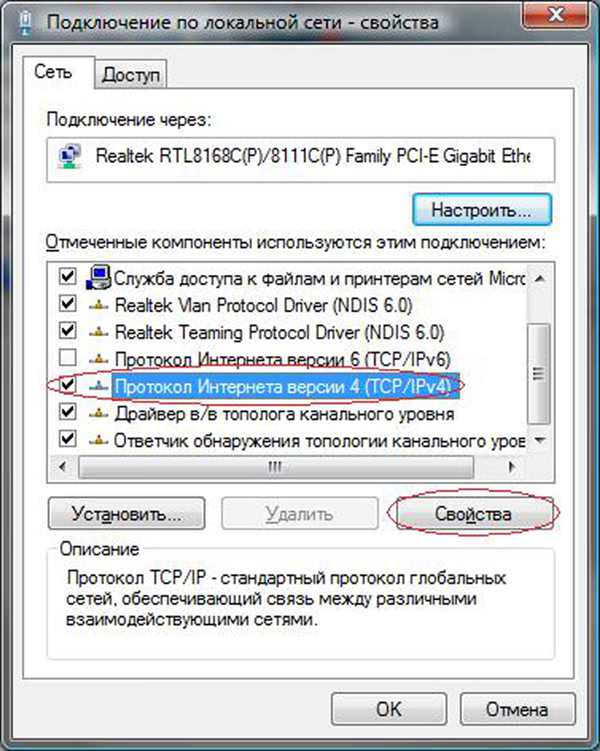
Вибираємо «Протокол TCP/IPv4», клацаємо «Властивості»
Крок 3. Клацнути «Використовувати IP-адреса» і ввести необхідні для підключення дані. Натиснути «ОК».
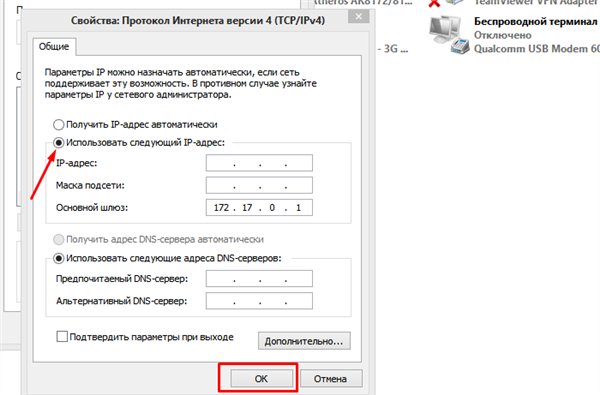
Ставимо галочку «Використовувати IP-адресу», вводимо необхідні для підключення дані, натискаємо «ОК»
Примітка! Потрібно ввести власний IP-адреса з’єднання. На фото також показаний загальнодоступний DNS Google, але можна використовувати 192.168.1.1 як пріоритетне сервера DNS.
Оновлення мережевих драйверів
Ще одним поширеним рішенням мережевих проблем є оновлення драйвера мережного адаптера Wi-Fi, необхідне в разі, якщо значок з’єднання мережі в області сповіщень перекреслений або відсутня в папці «Мережні підключення».
Крок 1. Натиснути «Win+R», надрукувати «devmgmt.msc» і натиснути «ОК».
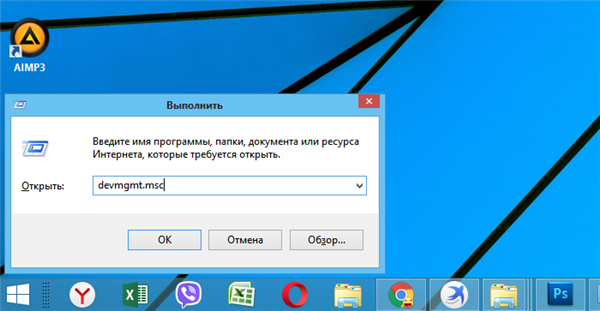
Друкуємо команду «devmgmt.msc», натискаємо «ОК»
Крок 2. У вікні «Диспетчер пристроїв» розкрити клацанням миші «Мережеві адаптери», клацнути на бездротові пристрої WLAN правим кліком миші і натиснути «Видалити…».
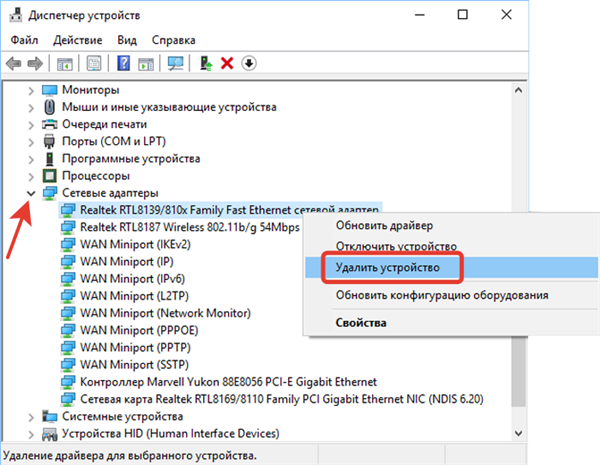
Розкриваємо клацанням миші «Мережеві адаптери», клацаємо правою кнопкою миші на бездротові пристрої WLAN, натискаємо «Видалити…»
Примітка! Якщо адаптер в розділі відсутній, він може бути представлений у дереві диспетчера під знаком питання або знак оклику у вигляді «Невідомого пристрою».

Відсутність пристроїв
Крок 3. Клацнути вгорі диспетчера на «Дію» і вибрати в меню «Оновити конфігурацію устаткування».

Клікаємо вгорі диспетчера на «Дію» і вибираємо в меню «Оновити конфігурацію устаткування»
Крок 4. Клацнути на новому пристрої правим клацанням миші і вибрати в меню «Оновити драйвери».
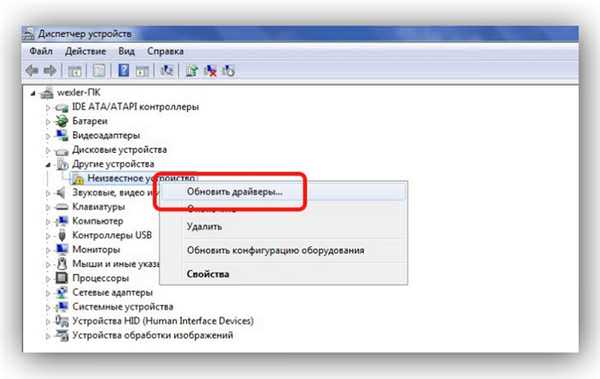
Вибираємо в меню «Оновити драйвери»
Крок 5. Клацнути «Автоматичний пошук…».
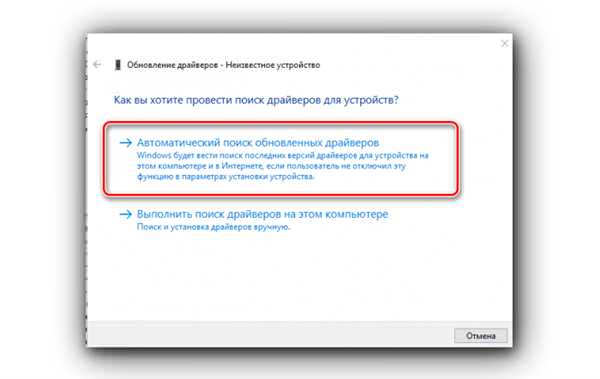
Натискаємо «Автоматичний пошук…»
Після знаходження та встановлення системою потрібного драйвера в «Мережеві адаптери» з’явиться мережеве пристрій Wf-Fi.
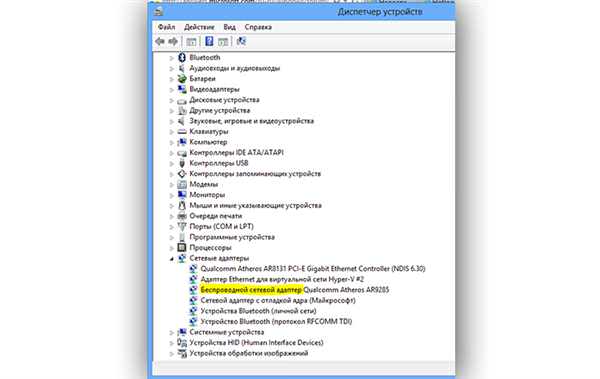
Мережевий пристрій Wf-Fi підключено
Крок 6. Виконати ці ж кроки і для адаптера LAN (Ethernet).
Крок 7. Якщо на мережному пристрої стоїть значок відключення, клацнути на ньому мишею і вибрати «Задіяти».
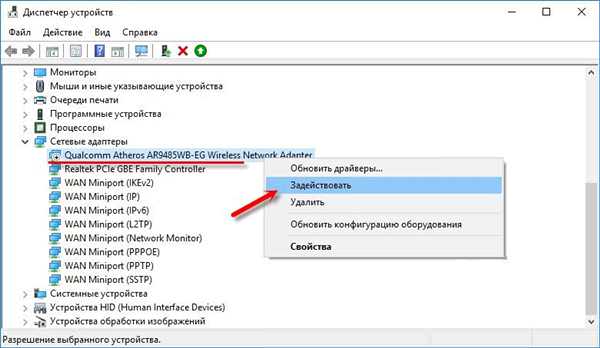
Вибираємо «Задіяти»
Крок 8. Перезавантажити ПК і перевірити з’єднання знову.
Вимкнення брандмауера Windows
Брандмауер (Firewall) – корисна функція безпеки ОС, але вона може спровокувати проблему з підключенням Wi-Fi. Необхідно тимчасово відключити Брандмауер і подивитися, чи відбудуться якісь зміни.
Крок 1. Натиснути «Win+R», надрукувати в меню control» і натиснути «ОК».
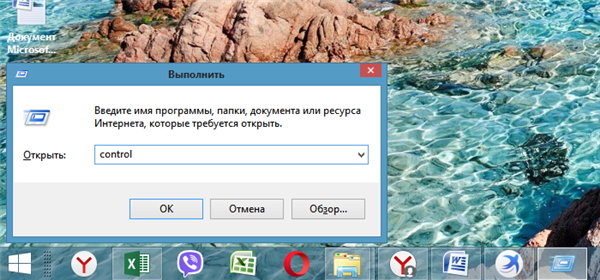
Натискаємо «Win+R», друкуємо меню «control» і натискаємо «ОК»
Крок 2. В «Панель управління» клацнути «Система і безпека».
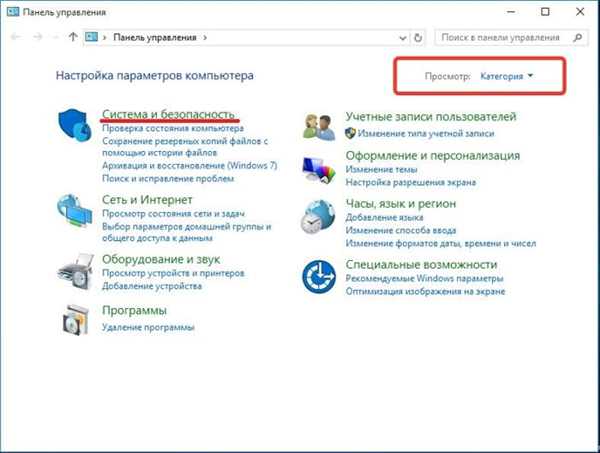
У режимі «Перегляд» перевіряємо значення «Категорія», клацаємо на «Система і безпека»
Крок 3. Клацнути «Брандмауер Windows».
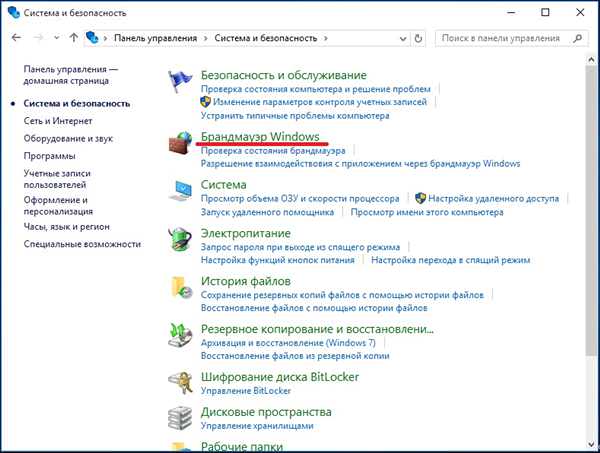
Натискаємо «Брандмауер Windows»
Крок 4. Клацнути «Включення і відключення брандмауера…».
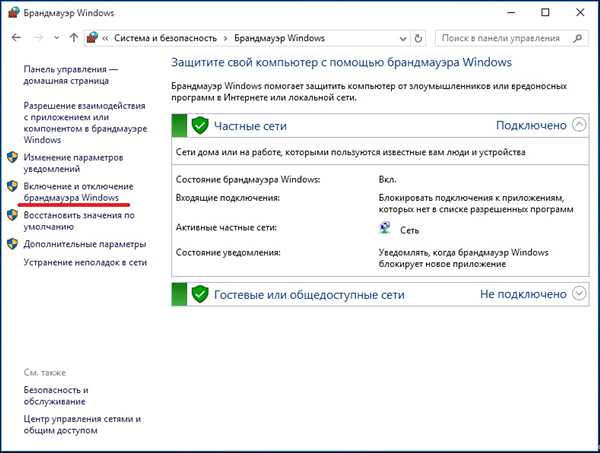
Натискаємо на «Включення і відключення брандмауера…»
Крок 5. Вибрати «Деактивувати…» для обох типів мереж і натиснути «ОК».
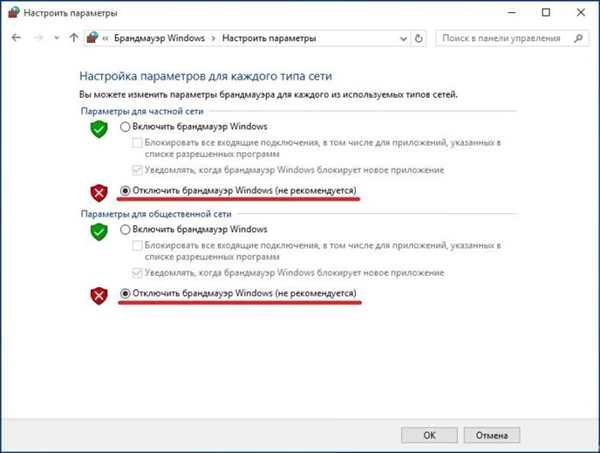
Вибираємо «Відключити…» для обох типів мереж, натискаємо «ОК»
Крок 6. Перезавантажити ПК і спробувати підключитися.
Відключення режим літака
У Windows 8 і 10 цей режим може блокувати з’єднання по Wi-Fi.
Клацнути на значку мережі на панелі завдань і меню клацнути на піктограмі літака, щоб кнопка перестала бути синьою (режим відключений).
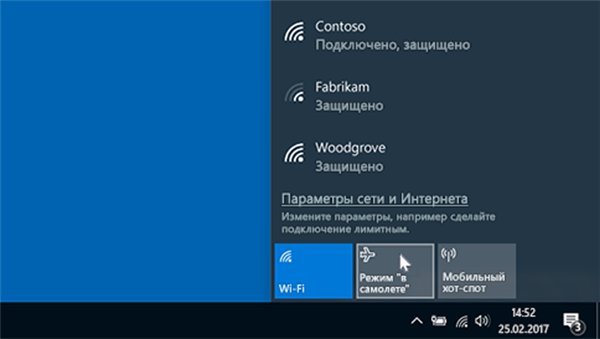
Клацаємо на піктограмі літака, щоб кнопка перестала бути синій
Якщо значок на панелі завдань відсутня, є альтернативний спосіб його відключення.
- Клацнути на кнопці «Пуск» і по значку «Параметри» (шестірня).

Клацаємо на кнопці «Пуск» і по значку «Параметри»
- Клацнути «Мережа та Інтернет».

Клацаємо «Мережа та Інтернет»
- Клацнути «Режим ” у літаку» і перевести перемикач в положення «Вимкн.».

Клацаємо «Режим ” у літаку», переводимо перемикач в положення «Вимкн.»
Оновлення мережевих налаштувань адаптера
Крок 1. Клацнути по значку лупи поруч або в меню кнопки «Пуск».
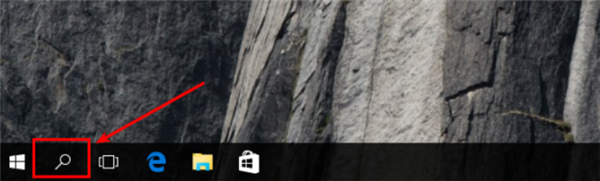
Клацаємо значок лупи поруч або в меню кнопки «Пуск»
Крок 2. Набрати в рядку «cmd», і, кликнувши по утиліті, запустити її як адміністратор.
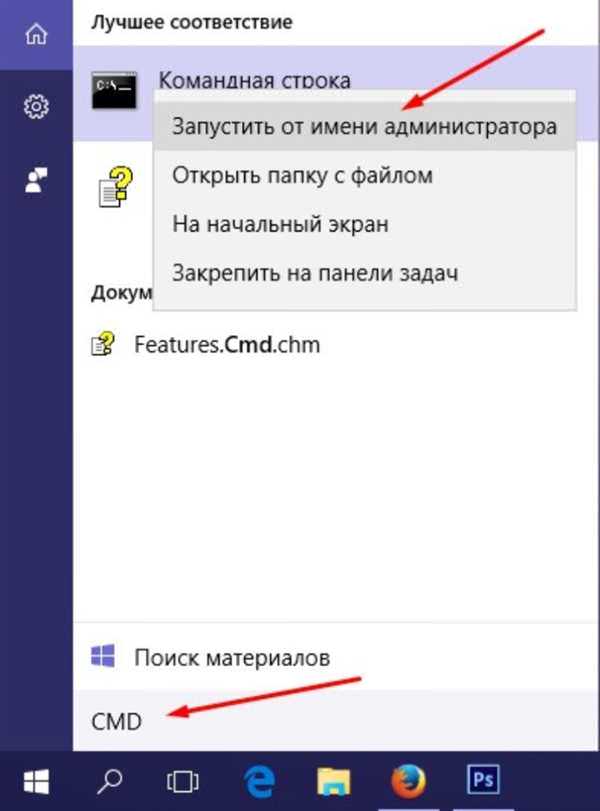
Набираємо в рядку cmd, і, кликнувши по утиліті правим клацанням миші, запускаємо її як адміністратор.
Крок 3. Надрукувати два рядки, натискаючи «Enter» після введення кожної з них:
- ipconfig /release;

Друкуємо команду «ipconfig /release», натискаємо «Enter»
- ipconfig /renew.

Вводимо команду «ipconfig /renew», натискаємо «Enter»
Крок 3. Перезавантажити ПК і спробувати підключитися.
Зміна режимів роботи адаптера
Крок 1. Натиснути «Win+R», надрукувати «ncpa.cpl» і натиснути «ОК».
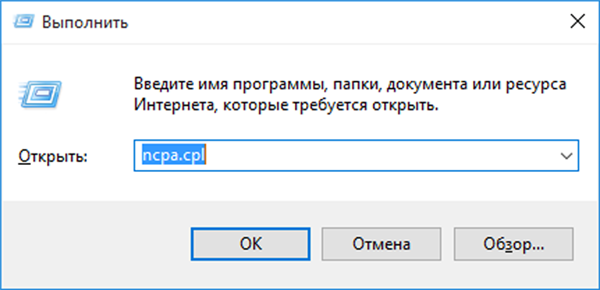
Друкуємо в рядку «ncpa.cpl» і натиснути «ОК»
Крок 2. Клацнути на папці на бездротовому підключенні і вибрати «Властивості».
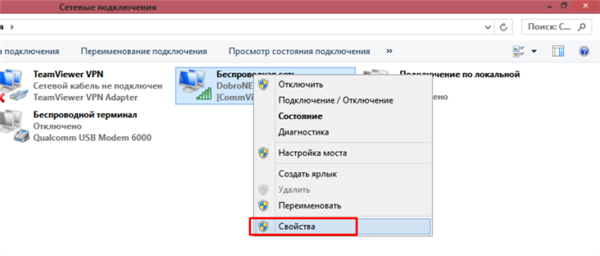
Клацаємо правим кліком миші на бездротової мережі, вибираємо «Властивості»
Крок 3. Знайти в компонентах «Протокол TCP/IPv6» і зняти з нього прапорець.
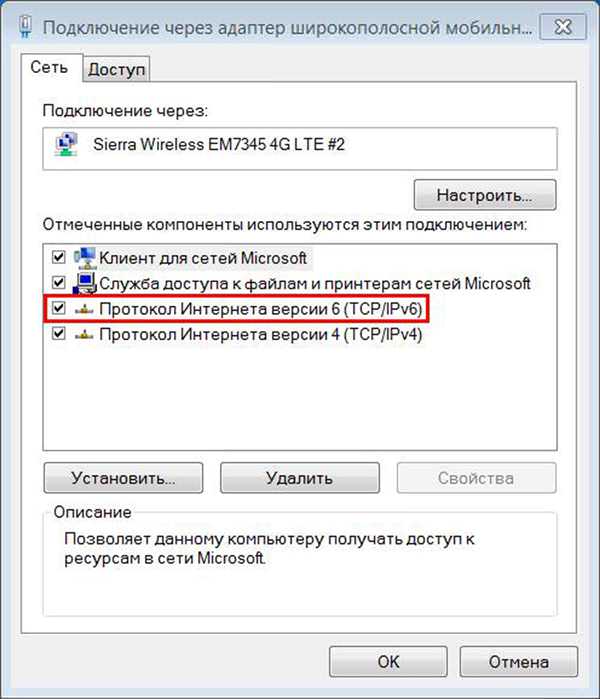
Знаходимо в компонентах «Протокол TCP/IPv6», знімаємо з нього прапорець
Крок 4. Натиснути кнопку «Налаштувати».
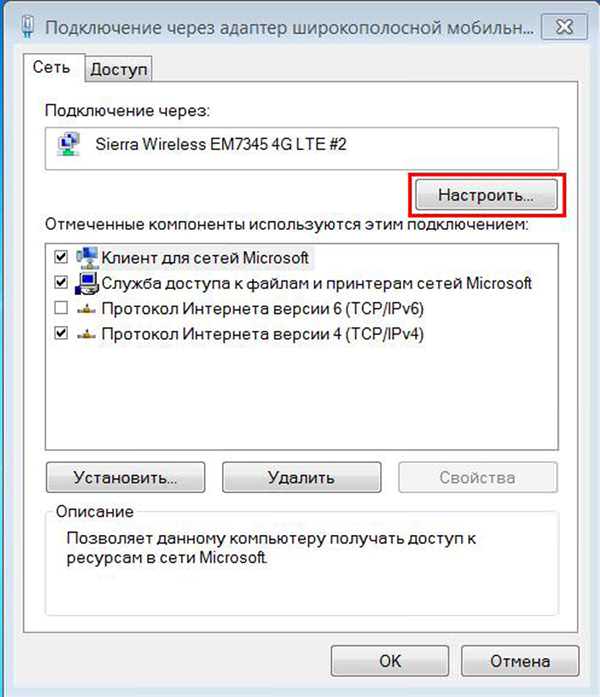
Натискаємо на кнопку «Налаштувати»
Крок 5. Перейти на вкладку «Додатково» і вибрати для каналу «802.11 n» значення «Автоматично». Натиснути «ОК».
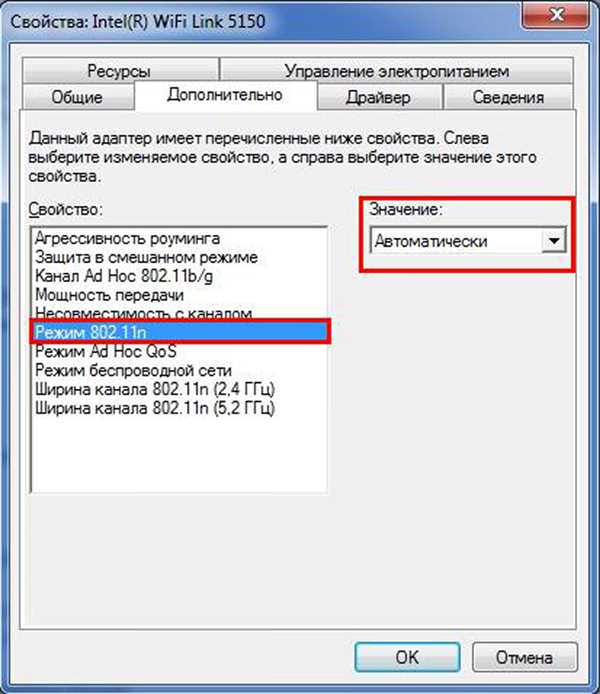
Переходимо на вкладку «Додатково», вибираємо для каналу «802.11 n» значення «Автоматично», натискаємо «ОК»
Крок 6. Перезавантажити ПК і спробувати підключитися.
Крок 7. Якщо підключення не станеться, повторитиКроки 1-4» цього підпункту, перейти на вкладку «Додатково», клацнути на «Wireless Mode…» і змінити режим Wi-Fi на 802.11 b/g. Натиснути «ОК».
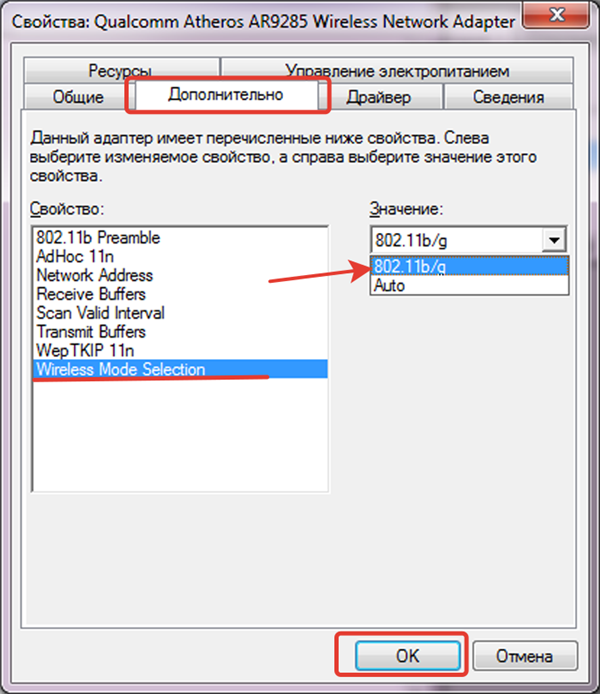
Переходимо на вкладку «Додатково», клацаємо на «Wireless Mode…», міняємо режим на 802.11 b-g, натискаємо «ОК»
Крок 8. Перезавантажити ПК і спробувати підключитися.
Довідка! Зміна режиму роботи Wi-Fi-адаптера на 802.11 b/g може привести його у відповідність з режимом роботи роутера.
Видалення профілю бездротової мережі
Якщо профіль підключення пошкоджений, кращий спосіб повернути його функції – видалити його і створити ще раз.
Крок 1. Клацнути по значку лупи поруч або в меню кнопки «Пуск».
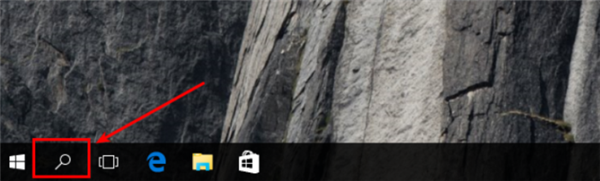
Клацаємо значок лупи поруч або в меню кнопки «Пуск»
Крок 2. Набрати в рядку «cmd», і, кликнувши по утиліті правим клацанням мишки, запустити її як адміністратор.
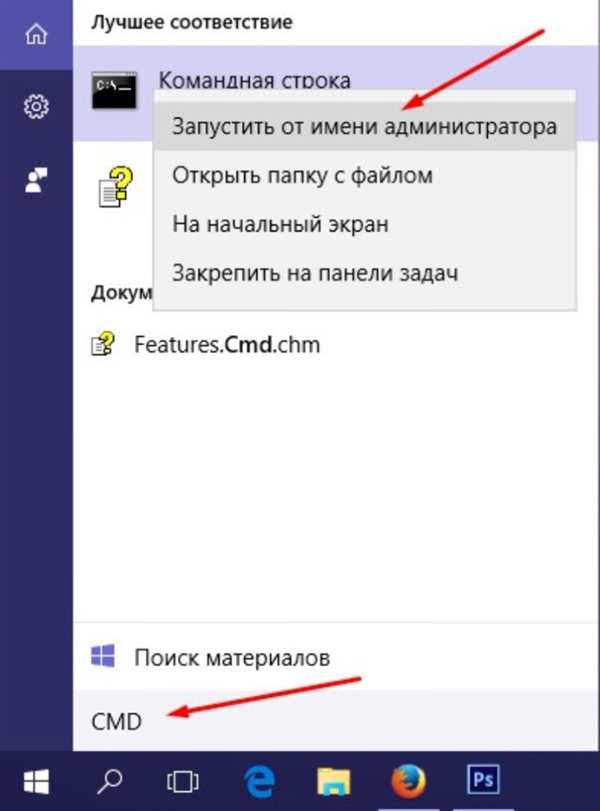
Набираємо в рядку cmd, і, кликнувши по утиліті правим клацанням миші, запускаємо її як адміністратор.
Крок 3. Надрукувати команду «netsh wlan delete profile name=«Имя_профиля» і натиснути «Enter».
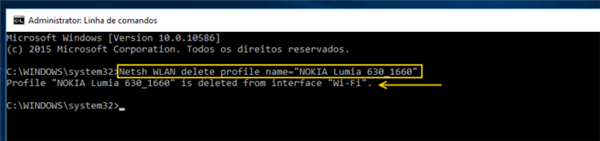
Друкуємо команду «netsh wlan delete profile name=«Имя_профиля», натискаємо «Enter»
Примітка! «Имя_профиля» необхідно замінити справжнім ім’ям бездротового з’єднання на ПК.
Крок 4. Коли процес буде завершений, необхідно повторно переналаштувати бездротове з’єднання у відповідності з налаштуваннями віддаленого з’єднання.
Відключення антивірусного ПЗ
Компоненти та функції Windows іноді не поєднуються зі стороннім антивірусним програмним забезпеченням, з-за цього можуть виникнути проблеми з Wi-Fi.
Крок 1. Клацнути в області повідомлень значок антивірусу, клацнути «Управління екранами…» і вибрати «Деактивувати на 1 годину».

Клацаємо в області повідомлень значок антивірусу, клацаємо «Управління екранами…», вибираємо «Відключити на 1 годину»
Крок 2. Підтвердити відключення, натиснувши «Так».
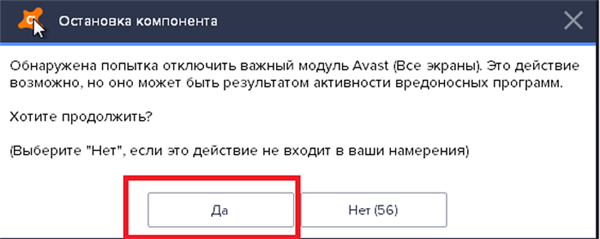
Натискаємо «Так»
Крок 3. Перевірити, чи працює підключення Wi-Fi.
Довідка! Якщо підключення запрацює, потрібно замінити антивірусну програму або перейти на використання «Windows defender».
Крок 4. Для активації антивіруса клацнути в області повідомлень значок антивірусу, клацнути «Управління екранами…» і вибрати «Включити всі екрани».
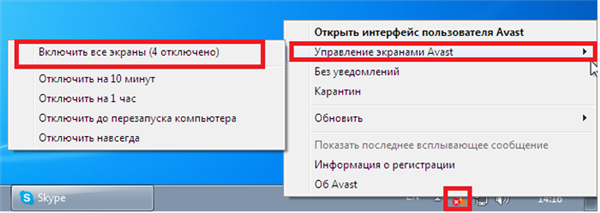
Клацаємо в області повідомлень значок антивірусу, клацаємо «Управління екранами…», вибираємо «Включити всі екрани»
Перевірка наявності вірусів і шкідливого ПЗ
З’єднання по Wi-Fi може бути пошкоджено яким-небудь шкідливим програмним забезпеченням. Якщо на ПК є вірус, який блокує з’єднання, антивірус напевно знищить її.
Крок 1. Клацнути правим кліком мишки в області повідомлень значок антивірусу і клацніть «Відкрити інтерфейс…».
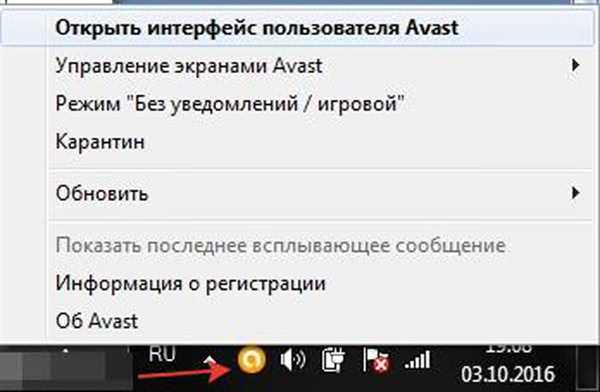
Клацаємо правим кліком мишки в області повідомлень значок антивірусу, клацаємо «Відкрити інтерфейс…»
Крок 2. Вибрати «Запустити сканування…».
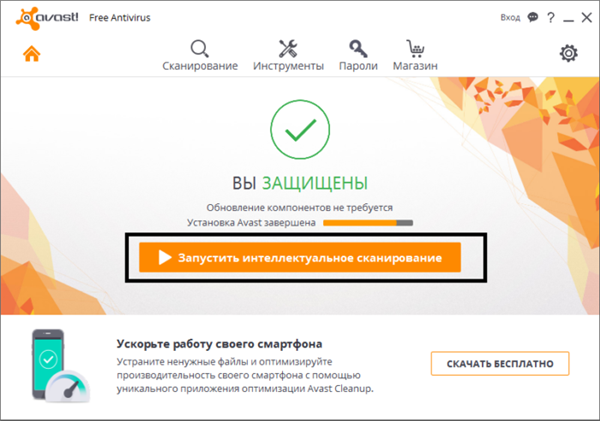
Вибираємо «Запустити сканування…»
Запуститься сканування.
Крок 3. Після перевірки ПК натиснути «Усунути».
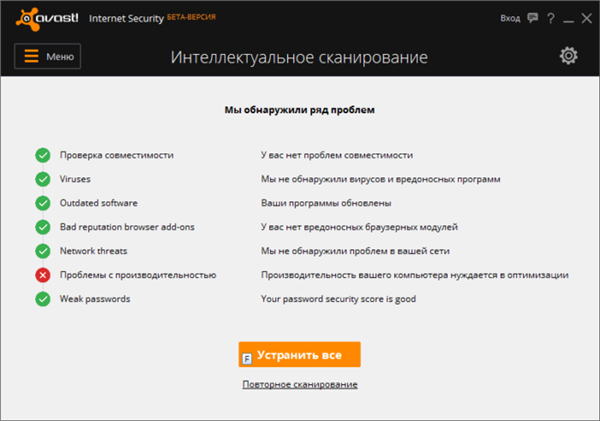
Натискаємо «видалити всі»
Перевірка необхідних для підключення Інтернету служб
Для роботи мережі Wi-Fi потрібно, щоб певні служби працювали належним чином.
Крок 1. Натиснути «Win+R», надрукувати «services.msc» і натиснути «ОК».

Друкуємо команду «services.msc», натискаємо «ОК»
Запуститься вікно «Служби».
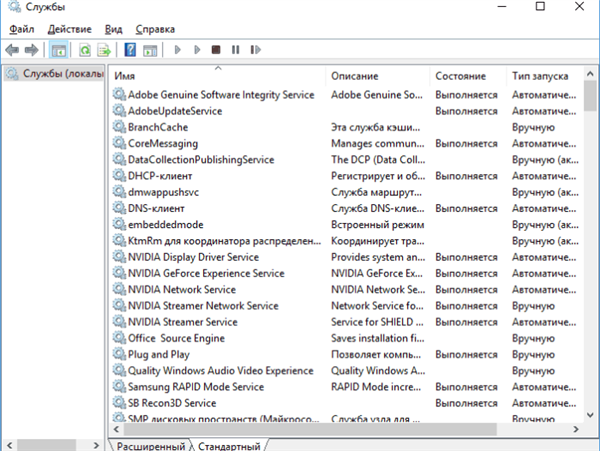
Вікно «Служби»
Для роботи Wi-Fi повинні бути запущені наведені нижче служби:
- обізнаність про місцезнаходження;
- мережеві підключення;
- служба шлюзу;
- Plug And Play;
- телефонія;
- брандмауер;
- віддалений виклик;
- служба автоналаштування;
- диспетчер (у т. ч. автоматичних) підключень.
Крок 2. Якщо деякі з наведених служб не запущено, клацніть правим кліком мишки на службі і вибрати «Запустити». Служба запуститься автоматично.
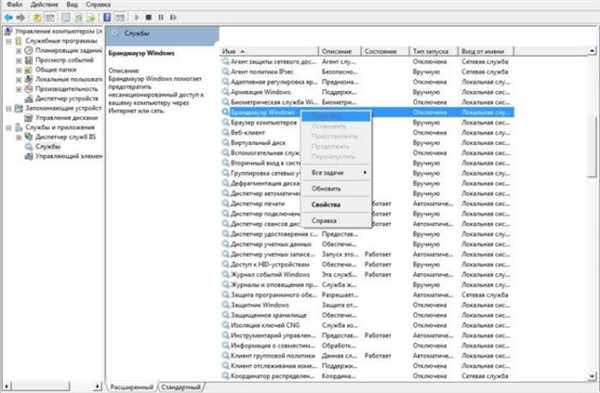
Клацаємо правим кліком мишки на службі, вибираємо «Запустити»
Крок 3. Якщо служба не запускається, двічі клацнути на ній мишею.
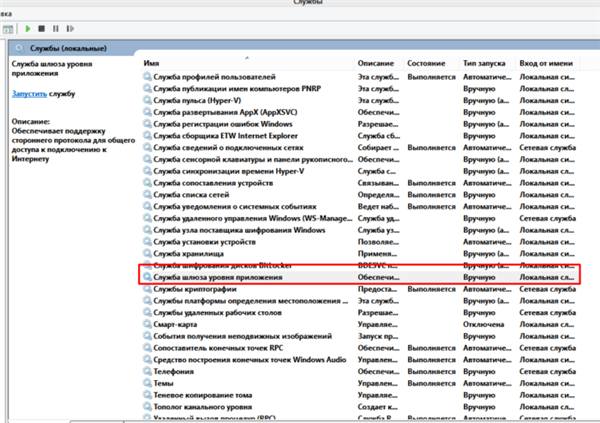
Двічі клікаємо по службі, яка не запускається
Крок 4. Перейти на вкладку «Залежності».
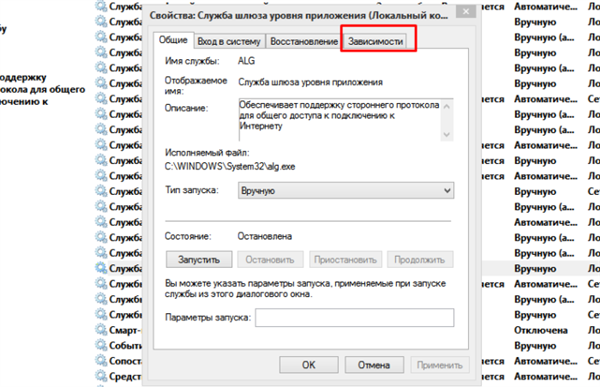
Переходимо у вкладку «Залежності»
Крок 5. Розкрити клацанням миші залежні компоненти і з’ясувати, які з них ще мають бути запущені в Windows запустити їх.
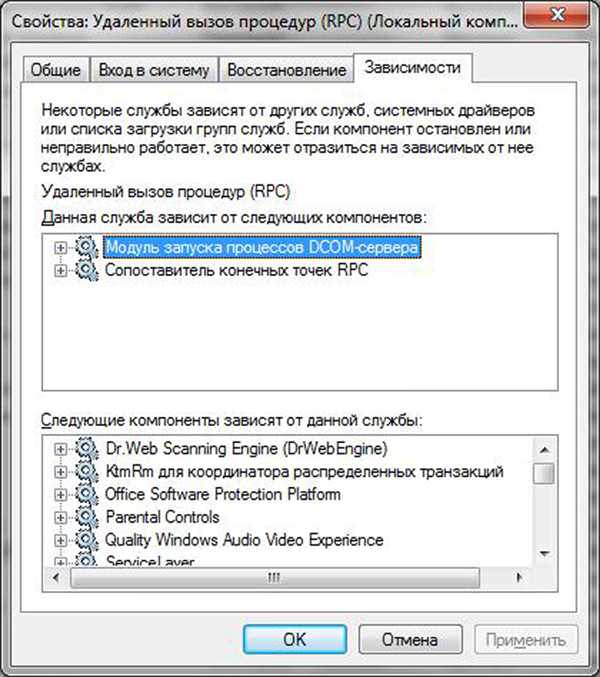
Розкриваємо клацанням миші залежні компоненти, з’ясовуємо, які з них ще мають бути запущені в Windows
Крок 6. Перезавантажити ПК і спробувати підключитися до Wi-Fi.
Швидше за все, одне з перерахованих рішень може вирішити проблему підключення бездротової мережі Wi-Fi.