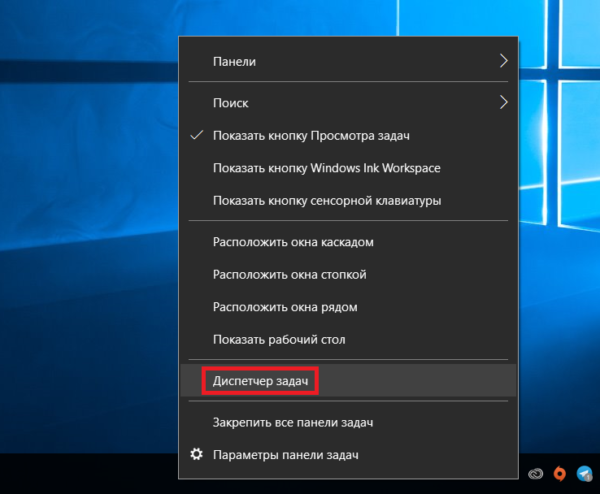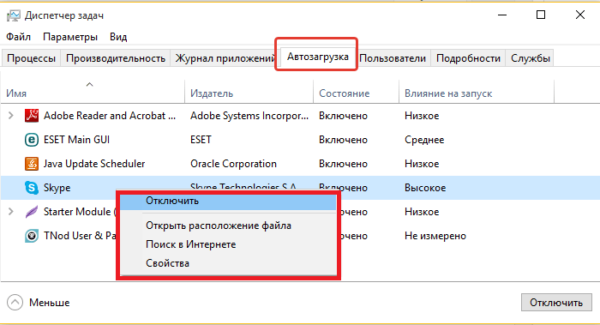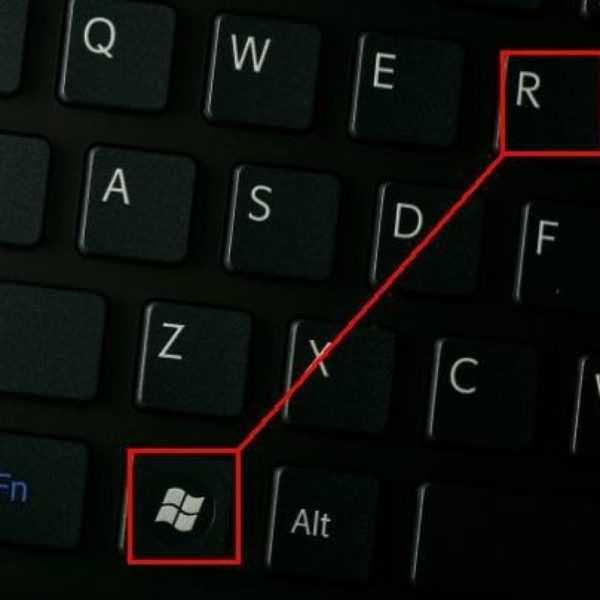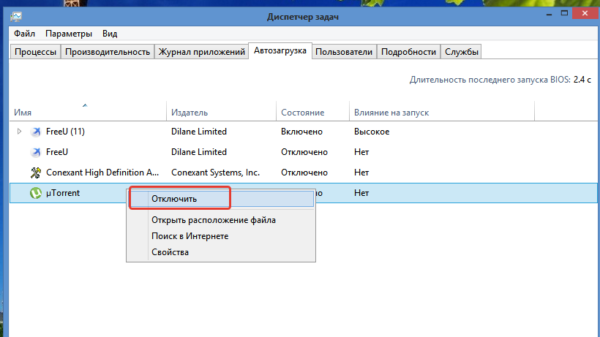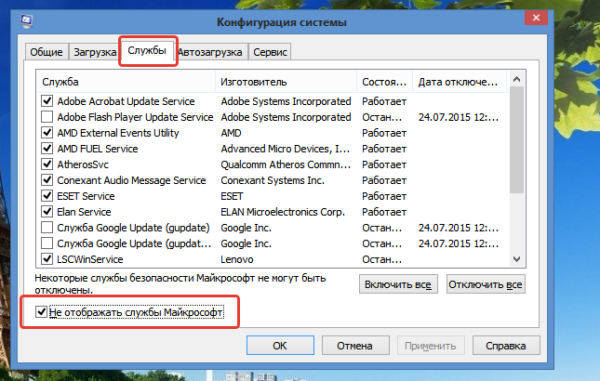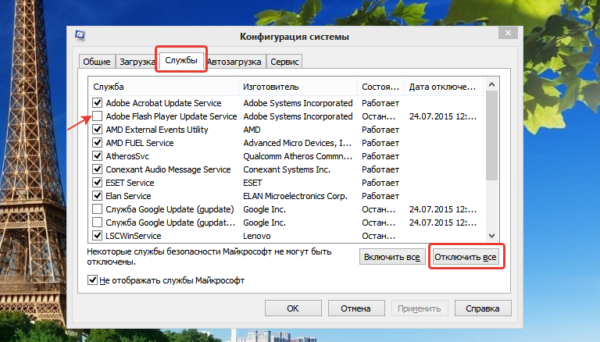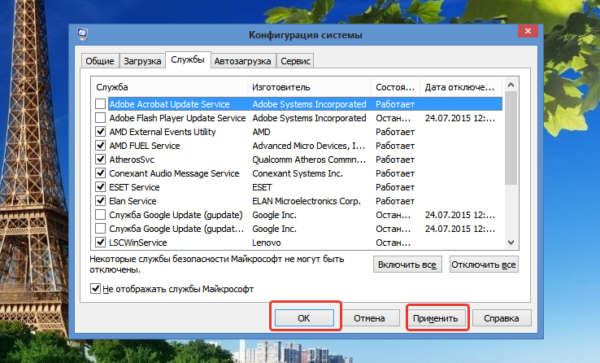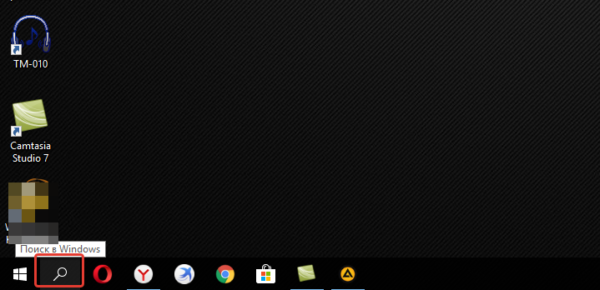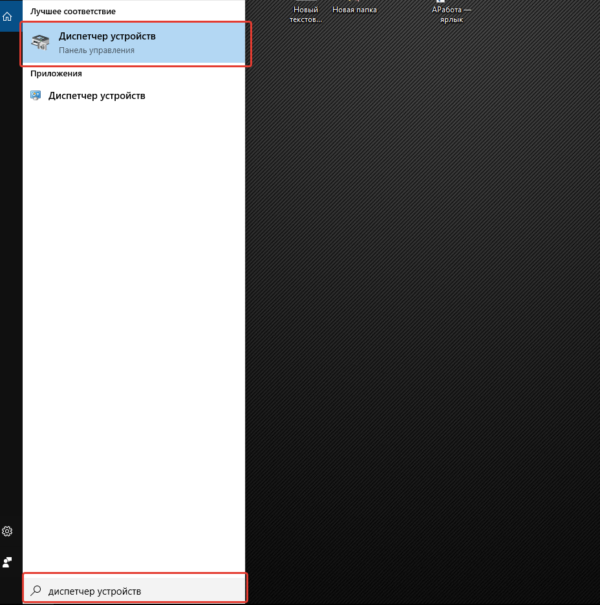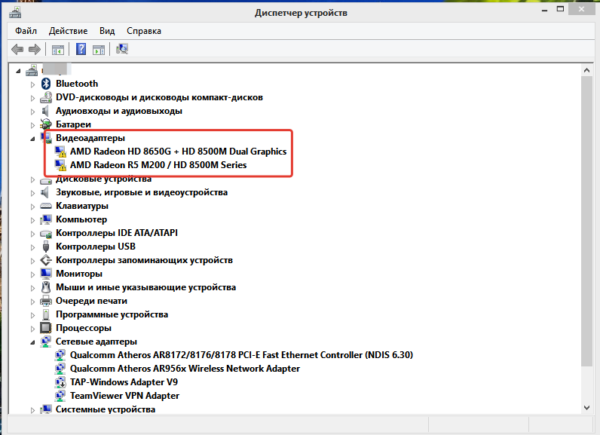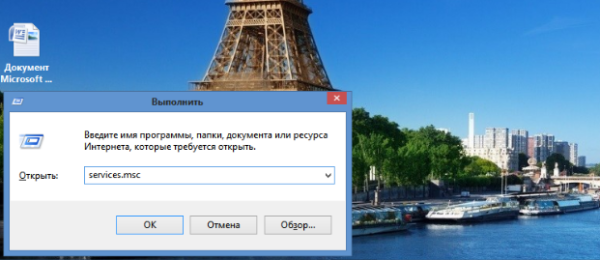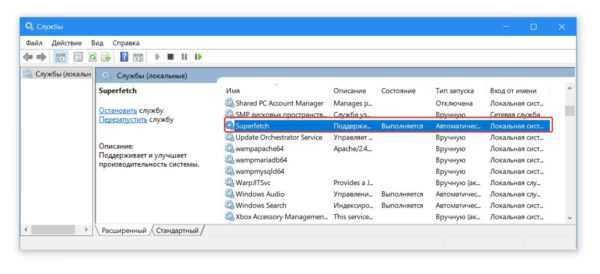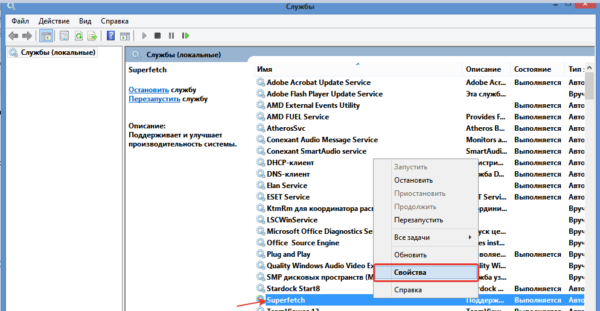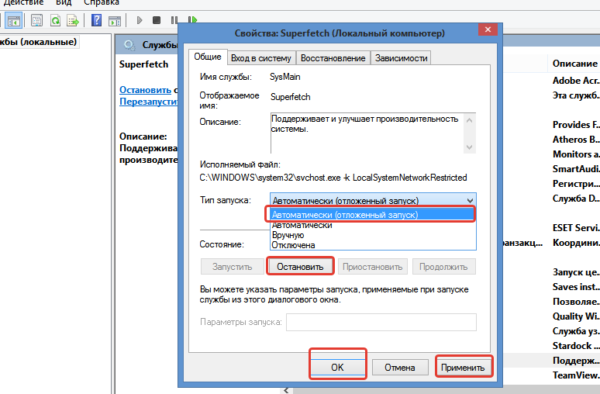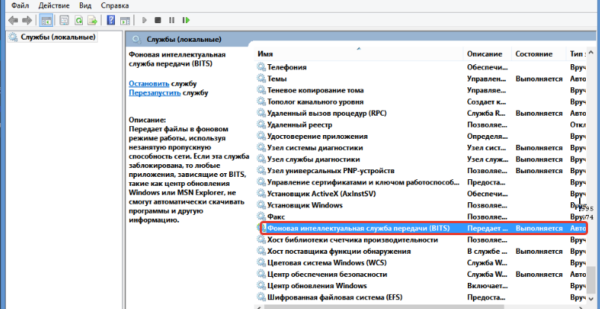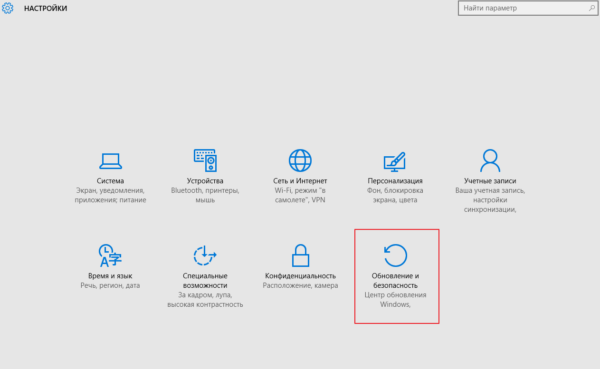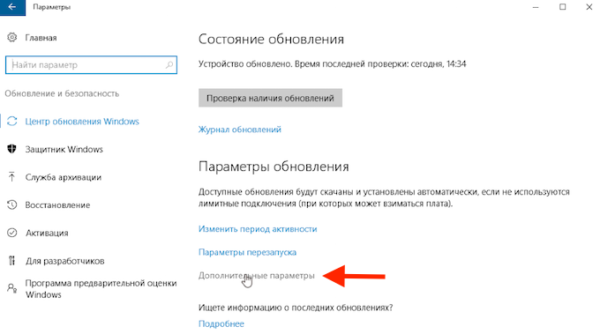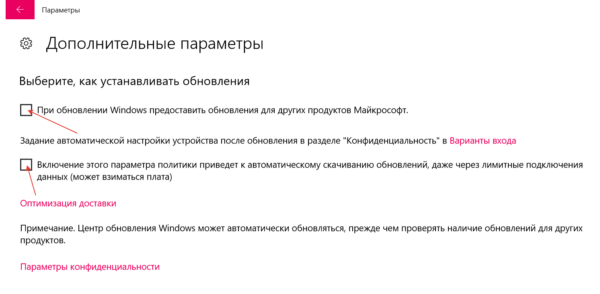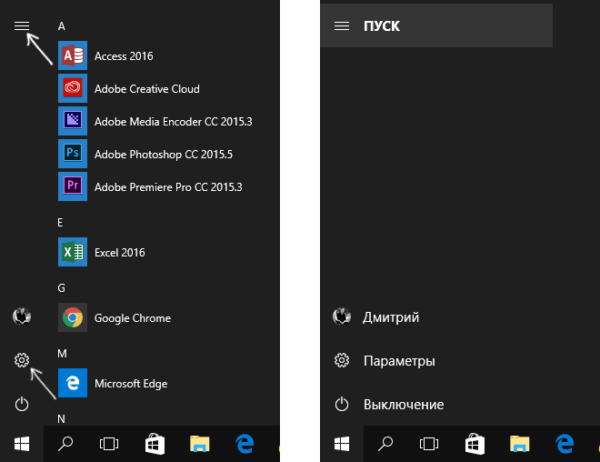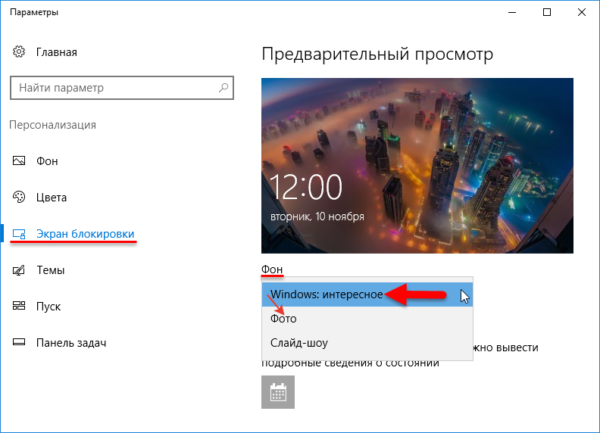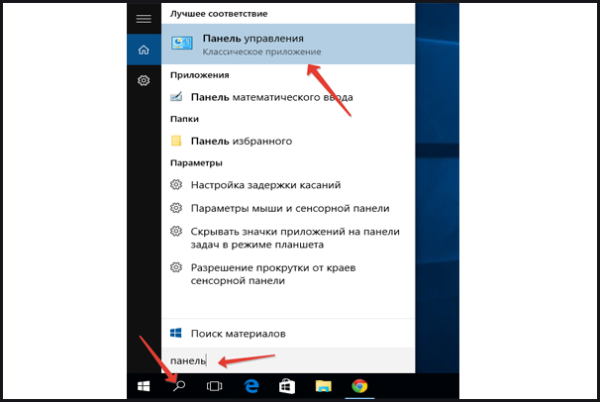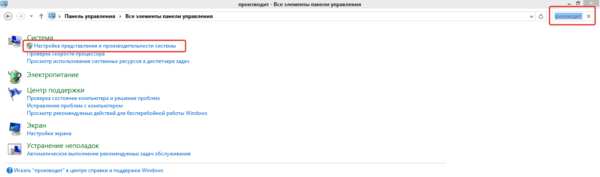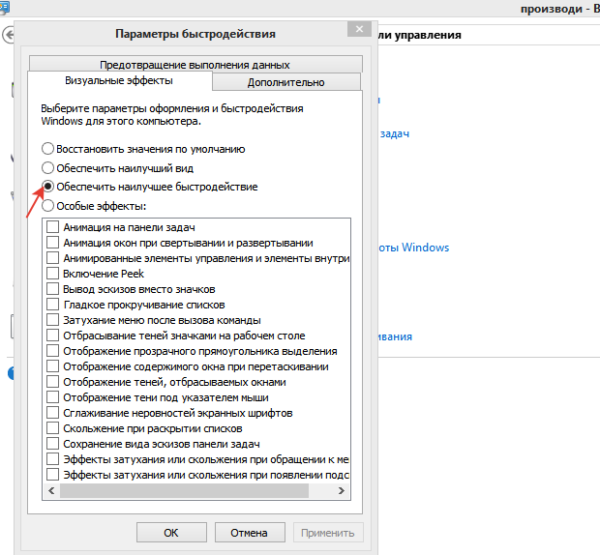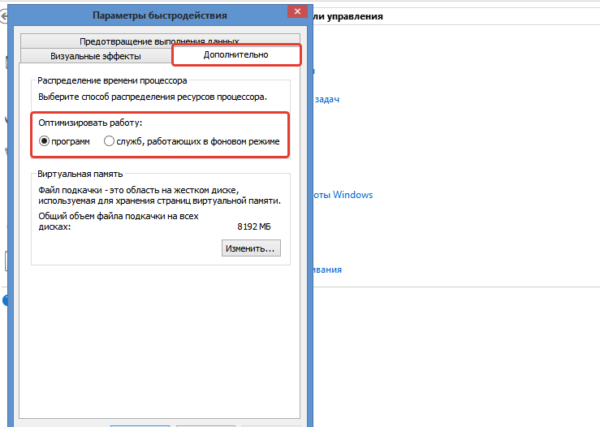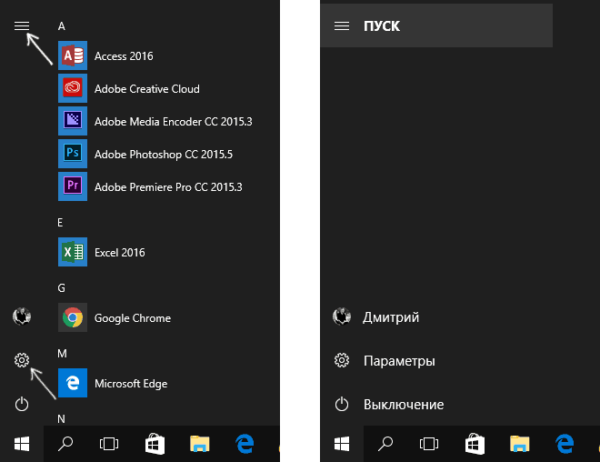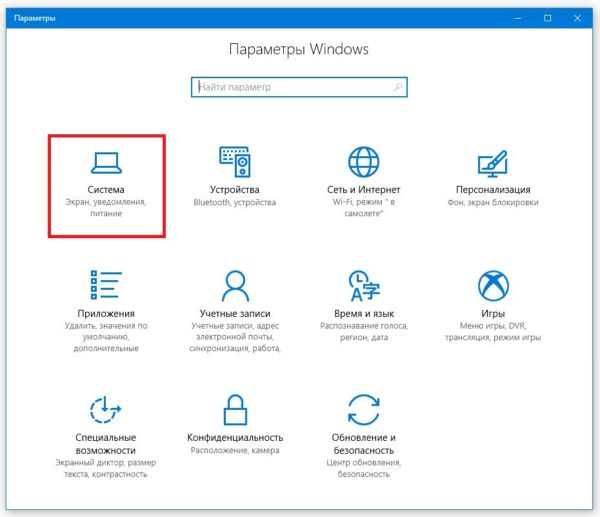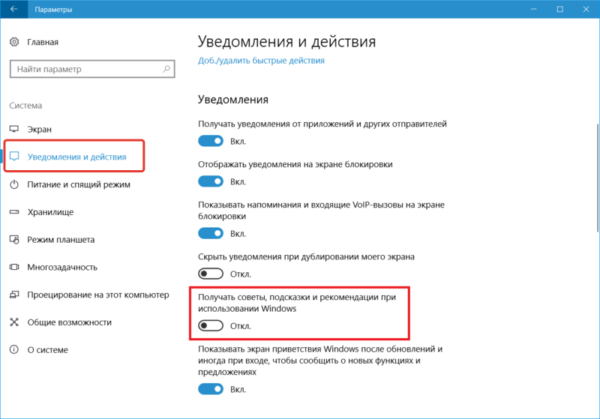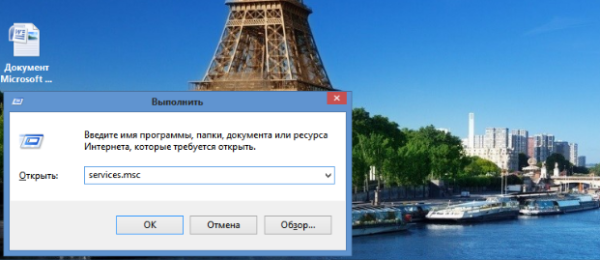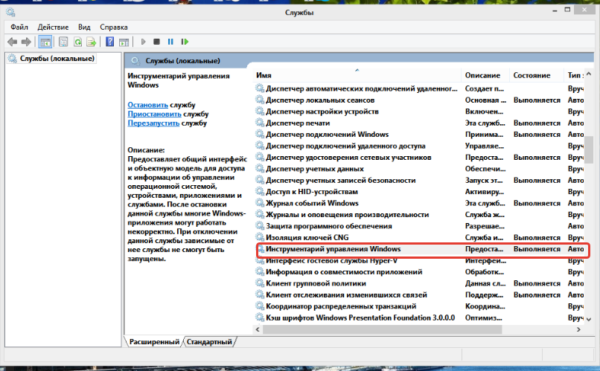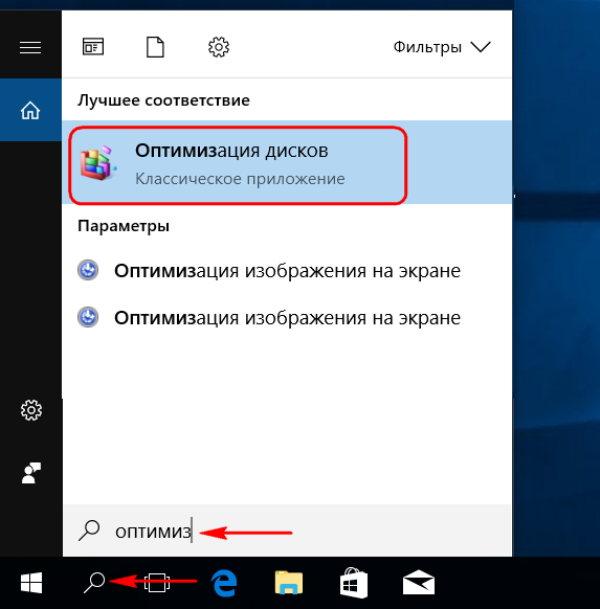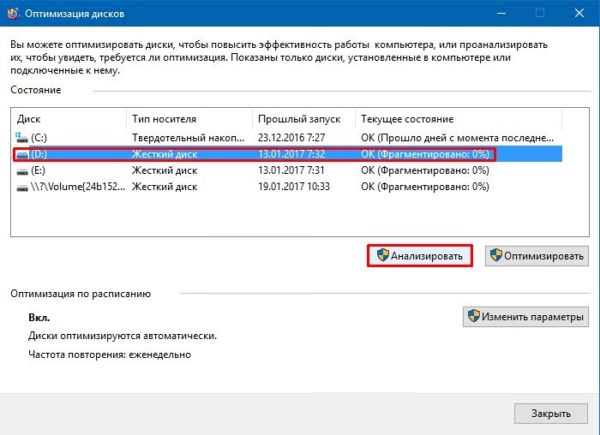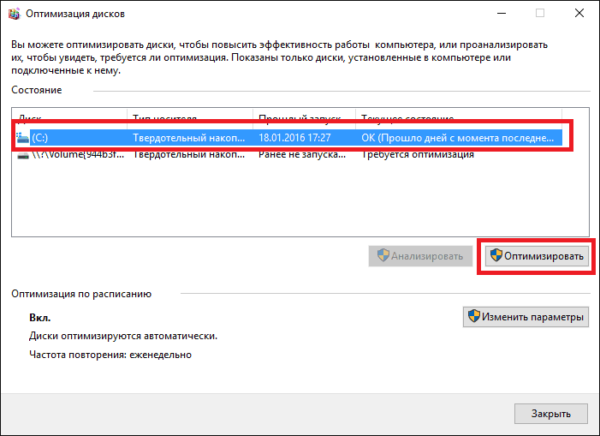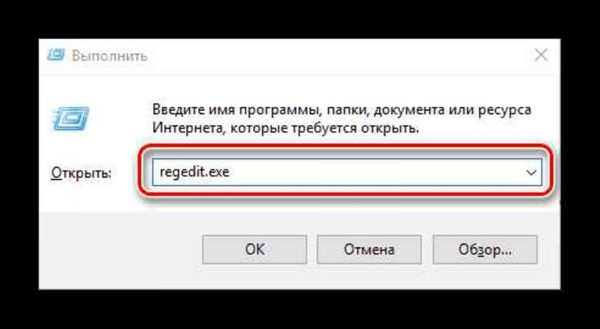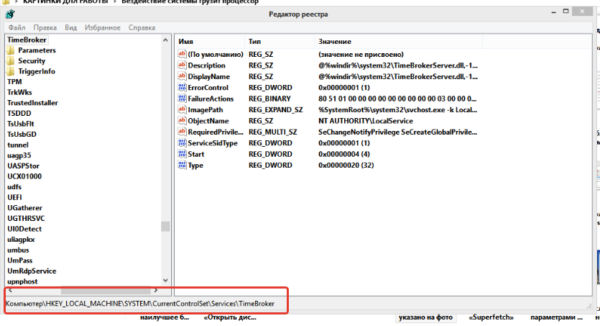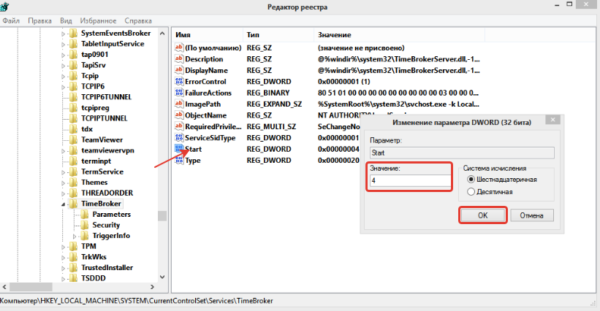Як виправити завантаженість процесора, пам’яті і жорсткого диска

Порядок завантаження операційної системи
Комп’ютер споживає багато ресурсів, із-за чого стає непридатним для використання. Страждаєте від цієї проблеми? Надаємо декілька порад, як її виправити.
Вимкніть автозапуск програм і сервісів
Існують різні програми і служби, які відразу ж після завантаження Windows починають працювати у фоновому режимі. Із-за несумісності елементів автозапуску ви можете зіткнутися з загальмованістю процесора. Щоб вирішити проблему, необхідно вимкнути нещодавно додані або оновлені програми і служби. У результаті продуктивність Windows зросте.
Щоб полегшити роботу ЦП виконайте наступне:
Для Windows 10, 8 і 8.1:
- Відкрийте «Диспетчер завдань» з допомогою правого клацання на панелі завдань.

Робимо правий клік миші на панелі задач, відкриваємо меню «Диспетчер завдань»
- Відкрийте вкладку «Автозавантаження» і вимкніть непотрібні програми.

Відкриваємо вкладку «Автозавантаження», на обраній програмі натискаємо правою кнопкою миші, в меню вибираємо пункт «Відключити»
Користувачі інших версій Windows:
- Повинні натиснути «Win+R».

Натискаємо комбінацію клавіш «Win+R»
- Потім введіть «msconfig» і натисніть «Enter».

У полі «Відкрити» вводимо «msconfig», натискаємо «Enter»
- Перейдіть в «Автозавантаження» і натисніть «Відкрити диспетчер завдань».

Переходимо в «Автозавантаження» і натискаємо «Відкрити диспетчер завдань»
- Тут ви знайдете список запущених програм. Зробіть праве клацання миші і виберіть опцію «Відключити».

Клацаємо по програмі правою кнопкою миші, в меню вибираємо «Відключити»
Важливо! Обов’язково зніміть завдання лише з сторонніх додатків і служб, оскільки інші програми інтегровані в Windows, і їх відключення призведе до проблем.
Щоб прибрати служби «Автозапуску»:
- Виберіть клавіш «Win+R». Введіть msconfig» і натисніть «Enter».

Натискаємо клавіші Win+R», вводимо «msconfig», натискаємо «Enter»
- Потім перейдіть на вкладку «Служб» і виберіть «Не відображати служби Microsoft».

Відкриваємо вкладку «Служби», ставимо галочку на пункт «Не відображати служби Майкрософт»
- Тепер вимкніть нещодавно додані служби.

Ставимо галочки на служби, які хочемо відключити, натискаємо «Вимкнути все»
- Щоб зберегти зміни, натисніть «Застосувати» і «ОК».

Натискаємо «Застосувати», потім «ОК»
- Після виконання наступних дій перезавантажте комп’ютер і перевірте, чи проблема не буде вирішена.
Переконайтеся, що Windows має останні встановлені драйвери
Драйвери є ключовою частиною операційної системи, тому що Windows використовує їх для роботи з обладнанням. Якщо визначений драйвер застарів, пошкоджений або несумісний, може виникнути витік пам’яті, що призведе до високої завантаженні процесора.
Щоб перевірити, чи викликана помилка несправним диском, запустіть автоматичне оновлення драйвера або зробіть це вручну. Якщо нове обладнання не встановлено, переконайтеся, що на комп’ютері оновлені драйвера наступних пристроїв:
- відеокарта;
- мережева карта або маршрутизатор (якщо є);
- будь знімний або зовнішній диск.
Щоб оновити драйвер вручну, виконайте наступні дії:
- Клацніть по пошуковику.

Клацніть по пошуковику
- Введіть «Диспетчер пристроїв» і натисніть клавішу введення.

Вводимо в поле пошуку «Диспетчер пристроїв», натискаємо «Enter»
- У ньому вам потрібно знайти пристрій з жовтим маркуванням.

Знаходимо пристрої з жовтим маркуванням
- Клацніть по ньому правою кнопкою миші і виберіть опцію оновлення драйверів.

Натискаємо правою кнопкою миші на пристрій, вибираємо «Оновити драйвери»
На замітку! Якщо вони не знайдені, тоді видаліть драйвер. Завантажте його для конкретного пристрою на сайті виробника, а потім встановіть вручну.
Повторіть ці кроки для всіх драйверів, які потрібно оновити.
Вимкніть Superfetch, оновлення Windows 10 та інші служби
В системі є декілька вбудованих компонентів, винних у надмірному споживанні ресурсів процесора. Superfetch — допоміжна служба, яка забезпечує попередню завантаження часто використовуваних модулів в оперативну пам’ять. Однак, якщо ви вимкніть її, то помітите значне зниження завантаженості центрального процесора.
Ось як це зробити:
- Виберіть «Win+R», введіть services.msc» і натисніть «Enter».

Натискаємо «Win+R», вводимо «services.msc», натискаємо «Enter»
- Відкриється вікно служб Windows. Прокрутіть вниз і знайдіть «Superfetch».

Прокручуємо повзунок вниз, знаходимо службу «Superfetch»
- Потім клацніть по ньому правою кнопкою миші і виберіть «Властивості».

Клікаємо по службі правою кнопкою миші, в меню вибираємо «Властивості»
- Потім змініть тип запуску, як показано на скріншоті нижче, і виберіть пункт «Зупинити».

В розділі «Тип запуску» вибираємо «Авоматично (відкладений запуск)», в опції «Стан», вибираємо «Зупинити», далі «Застосувати», потім «ОК»
- Ви можете використовувати один і той же процес для відключення інших служб, таких як фонова інтелектуальна передача файлів між клієнтом і HTTP-сервером і пошук.

Відключаємо службу «Фонова інтелектуальна передача файлів між клієнтом і HTTP-сервером» таким же чином
Update 10 повинні приносити користь, але найчастіше відбувається зворотне. Система продовжує завантажувати їх автоматично, і навіть встановлює на свій розсуд. Це не тільки перешкоджає продуктивності, але і займає величезну кількість ресурсів і пам’яті ЦП. Ось чому так важливо змінити параметри оновлення.
- Натисніть Win+I» і перейдіть в розділ оновлень.

Натискаємо «Win+I» і переходимо в розділ «Оновлення та безпека»
- Потім натисніть текстової ссылке, як на фото нижче.

Натискаємо по текстової посилання «Додаткові параметри»
- Зніміть галочки з двох параметрів.

Знімаємо галочки з пунктів під параметрами «Виберіть, як встановлювати оновлення»
Вимкніть «Windows: цікаве»
Якщо у вас включена ця функція, тоді просто перейдіть на фото. Так ви зможете уникнути проблеми завантаженості процесора, пам’яті і жорсткого диска. «Windows: цікаве» — це режим персоналізації екрану блокування, який надає приголомшливі шпалери від Bing разом з рекомендаціями. На основі ваших відгуків пропонуються фони. Це виглядає круто, але сервіс також працює у фоновому режимі, займаючи ресурси, тому краще відключити його.
Для цього:
- Перейдіть в розділ налаштування параметрів.

У меню «Пуск» відкриваємо «Параметри» або натискаємо на значок шестерінки
- Виберіть Пункт «Персоналізація».

Вибираємо «Персоналізація»
- Натисніть «Екран блокування» і змініть «Windows: цікаве» на «Фото».

Натискаємо «Екран блокування», міняємо «Windows — цікаве» на «Фото»
Відрегулюйте продуктивність системи
Анімації і класні переходи виглядають добре, але разом з тим завантажують процесор і пам’ять комп’ютера, що може привести до уповільнення його роботи. Windows дозволяє оптимізувати ефекти для максимальної працездатності. Щоб зробити це:
- Перейдіть в «Панель управління».

Переходимо в «Панель управління»
- Потім введіть у пошуковику «продуктивність». У результатах клацніть по налаштуванню подання та продуктивності системи.

Вводимо в пошуковику «продуктивність», клацаємо по «Настроювання подання та продуктивності системи»
- У вікні візуальних ефектів позначте варіант «Забезпечити найкращу швидкодію» або виберіть «спеціальні ефекти», щоб відключити окрему анімацію, яка вам не цікава.

Відзначаємо варіант «Забезпечити найкращу швидкодію» або вибираємо «спеціальні ефекти»
- У розділі «Додатково» ви можете вибрати оптимізацію служб або програм, і тим самим забезпечити кращу продуктивність процесора.

У розділі «Додатково» вибираємо оптимізацію служб або програм
Вимкніть підказки Windows 10
Крім того, схоже, що в деяких випадках винуватцями завантаженості ЦП є поради та рекомендації Windows. Деякі користувачі рекомендують відключити їх на самому початку, щоб уникнути проблем з працездатністю комп’ютера.
Для цього:
- Перейдіть до «Параметри».

У меню «Пуск» відкриваємо «Параметри» або натискаємо на значок шестерінки
- Клацніть «Система».

Натискаємо «Система»
- Відкрийте «Попередження і дії», а потім просто зніміть перемикач біля «Отримувати поради, підказки та рекомендації при використанні Windows».

Відкриваємо «Попередження і дії», знімаємо перемикач біля «Отримувати поради, підказки та рекомендації при використанні Windows»
Якщо ви вже знайомі з системою, то проблем не повинно бути.
Перевірте, чи викликає високе завантаження процесора антивірус
Чи використовуєте ви сторонню антивірусну програму? Часто саме вона викликає проблему високої завантаженості ЦП. Це може бути пов’язано з непередбаченими фоновими перевірками. Таким чином, антивірус споживає більшість ресурсів вашого процесора. Просто перейдіть в налаштування програми і виберіть час запуску сканування. Так ви зможете визначити, коли на комп’ютер впливає антивірусна перевірка, тим самим запобігти проблему уповільнення роботи центрального процесора.
Винуватцем може бути вірус
Іноді під час інсталяції програми, користувачі-новачки ненавмисно обзаводяться шкідливим ПО. Вірусна програма поширюється усередині системи, тому її швидкість вище в порівнянні з іншими утилітами. Тому Windows дуже погано справляється з бездіяльністю.

Поширення вірусної програми всередині системи уповільнює швидкодію комп’ютера
Щоб повністю видалити шкідливе ПЗ вам необхідно скористатися перевіреним антивірусом. Якщо цього не зробити, то ситуація тільки погіршиться. Погана продуктивність, а також повільна робота комп’ютера — це не те, з чим вам хотілося б зіткнутися. Тому ми рекомендуємо встановити першокласну програму для повного усунення вірусної атаки, як Kaspersky Total Security або BitDefender.
Розберіться з wmiprvse.exe
Цей процес відомий під назвою Windows Management Instrumentation або інструментарій управління Windows. Це одна з системних служб, яка дозволяє ОС автоматично шукати проблеми в мережі. Отже, вона має багато вбудованих компонентів.
Найбільш поширена проблема, пов’язана з збільшенням завантаженості системних ресурсів, полягає у виході з-під контролю процесу wmiprvse.exe. Тому всім користувачам рекомендується стежити за тим, щоб він ніколи не заважав продуктивності комп’ютера.
- Відкрийте служби. Для цього натисніть клавіші Win+R», введіть services.msc» і натисніть «Enter».

Натискаємо «Win+R», вводимо «services.msc», натискаємо «Enter»
- Потім відшукайте «Інструментарій управління Windows».

Знаходимо службу «Інструментарій управління Windows»
- Якщо процес не виконується, і програма все ж дає аномальні результати, можливо, вона не працює належним чином. Щоб вирішити проблему, виконайте перезавантаження вручну.

Якщо служба не виконується, натискаємо на неї правою кнопкою і клацаємо «Перезапустити»
Оновіть ВП або налаштуйте віртуальну пам’ять
Це ще один підходящий варіант для користувачів, які хочуть вирішити проблему високої завантаження ЦП. Кожна система має максимальну ємність RAM-портів. При наявності 2 ГБ оперативної пам’яті рекомендується збільшити її вручну, оскільки тільки так можна успішно справитися з проблемою повільної роботи комп’ютера. Ви також можете налаштувати віртуальну пам’ять, хоча в цій нелегкій справі краще довіритися професіоналам.
Проведіть дефрагментацію дисків
Ще один спосіб виправити високе завантаження процесора і пам’яті в Windows 10 — оптимізувати жорсткий диск. Це можна зробити за допомогою дефрагментації дисків. Щоб почати процес:
- Відшукайте в пошуковику настільне додаток для дефрагментації і оптимізації дисків.

В пошуковику вводимо «оптимізація», відкриваємо «Оптимізація дисків»
- Відкрийте його, а потім виберіть диск, для якого ви хочете провести дефрагментацію. Клацніть по кнопці «Аналізувати», яка повідомить вам, потрібно дефрагментувати диск чи ні.

Вибираємо диск, клацаємо по кнопці «Аналізувати»
- Після аналізу ви побачите відсоток фрагментації. Якщо він перевищує 10%, тоді без вагань натисніть кнопку «Оптимізувати».

Після аналізу натискаємо кнопку «Оптимізувати», якщо відсоток фрагментації перевищив 10%
Вимкніть RuntimeBroker за допомогою реєстру Windows
RuntimeBroker — це системний процес, який допомагає керувати дозволами магазину додатків Windows. В ідеалі, він не повинен споживати багато ресурсів процесора, а несправні додатки займають гігабайти пам’яті, що призводить до проблем з продуктивністю комп’ютера. Відключення служби RuntimeBroker допоможе вирішити проблему гальмування системи.
Як відключити RuntimeBroker за допомогою реєстру Windows:
- Відкрийте вікно «Виконати» за допомогою комбінації клавіш «Win+R». Введіть «regedit.exe» і натисніть «Enter».

Натискаємо комбінацію клавіш «Win+R», вводимо «regedit.exe», натискаємо «Enter»
- Потім відкриється «Редактор реєстру». У ньому перейдіть до шляху, як на фото нижче.

Переходимо по черзі за розділами «HKEY_LOCAL_MACHINE→SYSTEM→CurentControlSet→Servisec→TimeBroker»
- Зробіть подвійний клік по «Start» і змініть значення DWORD з 3 на 4.

Робимо подвійний клік по параметру «Start», міняємо значення з 3 на 4, натискаємо «ОК»
Примітка! Значення 2 означає автоматичний запуск, 3 — ручний, а 4 — відключений.
Після внесення відповідних змін перезавантажте комп’ютер, щоб вони вступили в силу. Після ви побачите, що процес RuntimeBroker відсутня.
Читайте також корисну інформацію в статті — «Svhost вантажить процесор».
Зміна цього значення може вплинути на працездатність Кортани, але воно тісно пов’язане з високою завантаженістю процесора в Windows 10.