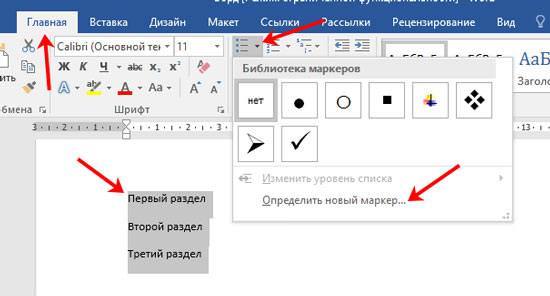При створенні документів в Ворді часто для систематизації тексту використовуються списки. Існує кілька видів списків, а також варіантів їх оформлення і створення.
Види списків у Word
В документі Word 2007, 2010, 2013 (і інших версіях) список може бути нумерованих або маркованим. Крім цього він може бути простим або багаторівневим.
Нумеровані застосовуються в тих випадках, коли кожному пункту потрібно присвоїти порядковий номер. Нумерувати можна упорядкований перелік етапів будь-якого процесу.
Маркований варіант підходить у тому випадку, коли всі пункти зв’язані між собою, але не мають певної послідовності. Маркувати можна, наприклад, перелік речей, які треба взяти з собою в подорож, порядкова нумерація не важлива, і можна створити маркірований список.
Багаторівневі переліки містять підпункти. Вони дозволяють упорядкувати великий обсяг інформації і представити її в удобоваримом читабельному вигляді.