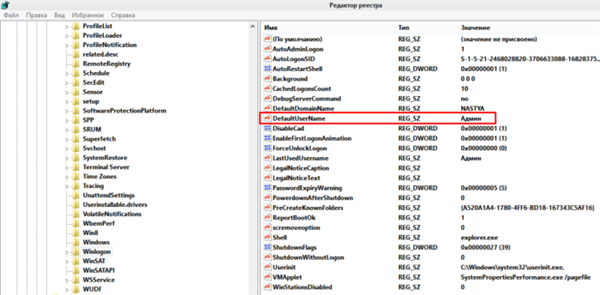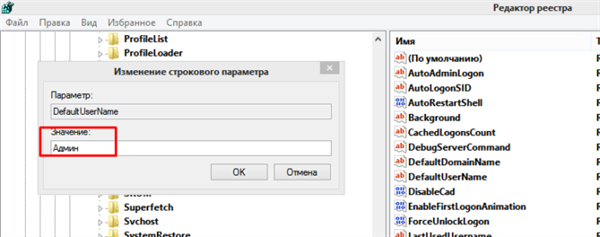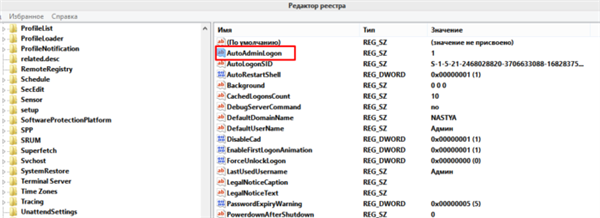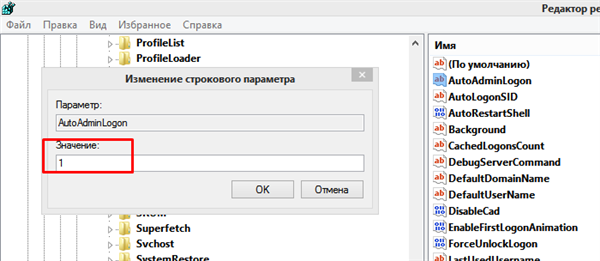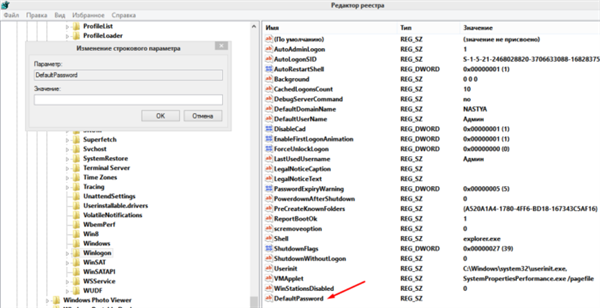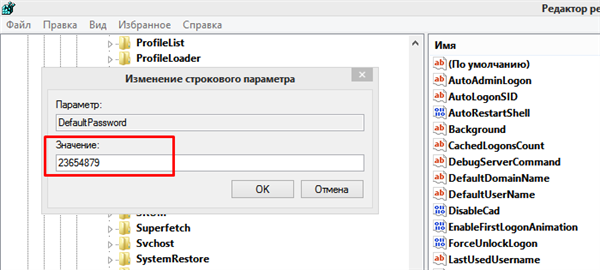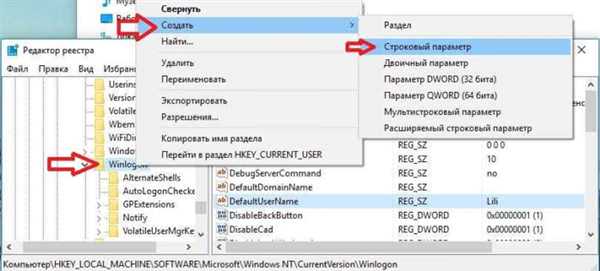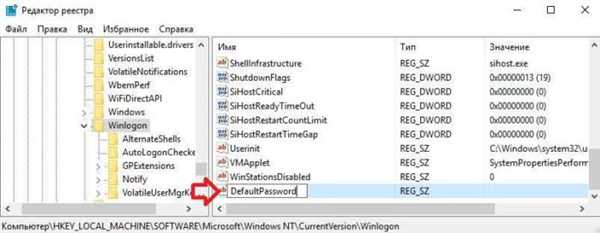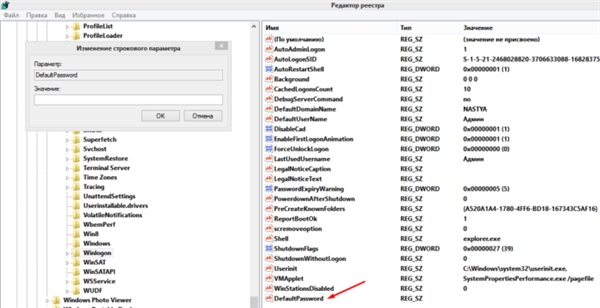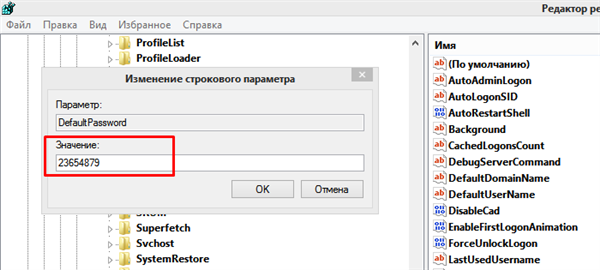Як увійти в Windows 7 без пароля? Видалення і альтернативні способи
Примітка! Щоб повернути все назад, просто поставте галочку назад і перезавантажте комп’ютер.
Якщо попередня інструкція не допомогла впоратися з проблемою, спробуйте альтернативні варіанти.
Як налаштувати автоматичний вхід в систему Windows 7 за допомогою команди «control userpasswords2»
Використовуємо даний спосіб, коли при пошуку утиліти netplwiz Віндовс нічого не знаходить.
Крок 1. В мене «Пуск» шукаємо команду «Виконати». Це відома програма для детальної настройки функцій Windows, звана також командним рядком.
Примітка! При використанні методу потрібні права адміністратора.
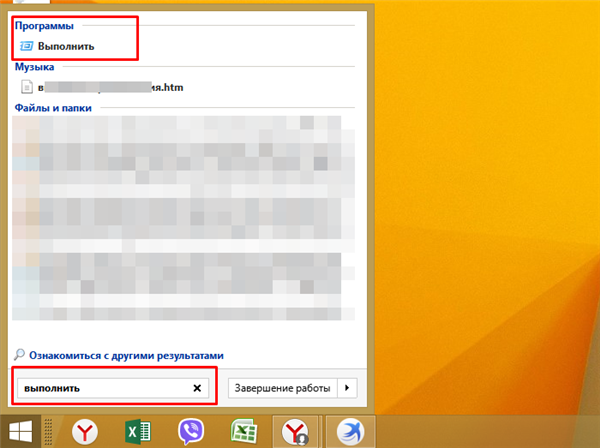
У меню «Пуск» в поле пошуку вводимо «виконати», клацаємо по показаного результату
Крок 2. Вбиваємо «control userpasswords2» у текстове поле програми «Виконати».
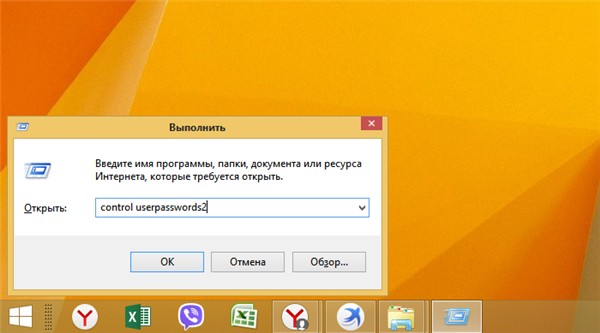
У полі «Відкрити» вводимо команду control userpasswords2», натискаємо «Enter»
Крок 3. Слідуємо аналогічно алгоритмом, розглянутим для «netplwiz».
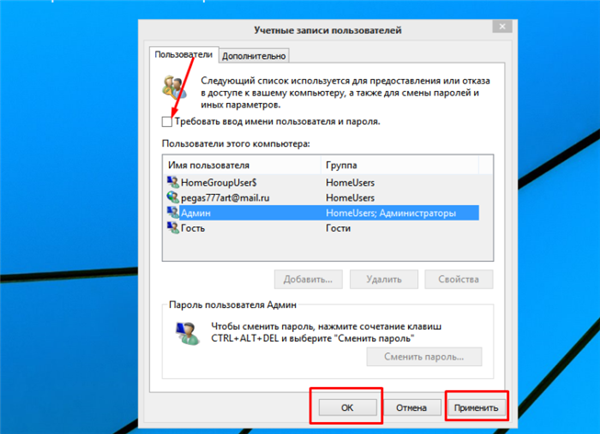
Знімаємо галочку з пункту «Вимагати введення імені користувача і пароля», натискаємо «Застосувати», потім «ОК»
Крок 4. Перезавантажуємо систему.
Як налаштувати автоматичний вхід в систему Windows 7 за допомогою «Редактора реєстру»
Увага! Тут треба бути особливо обережним, оскільки здійснюється робота з реєстром. Помилки в ньому негативно позначаються на працездатності системи.
Крок 1. Знову працюємо з утилітою «Виконати»: «Пуск» -> «Виконати».
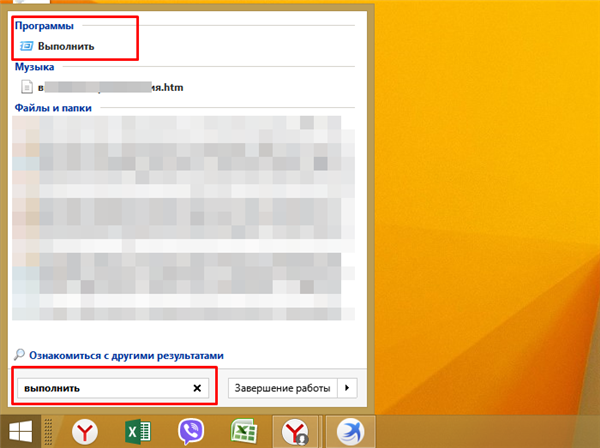
У меню «Пуск» в поле пошуку вводимо «виконати», клацаємо по показаного результату
Крок 2. У полі для введення пишемо «regedit». Це програма для редагування системного реєстру.
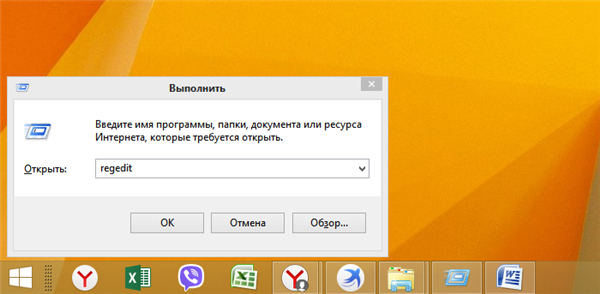
У полі «Відкрити» вводимо команду «regedit», натискаємо «Enter»
Крок 3. У лівій частині вікна розташовані папки реєстру. Щоб розкрити папку, клацніть по ній двічі, або натисніть на «+». Відкриваємо папку «HKEY_LOCAL_MACHINE».
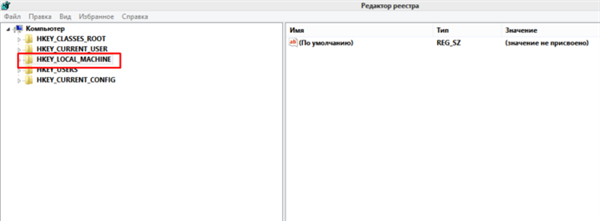
Подвійним клацанням лівою кнопкою мишки розкриваємо директорію «HKEY_LOCAL_MACHINE»
Крок 4. Розкриваємо папку «SOFTWARE».
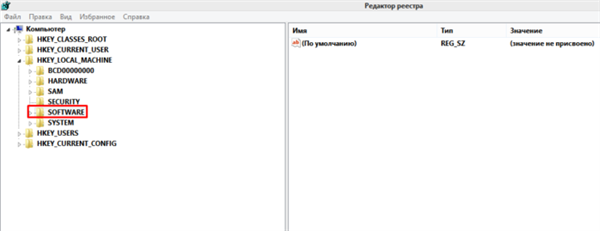
Двічі клікаємо по папці «SOFTWARE»
Крок 5. В ній шукаємо папку «Microsoft», а в ній вже «Windows NT».
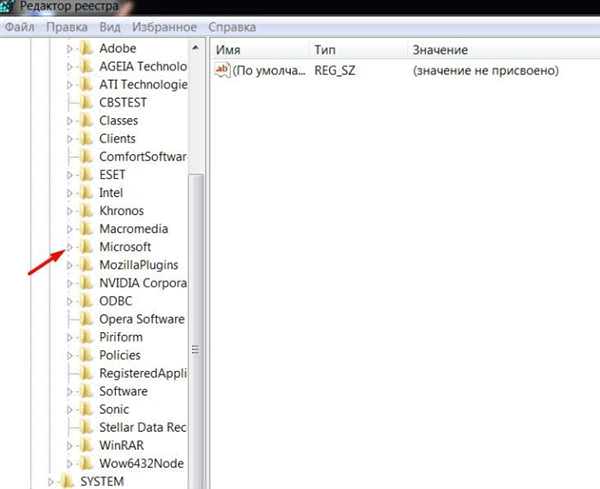
Розкриваємо папку «Microsoft» подвійним кліком лівою кнопкою мишки
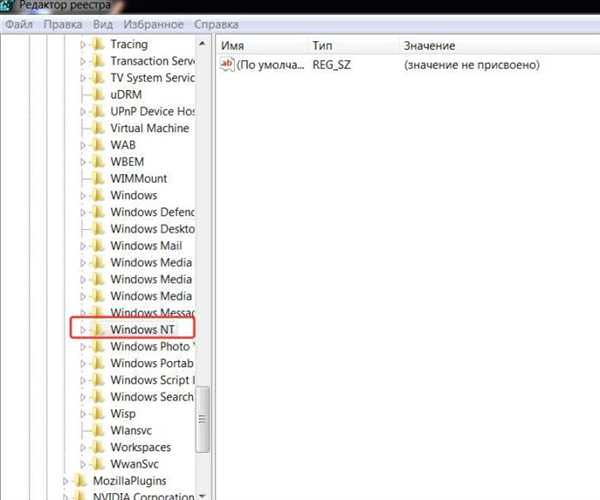
Клацаємо лівою кнопкою мишки двічі по папці «Windows NT»
Крок 6. Залишається лише одна папка «CurrentVersion».
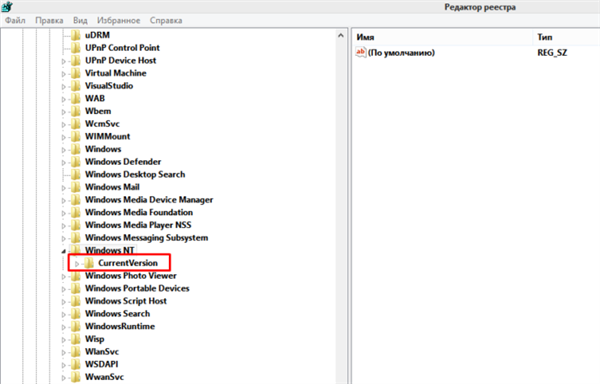
Подвійним кліком мишки клацаємо по папці «CurrentVersion»
Крок 7. Знаходимо папку «Winlogon», в правій частині вікна налаштовуємо параметри файлів.
- у пункті «DefaultUserName» пишемо ім’я вашого облікового запису;

Розкриваємо подвійним клацанням мишки параметр «DefaultUserName»

У полі «Значення» вводимо ім’я облікового запису для автоматичного входу, клацаємо «ОК»
- редагуємо «AutoAdminLogon»: змінюємо рядок «Значення» число 1;

Подвійним лівим кліком клацаємо по параметру «AutoAdminLogon»

У полі «Значення» вводимо 1, клацаємо «ОК»
- настройка «DefaultPassword»: забиваємо в рядку «Значення» ваш пароль.

Лівою кнопкою мишки двічі клацніть по файлу «DefaultPassword»

У полі «Значення» вводимо пароль від облікового запису, натискаємо «ОК»
Важливо! Якщо в папці «Winlogon» немає файлу «DefaultPassword», створюємо його.
Створюємо параметр «DefaultPassword»
Для цього:
- Клацаємо правим кліком мишки на теці «Winlogon», наводимо курсор на пункт «Створити», потім клацаємо за пунктом «Рядкове значення».

Натискаємо правою кнопкою мишки на теці «Winlogon», наводимо курсор на пункт «Створити», потім клацаємо за пунктом «Рядкове значення»
- Створеного файлу задаємо ім’я «DefaultPassword».

Вводимо ім’я файлу «DefaultPassword»
- Двічі клацаємо лівим кліком миші по файлу «DefaultPassword».

Лівою кнопкою мишки двічі клацніть по файлу «DefaultPassword»
- У рядку значення вводимо пароль свого облікового запису, яка буде входити автоматично в систему, натисніть «ОК».

У полі «Значення» вводимо пароль від облікового запису, натискаємо «ОК»
Тепер буде відбуватися автоматичне завантаження, коли комп’ютер включений в домен. Навіть якщо він вимкнений, налаштування теж будуть працювати.