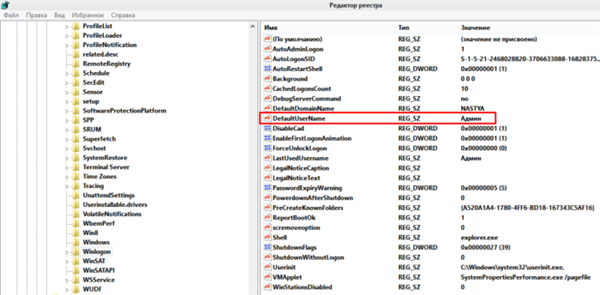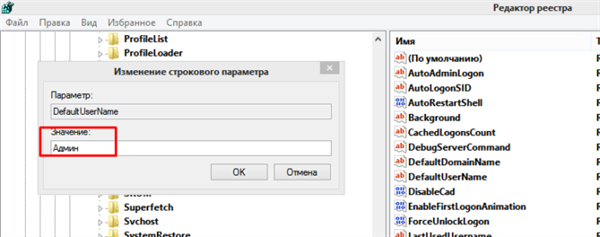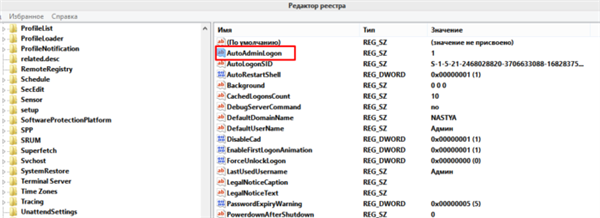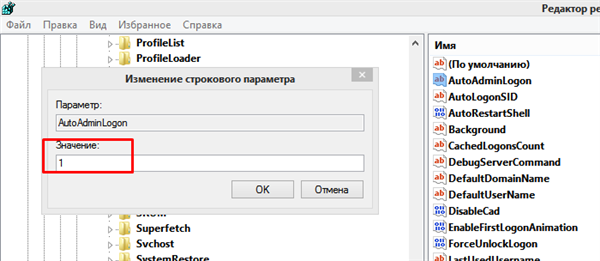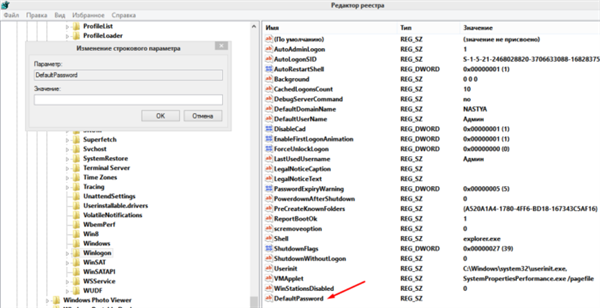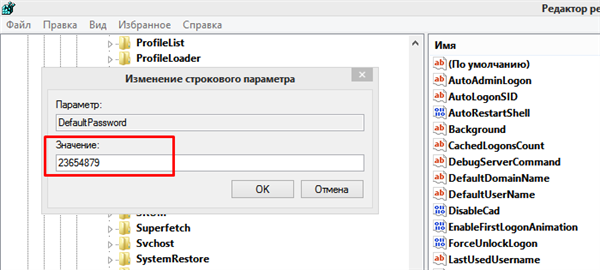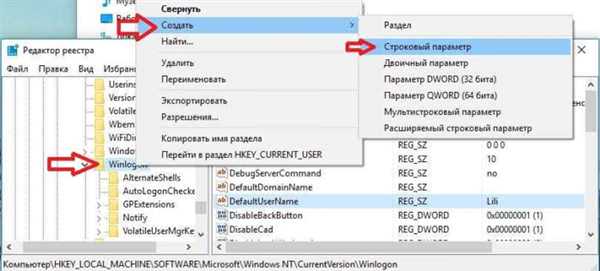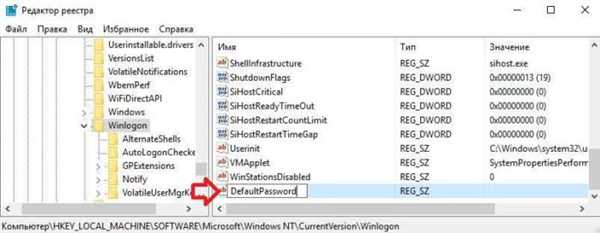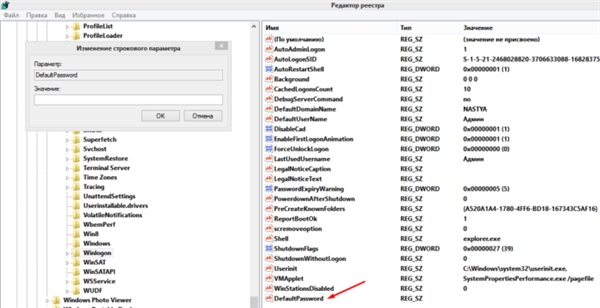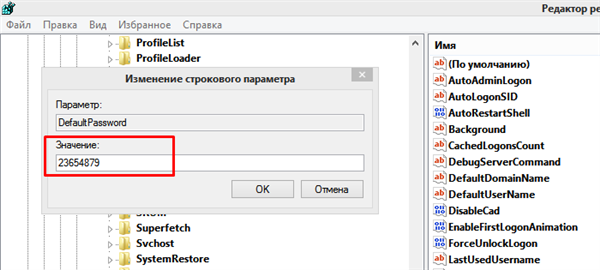Автоматичний вхід в систему Windows 7 без введення пароля дозволяє відразу при старті ОС завантажитися в аккаунт, не логинясь і, не виконуючи інших зайвих дій. Коли на комп’ютері встановлено єдиний обліковий запис, активація цієї опції небагато, але полегшить використання Windows. Ми опишемо 2 методи налаштування входу, які не залежать від домену комп’ютера. Автоматичний вхід в систему Windows 7 для комп’ютерів поза домену успішно працює так само, як і автоматичний вхід в систему Windows 7 для комп’ютерів, що знаходяться в домені.

Автоматичний вхід в Windows 7
Як налаштувати автоматичний вхід в Windows 7 без пароля
Крок 1. Відкриваємо меню «Пуск» і вводимо запит «netplwiz».
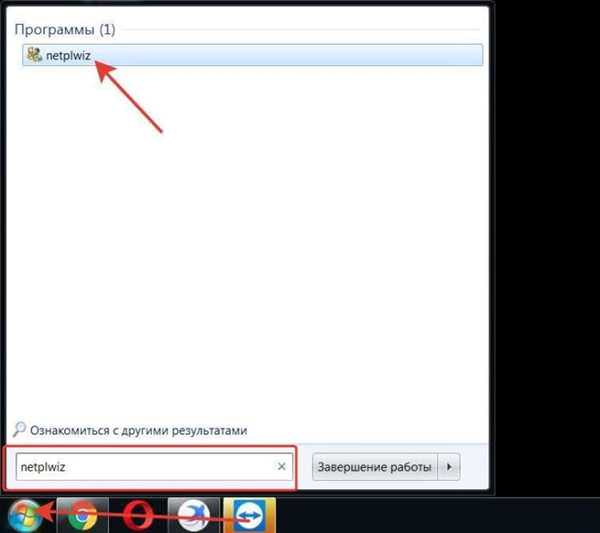
Розкриваємо меню «Пуск» і в поле пошуку вводимо запит «netplwiz», клацаємо по знайденому результату
Крок 2. Відкривається утиліта по роботі з акаунтами, встановленими на ПК. Клікаємо по юзеру, яким хочемо поставити виндат на автоматичний вхід в Windows 7.
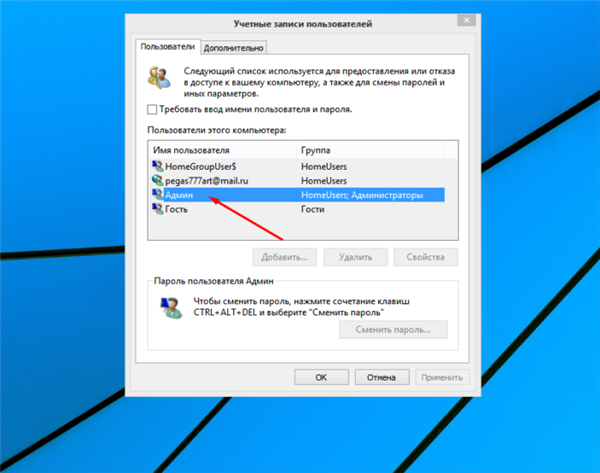
Клацаємо лівим кліком мишки по облікового запису, на яку будемо встановлювати автоматичний вхід
Крок 3. Тепер відключаємо функцію, зазначену на скріншоті нижче. Зберігаємо результат – клікаємо по кнопці «ОК».
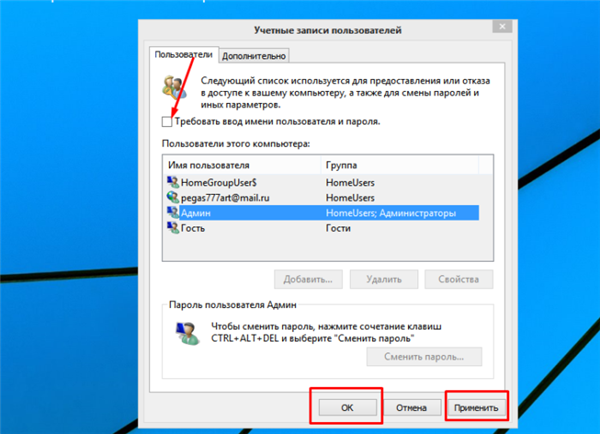
Знімаємо галочку з пункту «Вимагати введення імені користувача і пароля», натискаємо «Застосувати», потім «ОК»
Крок 4. Перевіряємо результат – перезавантажуємо Віндовс.
Важливо! Щоб призначити одного з користувачів для автоматичного входу, потрібно виконати аналогічну операцію з кожним записом окремо.
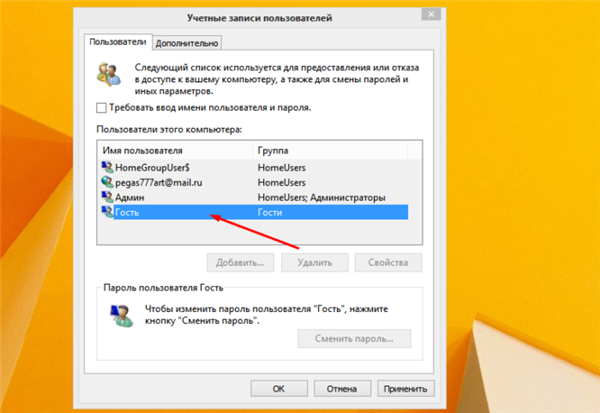
Виділяємо кожну обліковий запис і знімаємо галочку з пункту вимоги введення імені користувача і пароля
Як увійти в Windows 7 без пароля? Видалення і альтернативні способи
Примітка! Щоб повернути все назад, просто поставте галочку назад і перезавантажте комп’ютер.
Якщо попередня інструкція не допомогла впоратися з проблемою, спробуйте альтернативні варіанти.
Як налаштувати автоматичний вхід в систему Windows 7 за допомогою команди «control userpasswords2»
Використовуємо даний спосіб, коли при пошуку утиліти netplwiz Віндовс нічого не знаходить.
Крок 1. В мене «Пуск» шукаємо команду «Виконати». Це відома програма для детальної настройки функцій Windows, звана також командним рядком.
Примітка! При використанні методу потрібні права адміністратора.
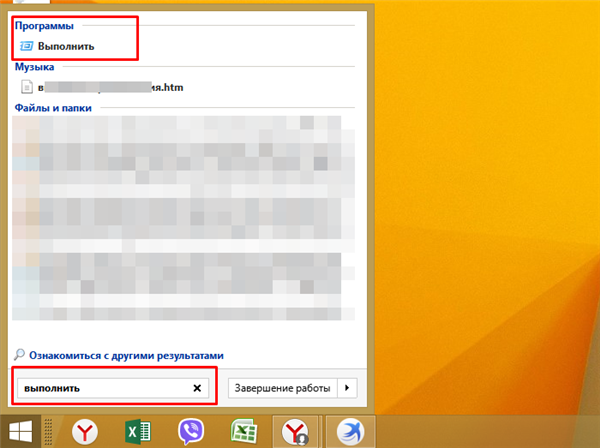
У меню «Пуск» в поле пошуку вводимо «виконати», клацаємо по показаного результату
Крок 2. Вбиваємо «control userpasswords2» у текстове поле програми «Виконати».
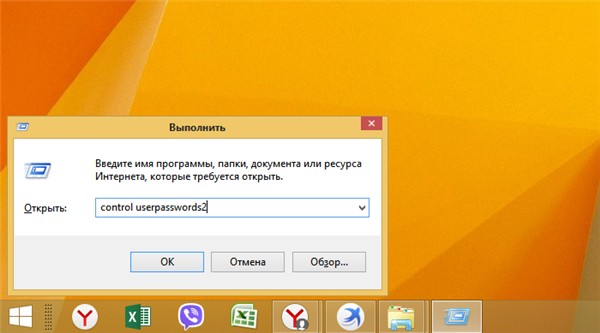
У полі «Відкрити» вводимо команду control userpasswords2», натискаємо «Enter»
Крок 3. Слідуємо аналогічно алгоритмом, розглянутим для «netplwiz».
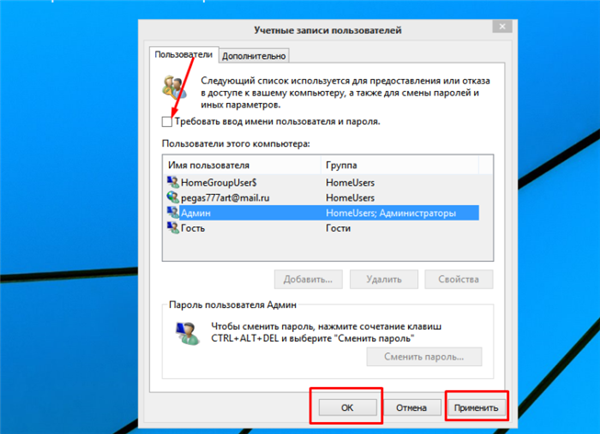
Знімаємо галочку з пункту «Вимагати введення імені користувача і пароля», натискаємо «Застосувати», потім «ОК»
Крок 4. Перезавантажуємо систему.
Як налаштувати автоматичний вхід в систему Windows 7 за допомогою «Редактора реєстру»
Увага! Тут треба бути особливо обережним, оскільки здійснюється робота з реєстром. Помилки в ньому негативно позначаються на працездатності системи.
Крок 1. Знову працюємо з утилітою «Виконати»: «Пуск» -> «Виконати».
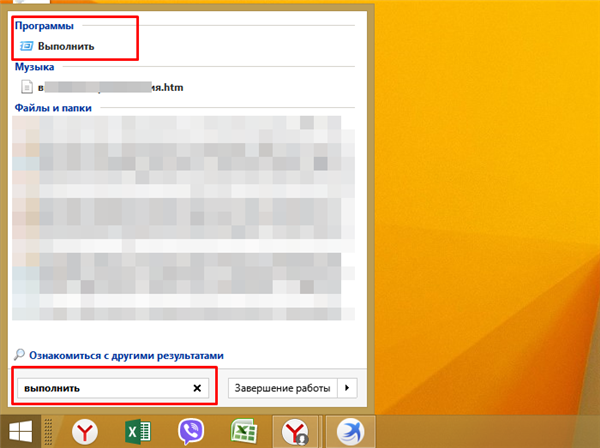
У меню «Пуск» в поле пошуку вводимо «виконати», клацаємо по показаного результату
Крок 2. У полі для введення пишемо «regedit». Це програма для редагування системного реєстру.
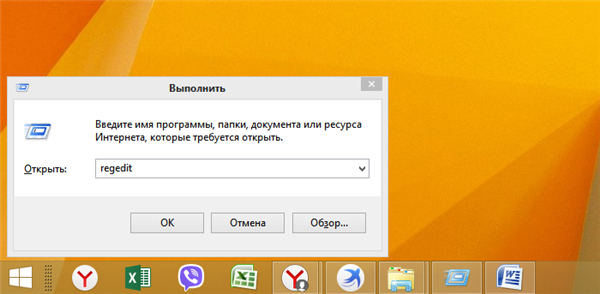
У полі «Відкрити» вводимо команду «regedit», натискаємо «Enter»
Крок 3. У лівій частині вікна розташовані папки реєстру. Щоб розкрити папку, клацніть по ній двічі, або натисніть на «+». Відкриваємо папку «HKEY_LOCAL_MACHINE».
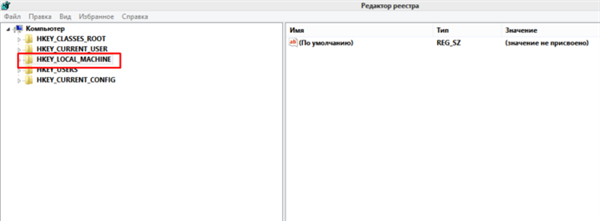
Подвійним клацанням лівою кнопкою мишки розкриваємо директорію «HKEY_LOCAL_MACHINE»
Крок 4. Розкриваємо папку «SOFTWARE».
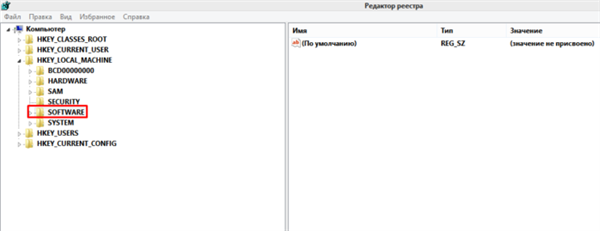
Двічі клікаємо по папці «SOFTWARE»
Крок 5. В ній шукаємо папку «Microsoft», а в ній вже «Windows NT».
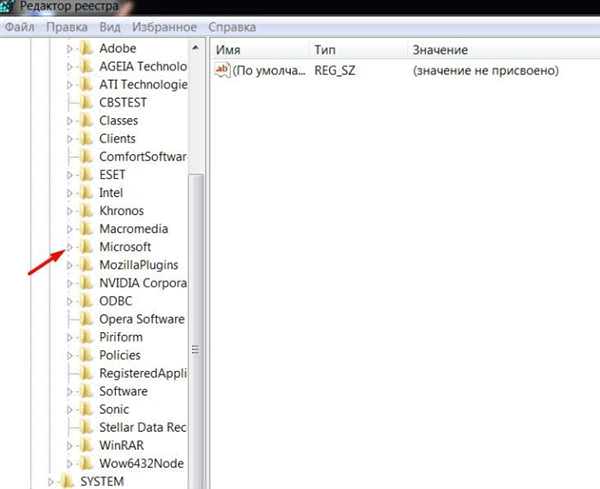
Розкриваємо папку «Microsoft» подвійним кліком лівою кнопкою мишки
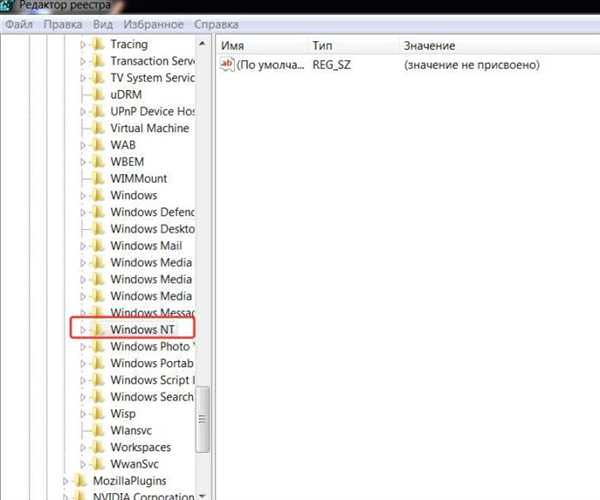
Клацаємо лівою кнопкою мишки двічі по папці «Windows NT»
Крок 6. Залишається лише одна папка «CurrentVersion».
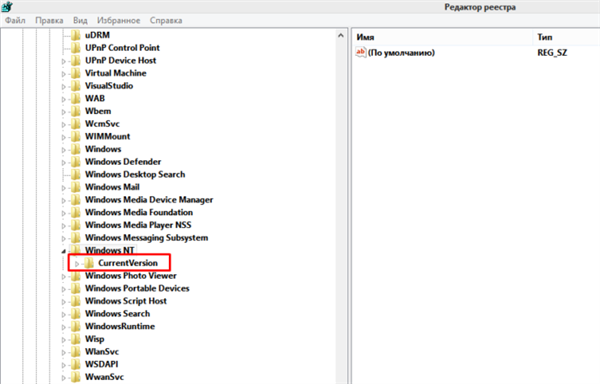
Подвійним кліком мишки клацаємо по папці «CurrentVersion»
Крок 7. Знаходимо папку «Winlogon», в правій частині вікна налаштовуємо параметри файлів.
- у пункті «DefaultUserName» пишемо ім’я вашого облікового запису;

Розкриваємо подвійним клацанням мишки параметр «DefaultUserName»

У полі «Значення» вводимо ім’я облікового запису для автоматичного входу, клацаємо «ОК»
- редагуємо «AutoAdminLogon»: змінюємо рядок «Значення» число 1;

Подвійним лівим кліком клацаємо по параметру «AutoAdminLogon»

У полі «Значення» вводимо 1, клацаємо «ОК»
- настройка «DefaultPassword»: забиваємо в рядку «Значення» ваш пароль.

Лівою кнопкою мишки двічі клацніть по файлу «DefaultPassword»

У полі «Значення» вводимо пароль від облікового запису, натискаємо «ОК»
Важливо! Якщо в папці «Winlogon» немає файлу «DefaultPassword», створюємо його.
Створюємо параметр «DefaultPassword»
Для цього:
- Клацаємо правим кліком мишки на теці «Winlogon», наводимо курсор на пункт «Створити», потім клацаємо за пунктом «Рядкове значення».

Натискаємо правою кнопкою мишки на теці «Winlogon», наводимо курсор на пункт «Створити», потім клацаємо за пунктом «Рядкове значення»
- Створеного файлу задаємо ім’я «DefaultPassword».

Вводимо ім’я файлу «DefaultPassword»
- Двічі клацаємо лівим кліком миші по файлу «DefaultPassword».

Лівою кнопкою мишки двічі клацніть по файлу «DefaultPassword»
- У рядку значення вводимо пароль свого облікового запису, яка буде входити автоматично в систему, натисніть «ОК».

У полі «Значення» вводимо пароль від облікового запису, натискаємо «ОК»
Тепер буде відбуватися автоматичне завантаження, коли комп’ютер включений в домен. Навіть якщо він вимкнений, налаштування теж будуть працювати.
Відео — Автоматичний вхід в систему на комп’ютері в домені
Про операційних системах Windows
ОС Віндовс користуються незмінною популярністю протягом двох десятиліть. Компанія Microsoft монополізувала ринок, випустивши зручні у використанні ОС. Ми розглянемо найбільш вдалі релізи Windows: мова піде про особливості та недоліки кожної операційної системи.
Чому обирають Windows?
Багато знають про мінуси ОС:
- віруси. Наприклад, в системах сімейства Unix (Linux) зараження комп’ютера вірусами неможливо. Всі виконувані файли може запускати тільки користувач, лише власноруч і тільки ввівши команду в командному рядку. З Windows історія абсолютно протилежна. Шкідливі програми без ваших дій можуть редагувати і видаляти файли, красти паролі і дані банківських карт;
- оптимізація. З виходом 10 версії ОС проблема частково вирішена. Але Віндовс залишається вимогливою до залозу системою. Причому оперативна пам’ять, процесор і відеокарта працюють неефективно. У фоновому режимі програми можуть займати зайву пам’ять, затормаживая комп’ютер. Постійні провисання, вильоти – характерна риса продукту Microsoft.

Переваги і недоліки популярних операційних систем Віндовс
Але що притягує користувачів при виборі Windows в якості головної програми свого комп’ютера:
- програми. Більшість стандартних типів програм (відео плеєри, музичні програвачі, браузери, текстові редактори) давно існують на Linux. Для простого користувача Linux може стати відмінною альтернативою: великий пакет офісних і мультимедійних програм, рідкісні зависання, відсутність вірусів. Але багато категорії професіоналів використовують в роботі софт, випускається тільки під Windows. Для дизайнерів – Photoshop, для модельєрів – 3DS Max, для бухгалтерів – 1С. Для деяких програм існують аналоги, але вони не можуть замінити старий перевірений і, що важливо – багатофункціональний софт;
- ігри. Ігрова індустрія заточена під Windows. Завдяки DirectX і Nvidia PhysX, використовуваних у розробці, Windows залишається найактуальнішою системою. Останнім часом видавці випускають багатоплатформний продукт, який підтримує Linux і навіть Mac. Але високо бюджетні проекти запускаються виключно на системах Microsoft.
Характеристика найпопулярніших ОС Windows
Windows XP

Переваги і недоліки операційної системи Windows XP
Якщо ви власник слабкого комп’ютера (менше 2 Гб оперативної пам’яті, 2-х ядерний процесів, відеокарта 512 Мб), XP – кращий варіант для установки. Система проста, що підтримує будь-які офісні програми. Вона заслужено вважалася кращою ОС протягом 8 років, до моменту виходу «сімки». Єдиний мінус – не всі сучасні ігри будуть запускатися на XP. Другий недолік – відсутність оновлень від Microsoft, що робить систему менш безпечною. Втім, нові антивіруси, які вміють розпізнавати останні вийшли віруси, щодня поповнюють бази шкідливих програм, що вирішують цю проблему.
Плюси Windows XP:
- висока швидкість роботи;
- займає мало місця на диску після інсталяції;
- простий інтерфейс, не нагружаюче систему.
Мінуси Windows XP:
- відсутність оновлень;
- не підтримує сучасні ігри і «важкий» софт, на зразок програм моделювання, останні версії Photoshop.
Windows Vista

Переваги і недоліки операційної системи Windows Vista
Невдала спроба зробити систему красивою. З візуальної складової у Vista все в порядку. А з безпекою і оптимізацією – проблеми. Віста вимагає потужного обладнання, слабо настроюється під потреби користувача і вкрай рідко встановлюється на ПК.
Windows 7
Якщо ви хочете більш докладно дізнатися, яку Віндовс 7 краще встановити на комп’ютер, ви можете прочитати статтю про це в нашій новій статті.
Дата релізу – 2009 рік. Взяла кращі напрацювання від XP і візуальний стиль від Vista. Довгий час залишалася улюбленої системою більшості користувачів. Величезний вибір тим, налаштування всіх параметрів, відмінна оптимізація. ОС відрізняється легкістю, рідкісними збоями і простим інтерфейсом. У ній немає складних заплутаних функцій як у тій же Windows 10. За замовчуванням встановлюється базовий пакет програм, від яких легко позбутися.

Переваги і недоліки операційної системи Windows 7
Плюси Windows 7:
- встановлюється на старі і офісні комп’ютери. Працює без проблем, програми не виснуть, можна грати навіть в нові, вимогливі до залозу, гри;
- приємний інтерфейс. Aero був впроваджений в Vista, але вимагав великих витрат системних ресурсів, із-за чого спокійно працювати за комп’ютером було важко. У Windows 7 інтерфейс оптимізований краще;
- швидкодія. Система охоче відгукується на кліки, введення тексту навіть при завантаженості. Програми включаються і працюють плавніше, без збоїв.
Мінуси Windows 7:
- відсутність офіційних оновлень. Вишукувати діри в системі безпеки доведеться антивірусам;
- займає багато місця на жорсткому диску. Не підійде для бюджетних ноутбуків і нетбуків.
Windows 10
Остання система Microsoft, яка об’єднує напрацювання з Windows 7 і провальною Windows 8. Інтерфейс Metro, не припав до смаку користувачам, був частково інтегрований в «десятку». Windows 10 – самая швидка і надійна система сімейства. Регулярні оновлення, підтримка останніх версій популярних програм, потужна оптимізація ігор – головні якості ОС.

Переваги і недоліки операційної системи Windows 10
Плюси Windows 10:
- повернення класичного меню «Пуск». Рішення зробити плитковий інтерфейс вбило потенціал Windows 8. «Десятка» зберегла деякі функції попередниці, зокрема графічну оболонку і «плоский» стиль;
- створення декількох робочих столів. Вкрай корисна функція для власників двох та більше моніторів;
- багатоплатформність. Система працює не тільки на персональних комп’ютерах. Встановити Windows 10 можна на смартфон, планшет і навіть Xbox.
Мінуси Windows 10:
- приватність. За замовчуванням Windows збирає дані про тих додатках, натиснутих клавішах і відвіданих сайтах;
- вимогливість до заліза. Windows 10 не підійде для слабких комп’ютерів.