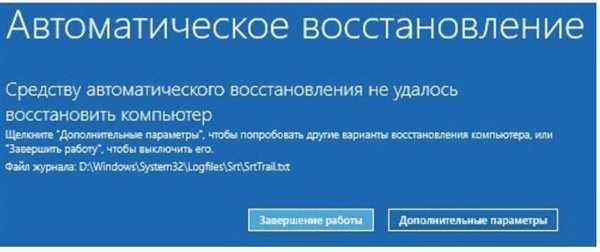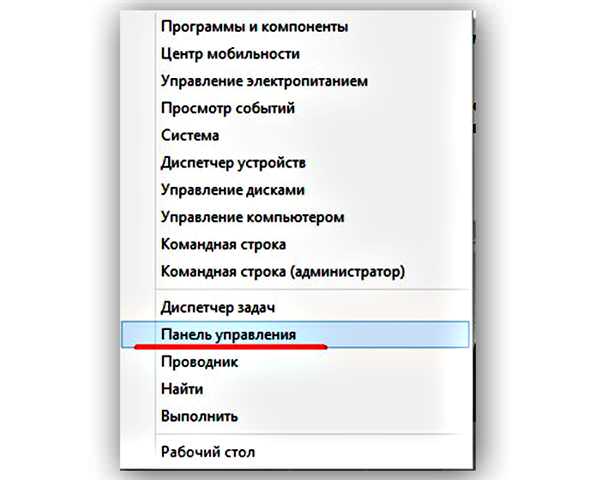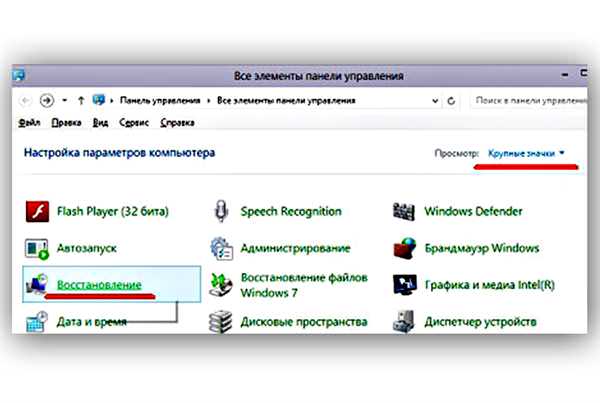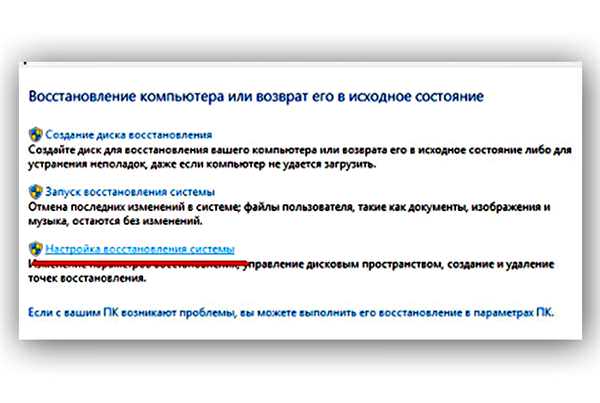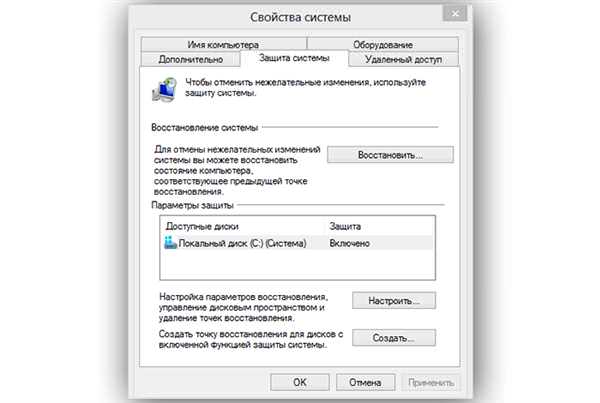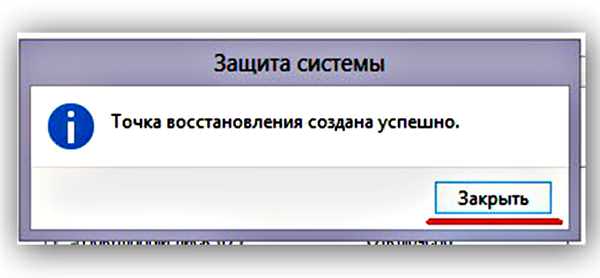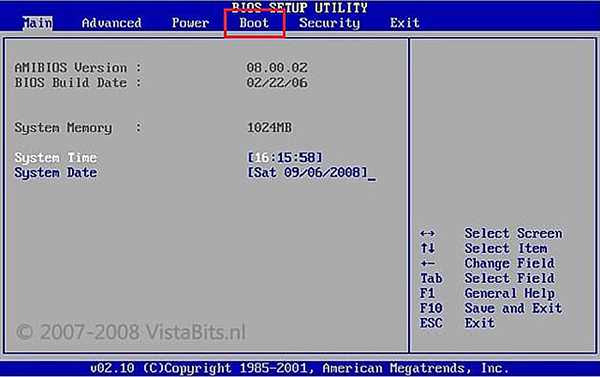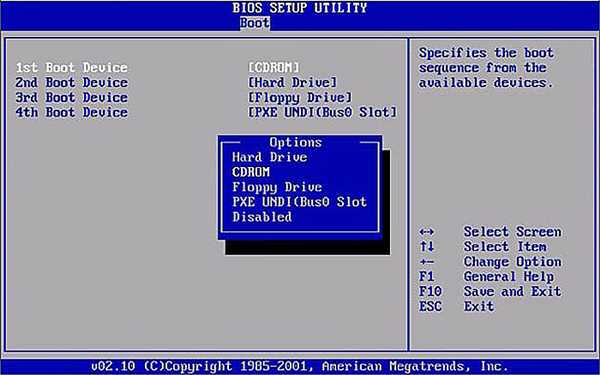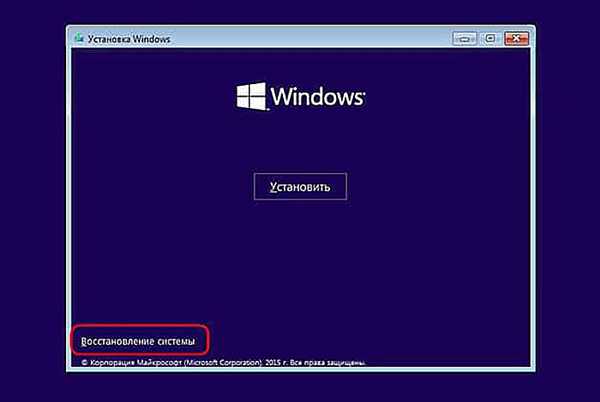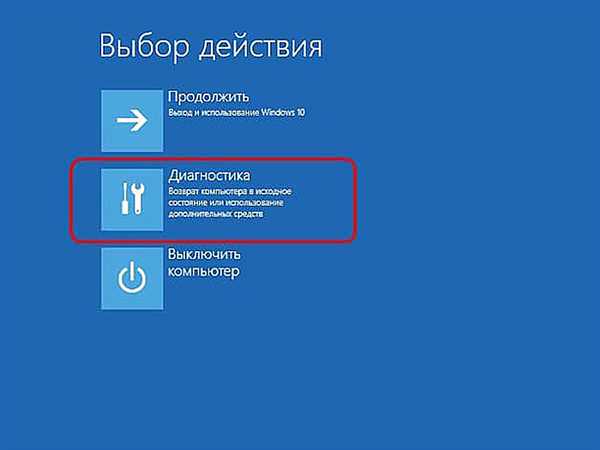При виникненні неполадок комп’ютер сам приймає рішення про автоматичне відновлення параметрів до робочої стадії. Це один із заходів самозахисту, якщо можна так назвати. Проте не завжди цей процес вдається завершити. Це не означає, що комп’ютер не можна допомогти.
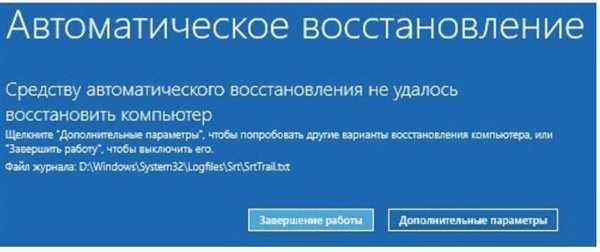
Автоматичне відновлення не вдалося відновити комп’ютер
Причини
У спробі відновити працездатність шляхом «відкату» до попередніх налаштувань операційна система зазнає невдачі з кількох причин:
- із-за збою живлення попередній сеанс завершився некоректно;
- помилки в роботі встановленої антивірусної програми;
- занадто багато битих файлів і драйверів;
- пошкодження реєстру;
- зношеність «заліза«;
- невірне розпізнавання системної папки;
- заважає знімний накопичувач (саме тому перед відновленням рекомендується зняти всі флеш-карти).
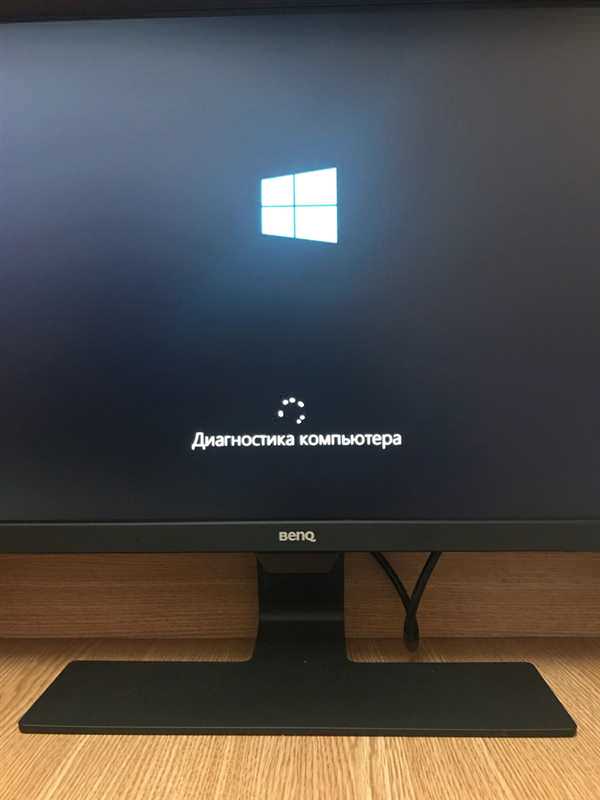
Операційна система зазнає невдачі при запуску
Це список, на думку фахівців, найбільш ймовірних причин. Найбільш ймовірних, тому що навести вичерпний перелік всіх казусів, не дають завершити відновлення, не зможе жоден айті-майстер.
Саме тому представники служби технічної підтримки корпорації Майкрософт офіційно радять запускати відновлення версії «вікон» як мінімум три рази. Навіть якщо попередні спроби не мали успіху. Справа в тому, що навіть у служби відновлення Windows можливості обмежені. Якщо проблем накопичилося занадто багато, вона не може їх вирішити відразу всі.
Способи автоматичного відновлення
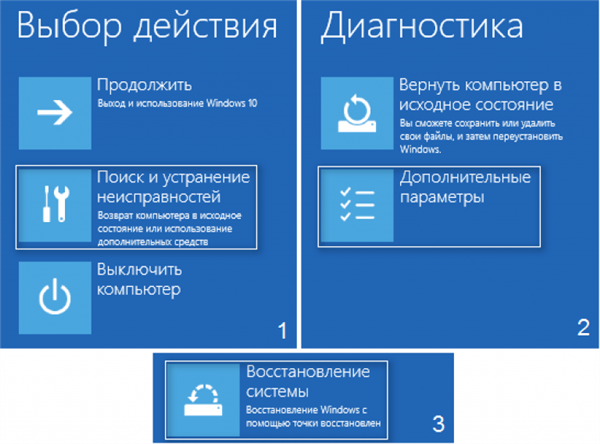
Способи автоматичного відновлення
Варіантів змусити операційну систему заробити в правильному режимі кілька:
- вибрати пункт відновлення (до якої версії «відкотити» настройки — до того моменту, коли збоїв не спостерігалося, або взагалі до заводських налаштувань);
- через командний рядок;
- в безпечному режимі;
- за допомогою завантажувального диска або образу;
- з використанням середовища відновлення
Деякі способи очищають надлишок непотрібних даних, інші просто «відкатують» налаштування до працездатної версії.
Подібні дії застосовні і до Windows 8 і Windows 10.
Найпростіший спосіб
Простіше всього зробити так: після натискання кнопки включення, коли дисплей загориться і система почне завантаження, натиснути F8. Система призупиниться і запитає, який варіант завантаження їй вибрати. У меню потрібно вибрати останню вдалу конфігурацію.
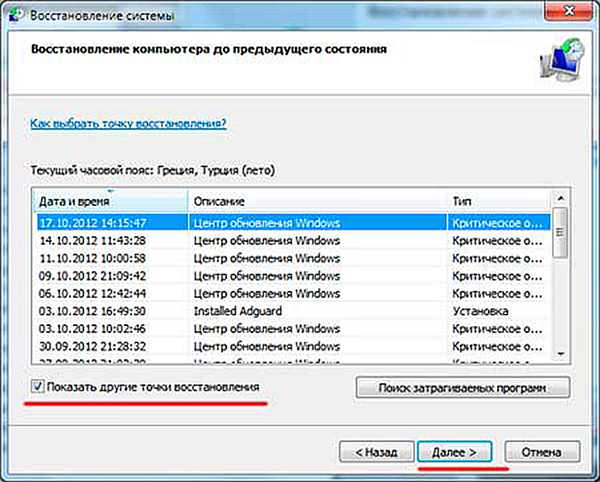
У меню потрібно вибрати останню вдалу конфігурацію
Операційна система виконає команду і комп’ютер відновиться без перешкод.
Ще один спосіб відновлення вручну також під силу кожному юзеру, навіть без досвіду.
- Спершу натискають пусковий меню, в ньому рядок — «Панель управління». Натиснути на неї.

Вибираємо «Панель управління»
- Розділ «Відновлення».

Натискаємо розділ «Відновлення»
- Підпункт — «Параметри відновлення системи».

Натискаємо підпункт «Параметри відновлення системи»
- З’явиться вікно властивостей системи, вкладка — «Захист системи». Перш ніж запустити процес, слід подивитися, чи варто у віконці навпроти диска-носія операційки статус «Включено». Тільки в цьому випадку відновлення буде можливо.

Натискаємо на пункт «Відновити»
Якщо система «Відновити» не активна
Зазвичай ця можливість передбачена. Але іноді все ж комп’ютер говорить про те, що вона не активна.
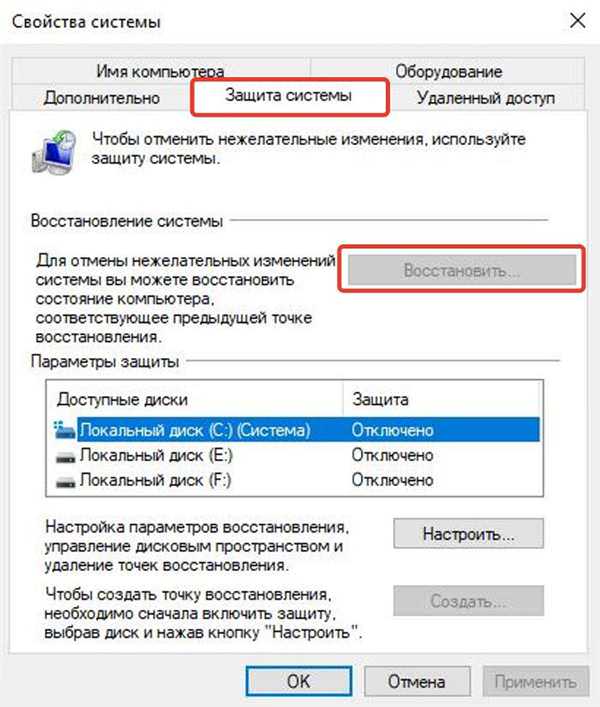
«Відновлення системи» не активно
Активація це просто:
- Трохи нижче вікна є кнопка «Налаштувати», треба натиснути її і позначити прапорцем «Увімкнути захист». Підтвердити дію натисканням кнопок «Застосувати» і «ОК».
- Можна створити пункт, на який буде проведений «відкат», самостійно. Для цього у вікні властивостей знаходиться вкладка «Створити». Запуститься вікно захисту системи. У нього потрібно ввести будь-яку назву для пункту відкату. Про час і дату турбуватися не треба, система визначить їх сама. Після цього натиснути кнопку внизу вікна створення.

Створення точки відновлення
- Залишилося дочекатися завершення процесу. Після того, як комп’ютер повідомить, що пункт відновлення успішно створено, можна закрити вікно.

Точка відновлення створена
Тепер налаштування можна «відкотити» до обраної точки.
Вибрати потрібну функцію, система сприйме команду і почне відновлення. Це може зайняти до декількох хвилин. Після того, як процес успішно завершиться, з’явиться вікно з повідомленням, що відновлення вдалося і можна натиснути кнопку нижче для негайного перезавантаження.

Відновлення комп’ютера
Підготовка автоматичного відновлення Windows 10: чорний екран і причини появи зацикленості процесу
Користувачі, у яких завантажена версія Windows 10, нерідко скаржаться на те, що автоматичний процес відновлення висне і замість нього з’являється чорний екран, не відображає абсолютно нічого.
Це відбувається з однієї з причин:
- неграмотність господаря комп’ютера (некоректні зміни в системному диску або реєстрі);
- серйозний вірус;
- пошкоджені системні файли;
- несумісність драйверів;
- постійне некоректне завершення роботи з комп’ютером;
- перерваний процес відновлення.
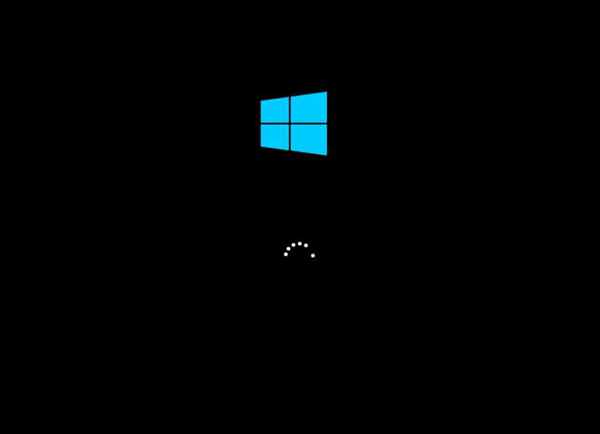
Чорний екран зацикленості процесу
Є три варіанти ліквідації цього казусу:
- Відновлення за допомогою безпечного режиму.
- Заміна вінчестера.
- Відновлення налаштувань BIOS.
Можна спробувати відновити вручну. Це можливо, якщо відображається меню запуску.
Ручне відновлення за допомогою командного рядка
Для цього потрібно примусово вимкнути машину (довге натискання початкової кнопки), потім знову запустити.
- Вибрати режим з підтримкою командного рядка.

Вибираємо режим з підтримкою командного рядка
- Дочекатися зазначеної рядка, потім запустити команду rstrui.exe.

Запускаємо команду «rstrui.exe»
- З’явиться вікно відновлення, де буде поставлено питання, на яку дату відновити комп’ютер. Вибрати потрібний варіант.

Вікно відновлення системи
Система завантажиться в потрібному режимі і казусів більше з’являтися не повинно.
Відновлення через БІОС
Увага! Цей спосіб годиться, якщо є знімний носій з дистрибутивом сертифікованої «операційки»!
Отже, він є, можна переходити до наступних дій:
- Примусове виключення і включення комп’ютера.
- Виклик режиму БІОС потрібної клавішею, в залежності від моделі.
- Вибір розділу BOOT.

Вибираємо розділ BOOT
- Далі — Boot Device Priority, підпункт 1st Boot Devicе.

Далі вибираємо Boot Device Priority, підпункт 1st Boot Devicе
- Якщо планується завантаження з флеш-карти, то вставити PXE UND I . Якщо з диска, використовувати ідентифікатор CD-ROM.
Можна вставити зовнішній носій з дистрибутивом і запускати комп’ютер.
- При запуску з’явиться вікно, де потрібно натиснути на кнопку відновлення.

У лівому нижньому куті натискаємо на кнопку відновлення
- Спливе меню, потрібний пункт — діагностика.

У меню вибираємо «Діагностика»
- Відкриється вікно додаткових параметрів, у якому вибрати відновлення. Це перший пункт.

У додаткових параметрах натискаємо на «Відновлення системи»
Деякі фахівці рекомендують скористатися утилітою відновлення при завантаженні. Краще нею не користуватися, тому швидше за все знову з’явиться повідомлення, що нічого не вийшло.
Іноді буває й таке, що і вхід в БІОС не вдається. У цьому випадку невдале відновлення пов’язано з вірусним зараженням, позбутися якого можна з допомогою антивірусної програми з зовнішнього носія.