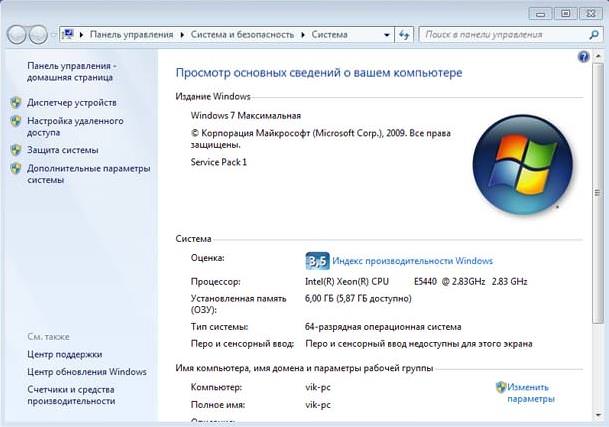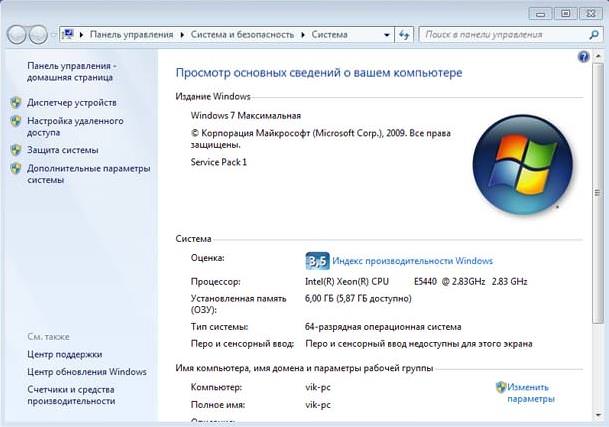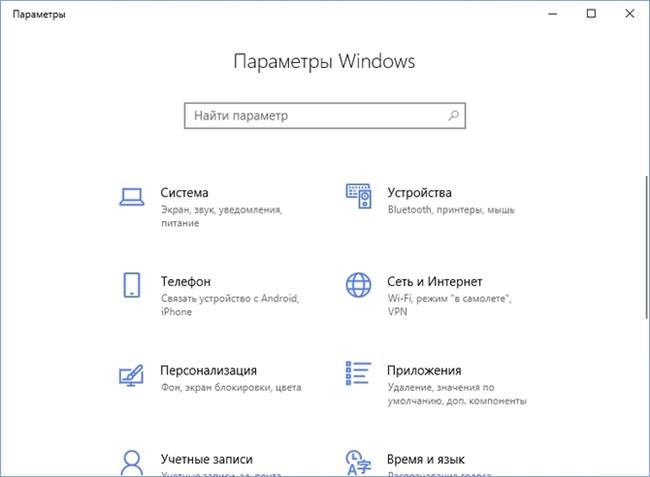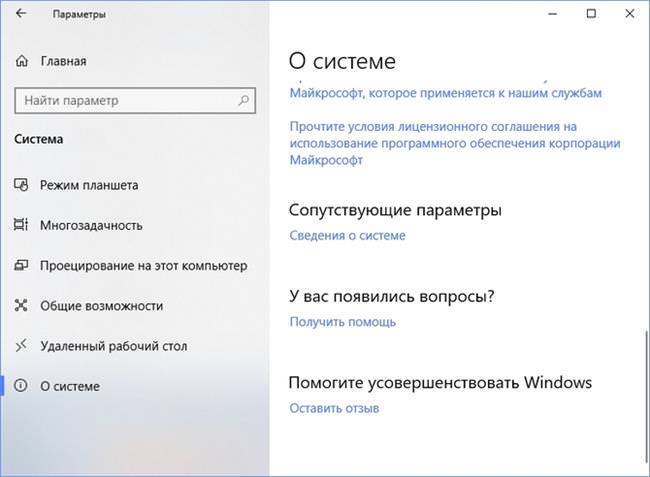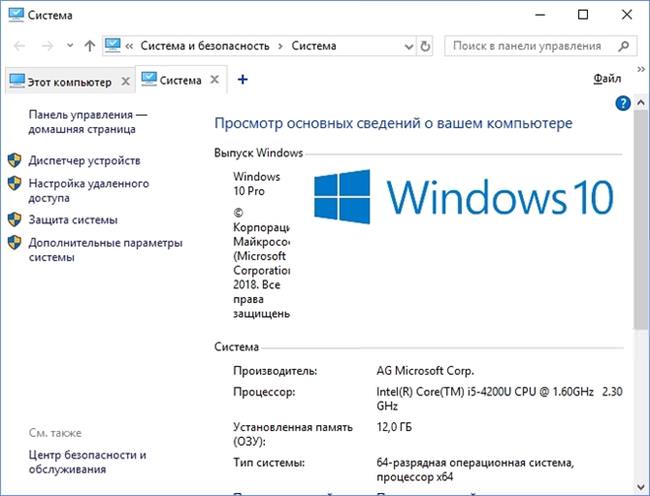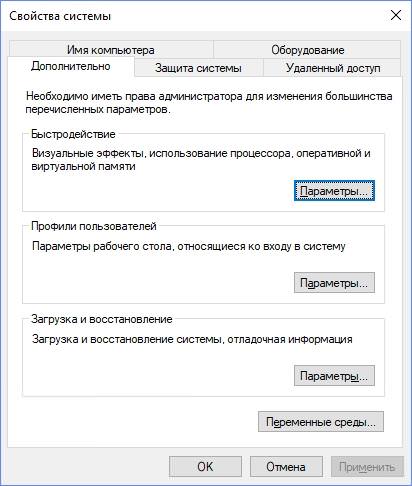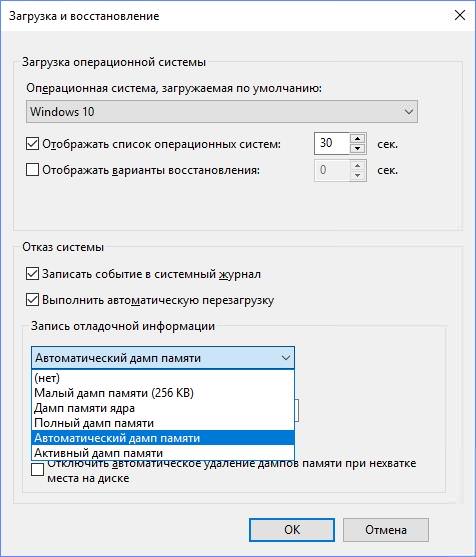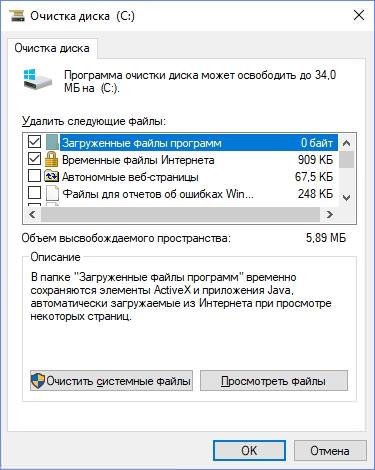В ОС Windows дуже часто трапляються помилки, навіть у випадку з «чистою» системою. Якщо звичайні помилки програм можна вирішити (з’являється повідомлення про недостатньому компоненті), то виправити критичні помилки буде набагато складніше.
Що таке дамп пам’яті в Windows
Для вирішення проблем з системою зазвичай використовують аварійний дамп пам’яті – це знімок частини або повного обсягу оперативної пам’яті і приміщення його на незалежний носій (жорсткий диск). Іншими словами, вміст оперативної пам’яті повністю або частково копіюється на носій, і користувач може провести аналіз дампа пам’яті.
Існує кілька видів дампів пам’яті:
Малий дамп (Small Memory Dump) – зберігає мінімальний об’єм ОЗП, де знаходяться відомості щодо критичних помилок (BSoD) і компонентах, які були завантажені під час роботи системи, наприклад, драйвери, програми. MiniDump зберігається по дорозі C:\Windows\Minidump.
Повний дамп (Complete Memory Dump) – зберігається повний обсяг ОЗП. Це означає, що розмір файлу дорівнює об’єму оперативної пам’яті. Якщо місця на диску мало, буде проблематично зберегти, наприклад, 32 Гб. Також бувають проблеми з створенням файлу дампа пам’яті більше 4 Гб. Цей вид використовується дуже рідко. Зберігатися по дорозі C:\Windows\MEMORY.DMP.
Дамп пам’яті ядра – зберігається лише інформація, що відноситься до ядра системи.
Коли користувач дійде до аналізу помилок, йому достатньо використовувати тільки minidamp (малий дамп). Але перед цим він обов’язково повинен бути включений, інакше розпізнати проблему не вдасться. Також для більш ефективного виявлення аварії використання повного знімка пам’яті краще.
Інформація в реєстрі
Якщо заглянути в реєстр Windows, то можна виявити деякі корисні параметри знімків. Клацаємо поєднання клавіш Win+R, вводимо команду regedit і відкриваємо такі гілки:
HKEY_LOCAL_MACHINE\SYSTEM\CurrentControlSet\Control\CrashControl
В даній гілці користувач виявить наступні параметри:
- AutoReboot – активація або вимкнення перезавантаження після створення синього екрану смерті (BSoD).
- DumpFile – назва видів дампів і розташування.
- CrashDumpEnabled – номер файлу, наприклад, число 0 – дамп не створюється; 1 – створення повного дампа; 2 – створення дампу ядра; 3 – створення дампа.
- DumpFilters – параметр дозволяє додати нові функції перед створенням знімка. Наприклад, шифрування файлу.
- MinidumpDir – назву малого дампа і його розташування.
- LogEvent – активація запису відомостей в системний журнал.
- MinidumpsCount – задати кількість створюваних малих дампів. (Перевищення цієї кількості буде знищувати старі файли і замінювати їх).
- Overwrite – функція для повного дампа або системного. При створенні нового знімка, попередній завжди буде замінено на новий.
- DedicatedDumpFile – створення альтернативного файлу знімка і вказівку на його шляху.
- IgnorePagefileSize – використовується для тимчасового розташування знімка, без використання файлу підкачки.
Вибираємо мікрофон для комп’ютера
Як це працює
При виникненні збою, система повністю зупиняє свою роботу і, якщо створення дампів активно, у файл, розміщений на диск буде записана інформація про виниклу проблему. Якщо щось трапилося з фізичними компонентами, то буде працювати аварійний код, а залізо, яке дало збій буде вносити які-небудь зміни, що обов’язково позначиться на знімку.
Зазвичай файл зберігається у виділеному для файлу підкачки блоці жорсткого диска, після появи BSoD файл перезаписується в той вигляд, який користувач сам і налаштував (Малий, повний або дамп ядра). Хоча, в сучасних ОС участь файлу підкачки не обов’язково.
Як включити дампи
В Windows 7:
- Запускаємо Мій комп’ютер і у вільному місці натискаємо правою кнопкою миші, вибираємо пункт «Властивості».
- У віконці про систему зліва переходимо в розділ «Додаткові параметри системи».

- На наступному етапі переходимо на вкладку «Додатково» і клацаємо по третій кнопці «Параметри» в розділі «Завантаження і відновлення».

- Налаштовуємо параметри за вашим бажанням. Обов’язково повинен бути обраний будь-який тип.

- Натискаємо ОК.
У Windows 8 та 10:
Тут процес трохи схожий, відомості про систему можна потрапити точно також, як в Windows 7. У «Десятці» обов’язково відкриваємо «мій комп’ютер», натискаємо по вільному місцю правою кнопкою мишки і вибираємо «Властивості». По-іншому туди можна потрапити через Панель управління.
Другий варіант для Windows 10:
- Клацаємо клавіші Win+I, відкриваються параметри ОС.

- Переходимо в розділ «Система».
- Зліва в самому низу вибираємо підрозділ «Про систему».
- У правій частині вікна опускаємося вниз і клацаємо по посиланню «Відомості про систему».

- Зліва вибираємо «Додаткові параметри системи».

- У вкладці «Додатково» натискаємо третю кнопку «Параметри».

- Вибираємо потрібний файлик і тиснемо ОК.

Як дізнатися ключ продукту Windows 10
Слід зауважити, що у нових версіях Windows 10 з’явилися нові пункти, яких не було в «сімці»:
- Малий дамп пам’яті 256 КБ – мінімальні дані про збої.
- Активний дамп – з’явився в десятій версії системи і зберігає тільки активну пам’ять комп’ютера, ядро системи і користувача. Рекомендується використовувати на серверах.
Як видалити дамп
Достатньо зайти в каталог, де зберігаються знімки пам’яті і просто видалити їх. Але є й інший спосіб видалення – використання утиліти очищення диска:
- Відкриваємо за допомогою комбінації клавіш Win+R віконце «Виконати» і прописуємо команду cleanmgr.
- Шукаємо кнопочку «Очистити системні файли» і тиснемо по ній.

- Якщо є пункт про файли дампів пам’яті, виділяємо і очищаємо.
Якщо ніяких пунктів виявлено не було, можливо дампи не були включені.
Навіть якщо ви колись включали їх, деякі використовуються утиліти оптимізації системи можуть легко відключити деякий функціонал. Часто багато чого відключається при використанні SSD накопичувачів, так як багаторазові процедури читання і запису сильно шкодять здоров’ю даного диска.
Аналіз дампа пам’яті за допомогою WinDbg
Викачуємо з офіційного сайту Microsoft дану програму на кроці 2, де описана «Установка WDK» — https://docs.microsoft.com/en-us/windows-hardware/drivers/download-the-wdk.
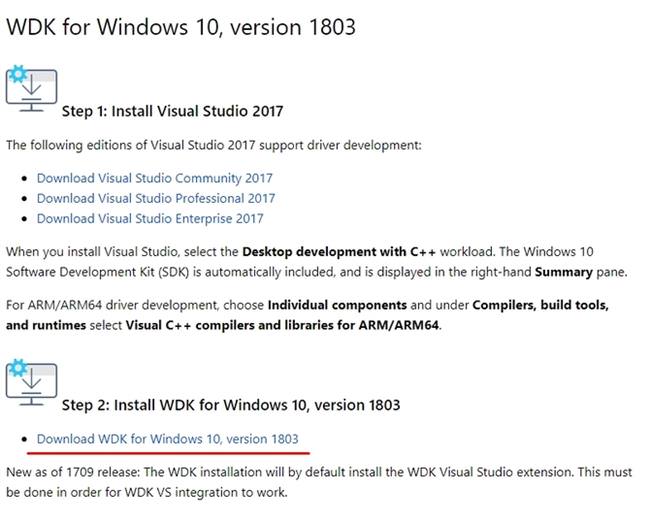
Щоб працювати з програмою ще знадобитися спеціальний пакет налагодження символів. Він називається Debugging Symbols, раніше його можна було завантажити з сайту Microsoft, але тепер вони відмовилися від цієї ідеї і доведеться використовувати функцію програми File — «Symbol File Path», куди слід вписати наступний рядок і натиснути ОК:
set _NT_SYMBOL_PATH=srv*DownstreamStore*https://msdl.microsoft.com/download/symbols
Якщо не спрацював, пробуємо ось цю команду:
SRV*%systemroot%\symbols*http://msdl.microsoft.com/download/symbols
Знову натискаємо пункт «Файл» і вибираємо опцію «Save Workspace».
Утиліта налаштована. Залишається вказати шлях до файлів дампів пам’яті. Для цього натискаємо File і клацаємо опцію «Open Crash Dump». Розташування всіх дампів зазначено на початку статті.
Налаштовуємо плей маркет на Андройде
Після вибору закінчиться аналіз і проблемний компонент автоматично буде виділений. Для отримання більшої кількості інформації у цьому ж вікні можна ввести таку команду: !analyze –v
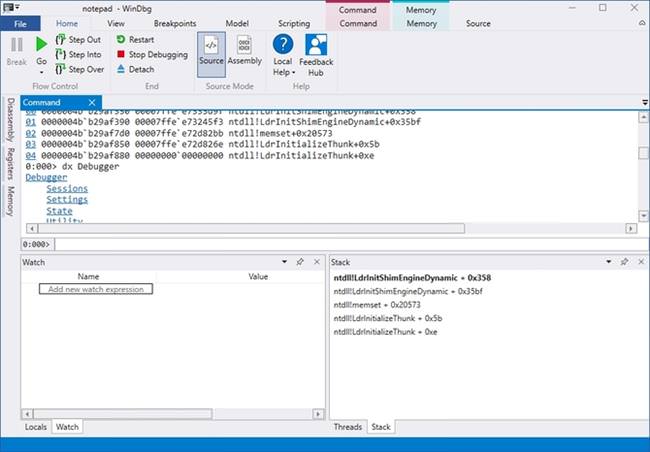
Аналіз з допомогою BlueScreenView
Завантажити інструмент безкоштовно можна з цього сайту http://www.nirsoft.net/utils/blue_screen_view.html. Установка не вимагає якихось навичок. Використовується тільки в Windows 7 і вище.
Запускаємо і налаштовуємо. Натисніть Налаштування (Options) – «Додаткові параметри» (Advanced Options). Виберіть перший пункт «Завантажувати МиниДампы з цієї папки» і вказуємо каталог — C:\WINDOWS\Minidump. Хоча можна просто натиснути кнопку «За замовчуванням». Натискаємо ОК.
У головному вікні повинні з’явиться файли дампа. Він може бути як один, так і декілька. Для його відкриття досить клацнути по ньому мишкою.
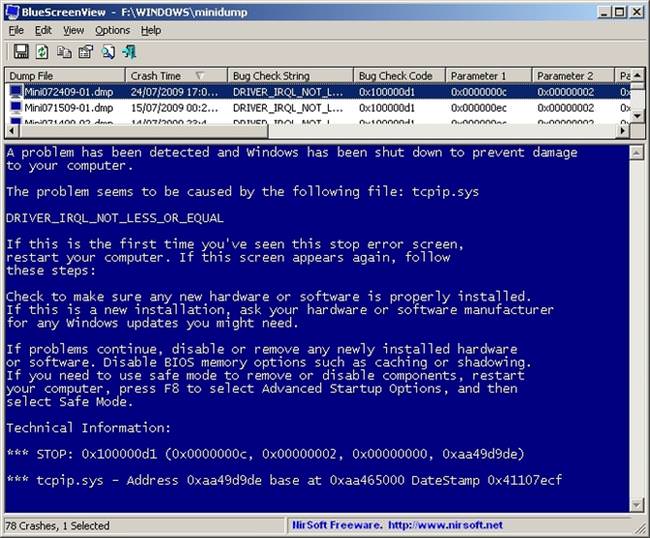
В нижній частині вікна будуть відображені компоненти, які були задіяні на момент збою. Червоним кольором виділено винуватець аварії.
Тепер натискаємо «Файл» і вибираємо, наприклад, пункт «Знайти в Google код помилки + драйвер». Якщо знайшли потрібний драйвер, встановіть і перезавантажте комп’ютер. Можливо помилка зникне.