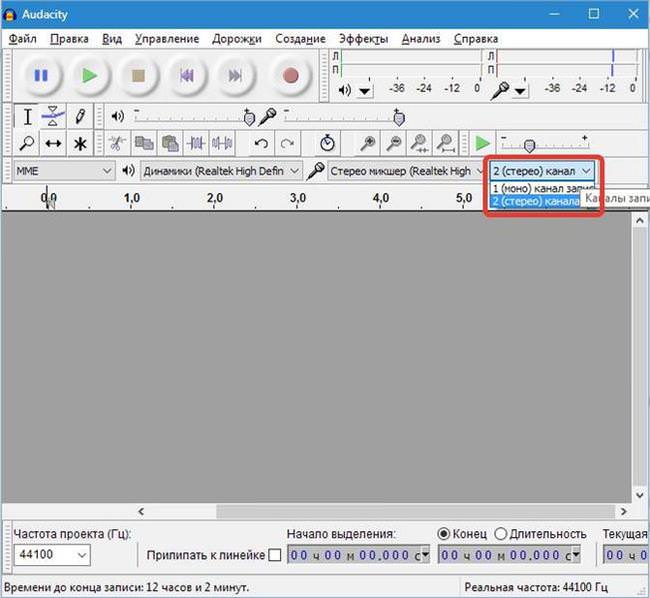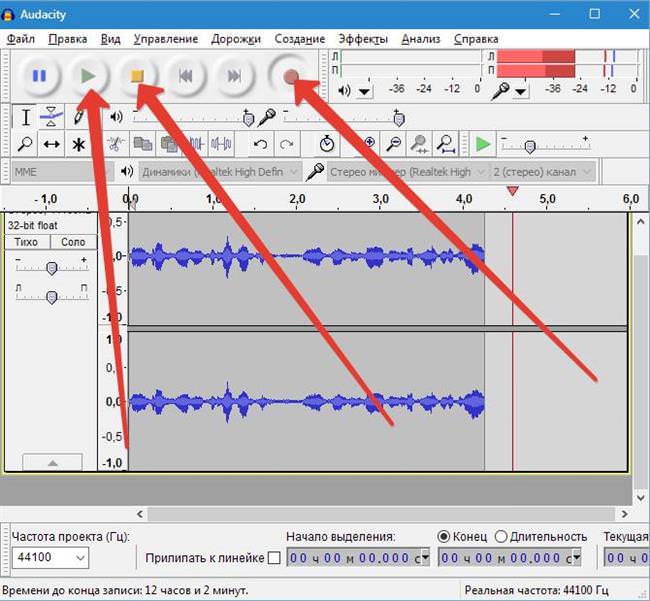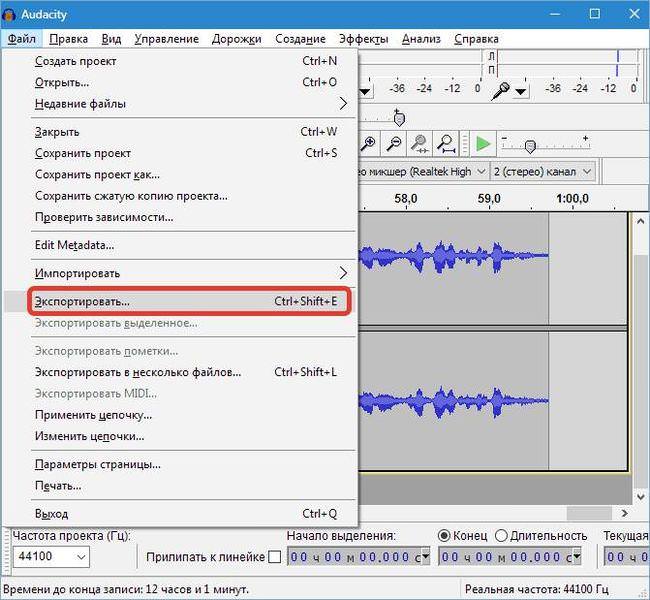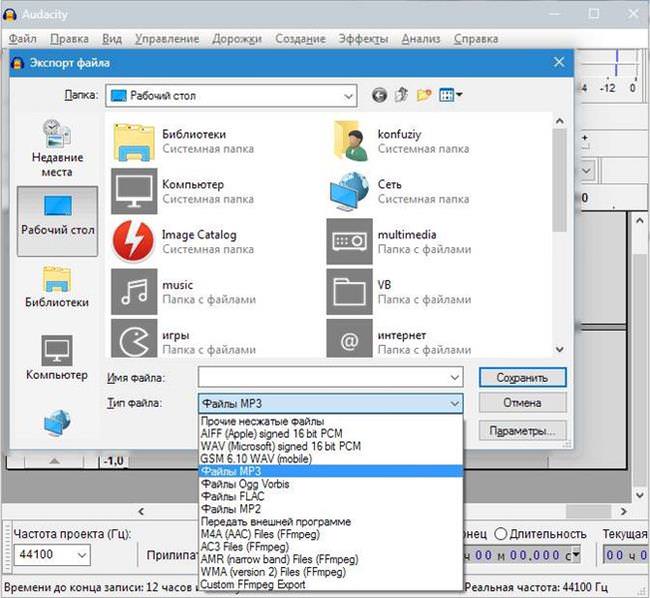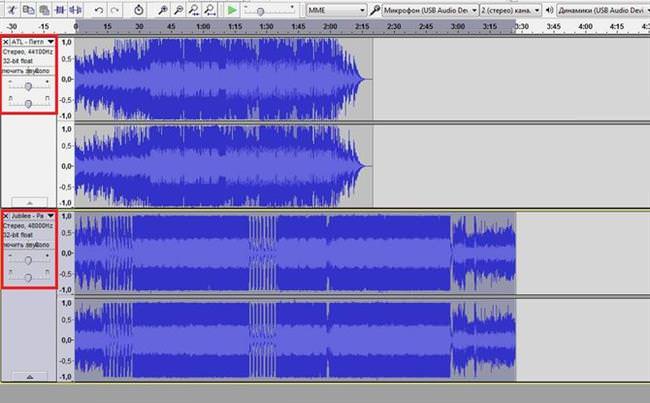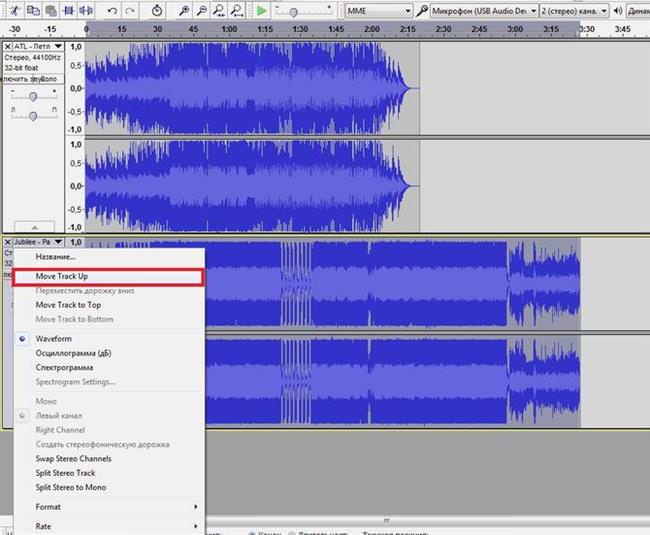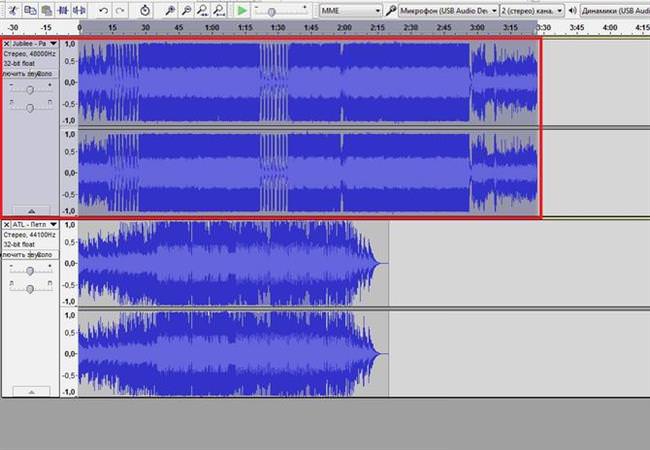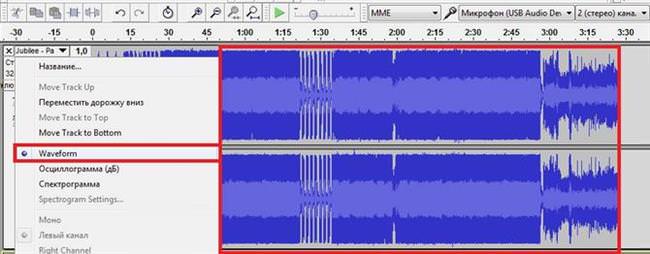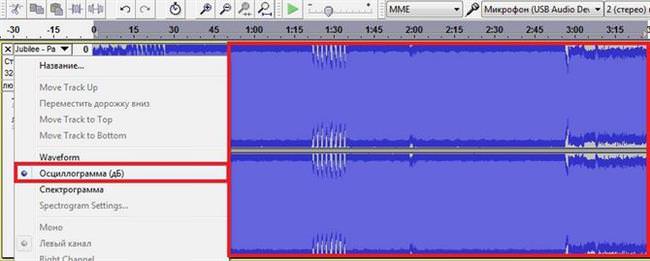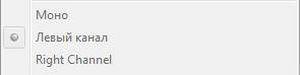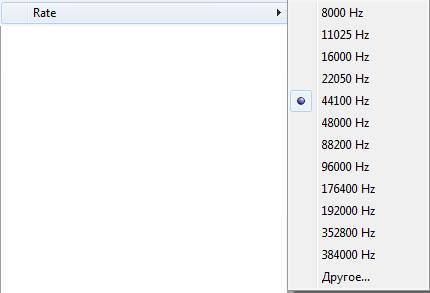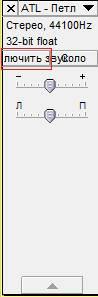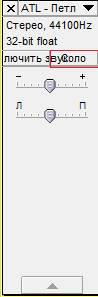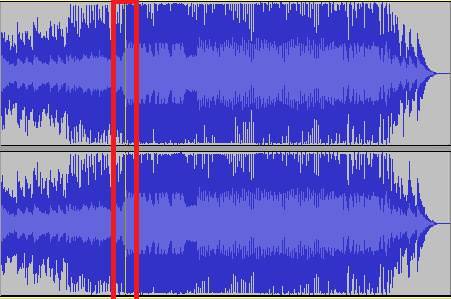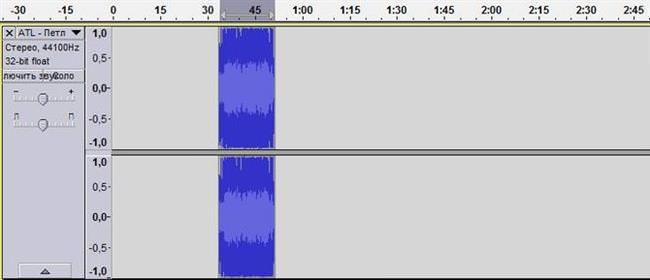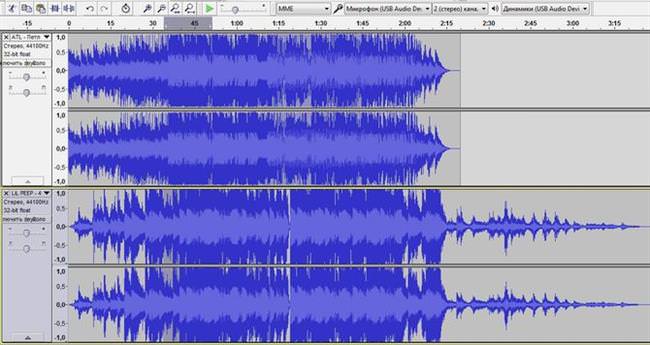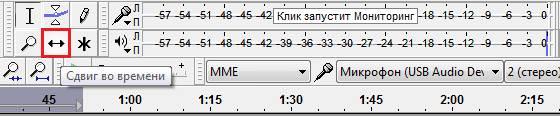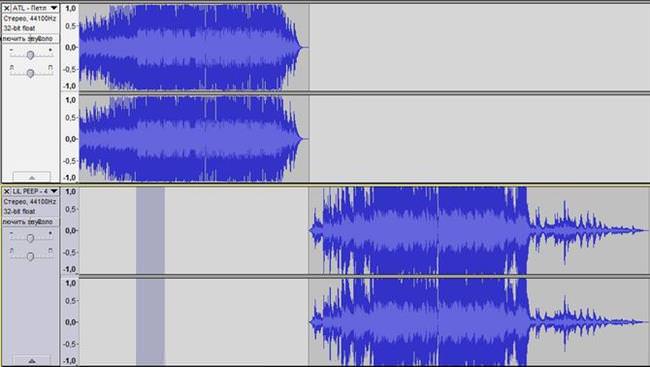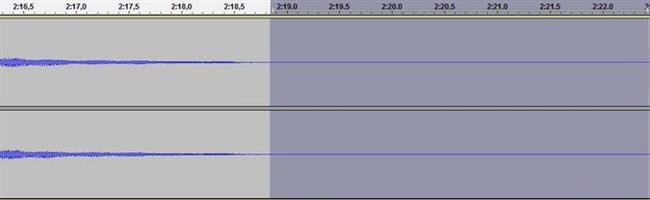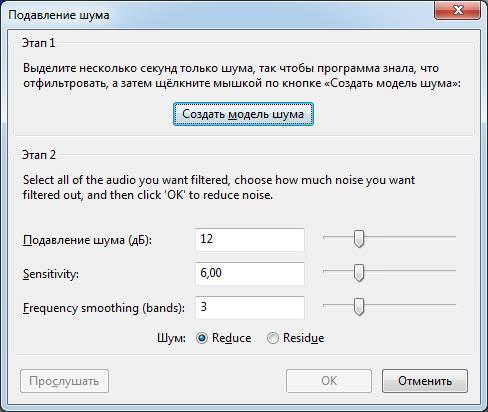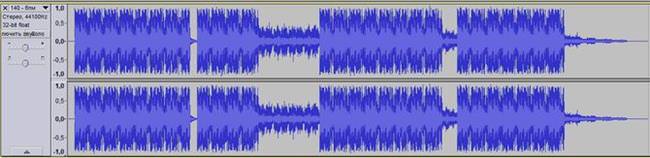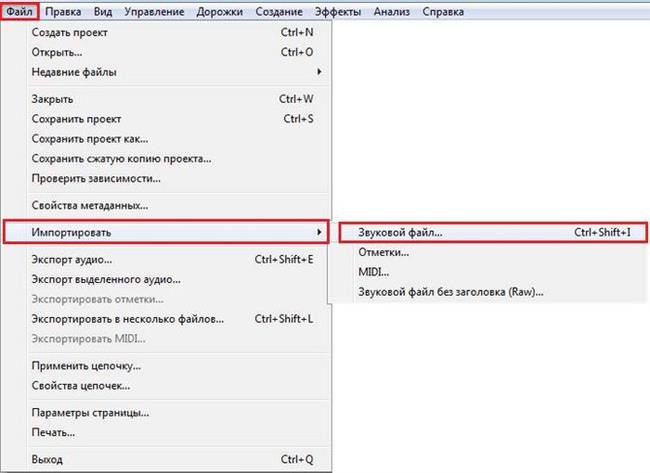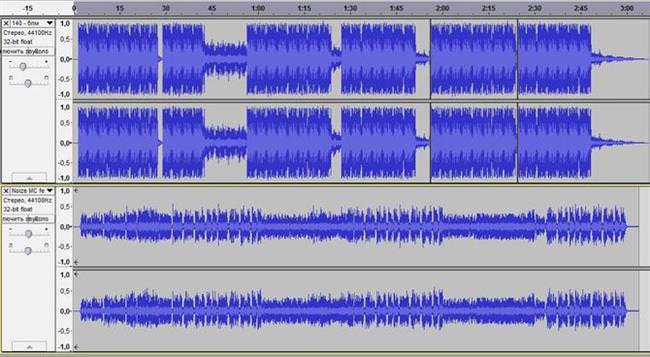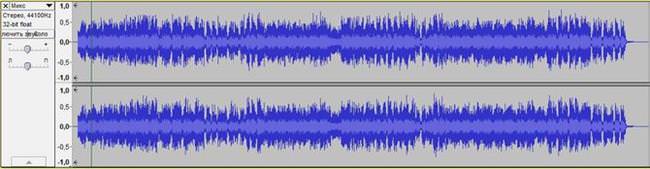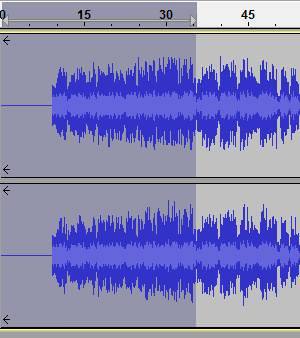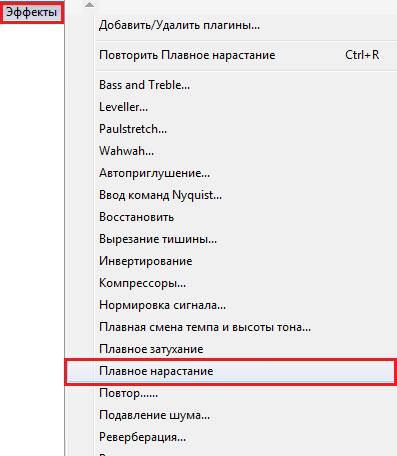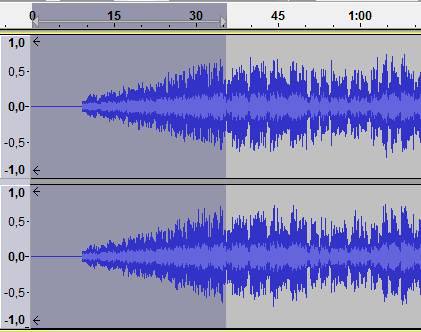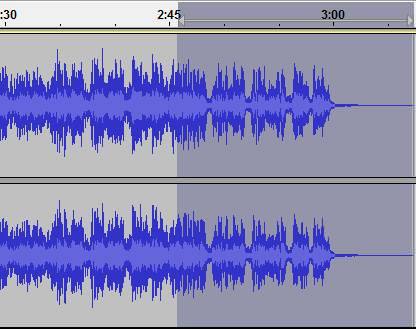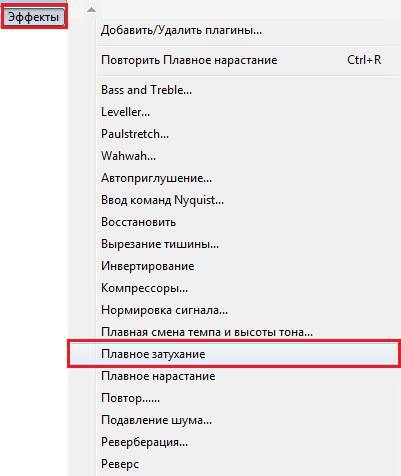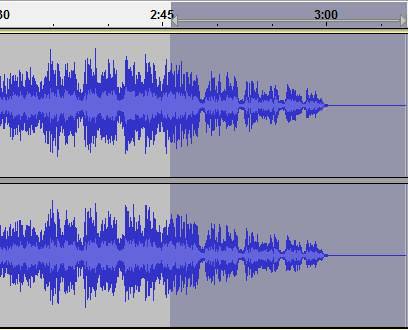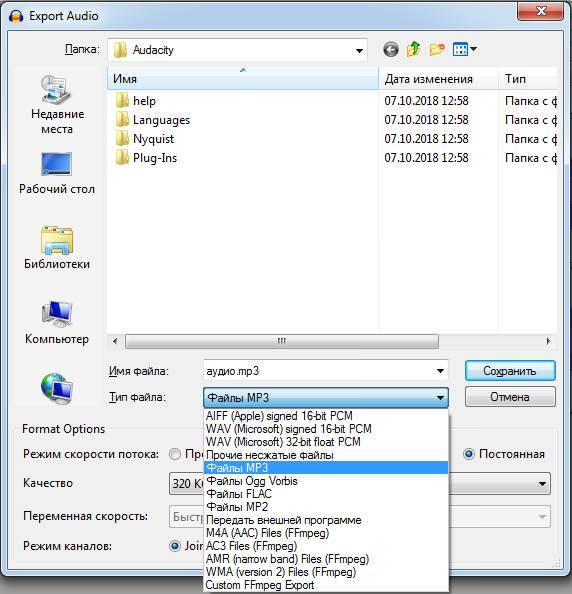Audacity – є безкоштовною кроссплатформної програмою для роботи зі звуком. Вона володіє широким функціоналом, з її допомогою можна записати вокал, музичні інструменти та інші звуки, а потім об’єднати їх в один твір. Можна використовувати її для обрізки звуку, а деякі користувачі створюють за допомогою неї підкасти і змішують музику. Завантажити утиліту Audacity російською можна на офіційному сайті.
Які формати підтримує
Серед підтримуваних форматів є такі як: Ogg Vorbis, MP3, WAV, AIFF. Це далеко не повний список. Аудасити може працювати зі звуком в 16, 24 і 32-біт, а також імпортувати MPEG Audio.
Огляд інтерфейсу
Програма володіє стандартним для звукових редакторів інтерфейсом, в верхній частині розташовані кнопки управління записом, гучність запису і відтворення, різноманітні інструменти і налаштування для пристроїв виводу. В середині екрану знаходиться діаграма звуку, в лівій частині мікшер каналів. Ще нижче розташований рядок стану.

Як записати звук
Перед записом потрібно вибрати пристрій, з допомогою якого буде записаний аудіо фрагмент, після цього:
- вибрати пристрій захоплення під назвою “Стерео мікшер“;

- у випадаючому списку поруч встановити моно або стереозапись;

- для початку запису натиснути на кнопку “Rec” або “Запис”. Після того як процес закінчений – натиснути на “Stop” або “Стоп”. Прослухати записаний уривок можна, натиснувши на «Відтворити»;

- для збереження проекту потрібно перейти по шляху “Файл” – “Експортувати“;

- у вікні, вибрати формат файлу і натиснути “Зберегти“;

Інструменти на звуковій доріжці
Аудіодоріжка має випадаюче меню, викликати його можна за допомогою натискання на стрілочку поруч з назвою завантаженої запису.

Ознайомимося з основними його функціями:
- Назва – дозволяє присвоїти обраної доріжці власну назву.

- Перемістити вгору – при наявності двох і більше доріжок зміщує обрану на одну позицію вгору:
- завантажити 2 треку;

- на нижньому треку використовувати функцію підняття;

- отримати результат.

- завантажити 2 треку;
- Хвиля – відображає сигнал в залежності від амплітуди в часі.

- Осцилограма – відображає зміни в часі звукових хвиль, частот, складових звук і їх інтенсивності.

- Спектрограма – показує спектр розподілу частот.

- Моно — встановлює відтворення на правому або лівому каналі.
- Лівий канал — встановлює відтворення лівого каналу.
- Правий канал — встановлює відтворення правого каналу.

- Зробити стерео – перетворює обрану стежку і доріжку під нею в стерео.

- Розділити стерео-доріжку – створює з однієї стерео дві моно-доріжки.

- Формат (Format) – задає розрядність аудіо файлу (16, 24 і 32 біт).

- Rate – встановлює частоту проекту.

- Кнопка “Вимкнути звук“.

- “Соло” – при натисканні на цю кнопку буде відтворюватися тільки вибраний трек.

Які програми використати для збільшення швидкості інтернету
Як обрізати трек
Для початку обрізання музики в Audacity необхідно виділити фрагмент аудіозапису утримуючи ліву кнопку миші (ЛКМ) на початку, провести до закінчення потрібного фрагмента. У верхній частині відображається наступне:
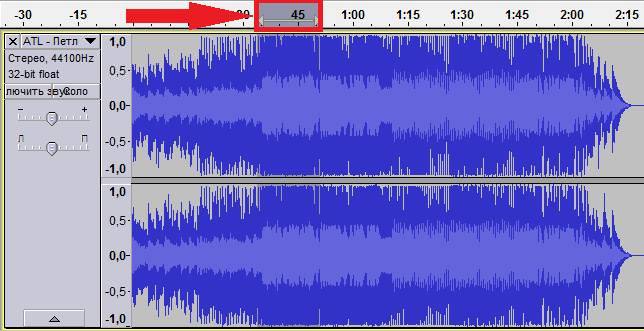
Фрагмент виділений, наступний крок – обрізка. Можна обрізати трек з двох сторін залишивши тільки те, що виділено, а можна вирізати цей фрагмент:
- у першому випадку потрібно натиснути на кнопку “Delete“. Результат видно на виділеній ділянці;

- для другого випадку потрібно перейти до вкладка “Правка“, вибрати пункт “Remove Special“, потім – “Обрізати аудіо“;

- Результат.

Об’єднати звук
Для об’єднання потрібно:
- вибрати два аудіо файлу і помістити їх на різні доріжки;

- використовувати “Time Shift Tool” або “Зсув у часі” для об’єднання;

- стане активний інструмент, з допомогою якого потрібно перетягнути одну із записів в кінець до іншої.

Мікшування
Налаштування на цій панелі забезпечують управління вхідними і вихідними параметрами звукових карт. Обидва повзунка будуть розташовані в положенні “-” якщо аудіозапис не підтримується параметрами звукової карти. Іноді це пов’язано з тим, що на ПК відсутні драйвери, або звуковий пристрій не надто поширене.
Лівий повзунок відповідає за гучність вихідного звуку, а з допомогою правого регулюється рівень вхідного сигналу (мікрофона, лінійного входу і ін). Якщо під час запису виникають спотворення і шуми – потрібно знизити рівень саме правого повзунка.

Як прибрати шум
Для очищення звуку від шумів слід:
- перейти до вкладки “Ефекти“, пункт “Придушення шуму“;

- відкриється вікно, в якому можна налаштувати чутливість і інші параметри. Для початку потрібно “навчити” функцію розпізнавати, де шум є, а де його немає. Для цього виділити фрагмент аудіо де є тільки шум;

- натиснути на кнопку “Створити модель шуму“;

- натиснути “ОК“. Запускається процедура придушення.

Створення прозорого фону в Фотошопі і Paint – основні та ефективні інструменти
Як накласти голос на музику
Накладення голоси відбувається наступним чином:
- завантажити доріжку з “мінусом“;

- додати доріжку з голосом через “Файл” – “Імпортувати” – “звук“;

- розмістити доріжки так, щоб вони приблизно збігалися з допомогою інструменту “Зсув по часу“;

- за допомогою меню “Доріжки” – “Звести в останнюзробити зведення;

- Результат буде поєднано на одній доріжці.

Загасання і наростання звуку
Для зміни загасання і наростання потрібно:
- виділити фрагмент запису;

- для створення наростання перейти в “Ефекти” – “Плавне наростання“;

- результат:

- точно так само і з загасанням — виділити фрагмент;

- зайти в “Ефекти” – “Плавне загасання“;

- результат.

Зберігаємо результат
Для збереження проекту у форматі mp3 необхідно:
- перейти шляхом “Файл” – “Експорт аудіо…“;

- у вікні, вибрати формат файлу, якість, указати назву та натиснути “Зберегти“;

Також можна ознайомитися з видеоинструкцией по роботі з програмою.