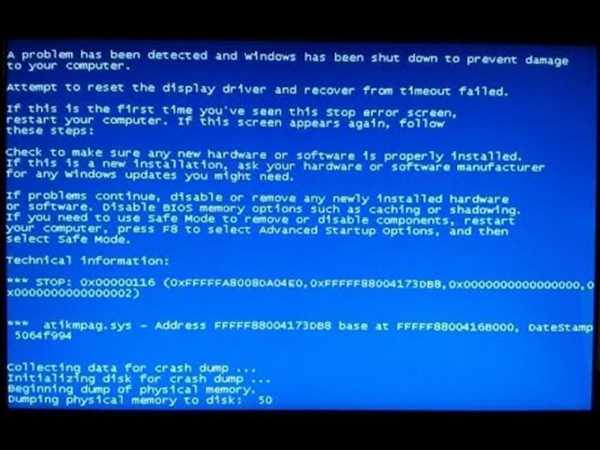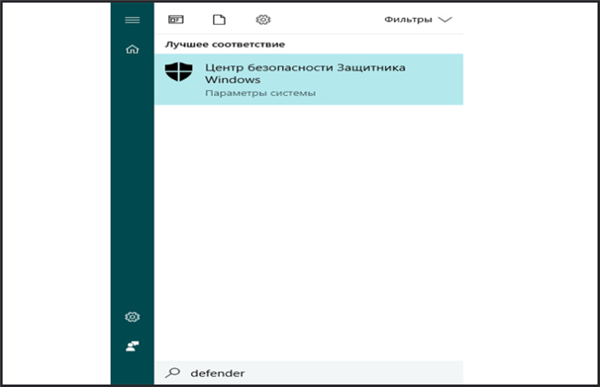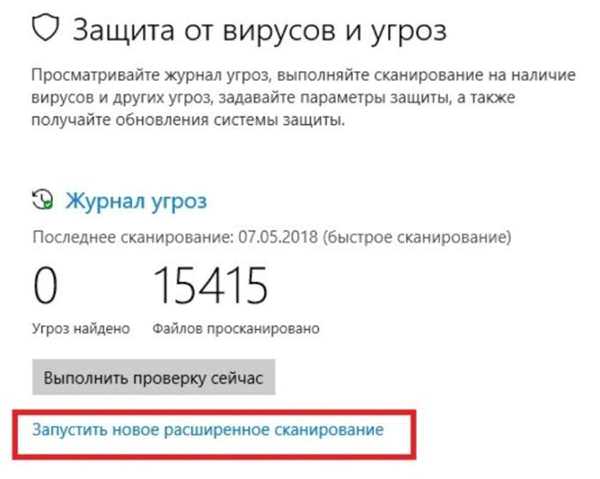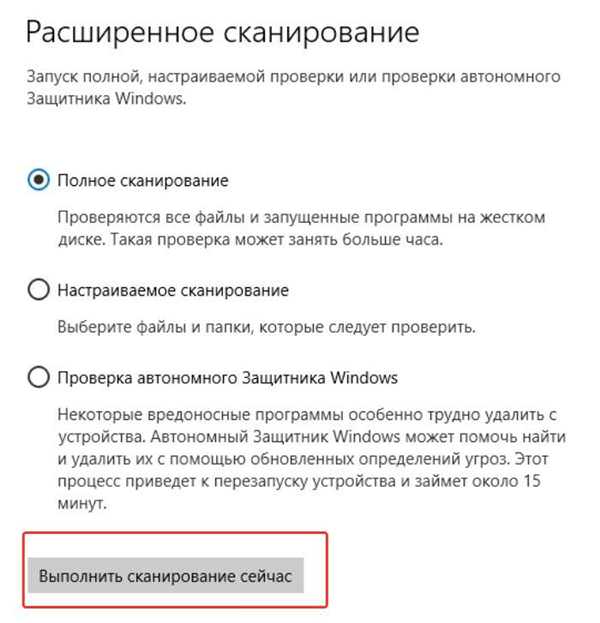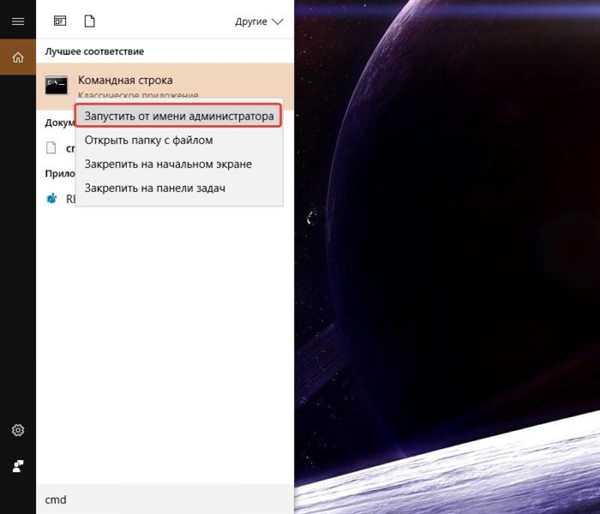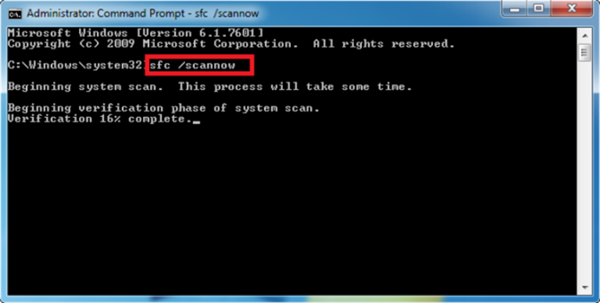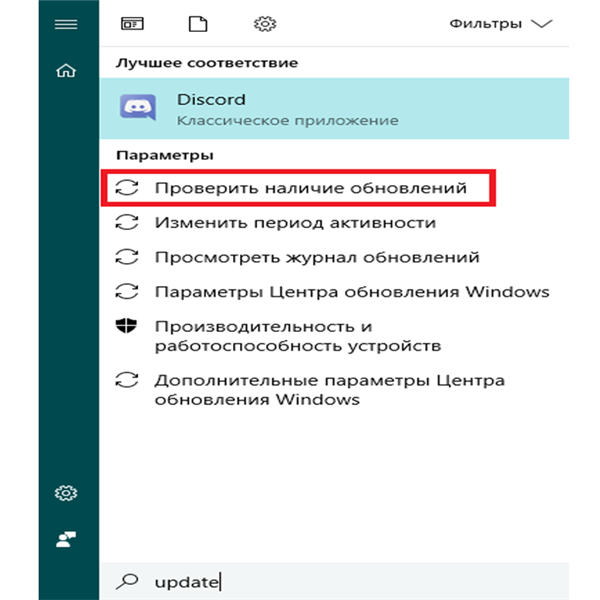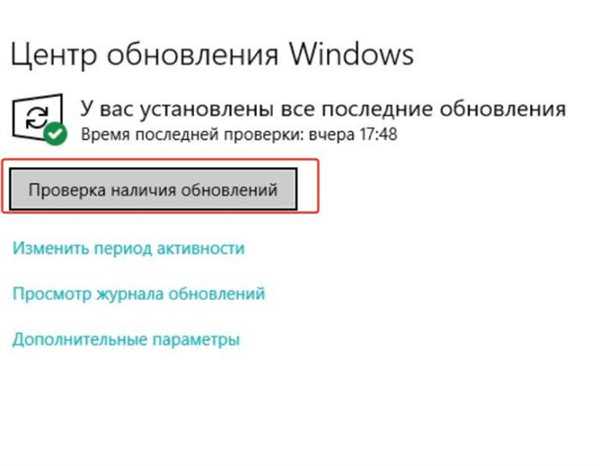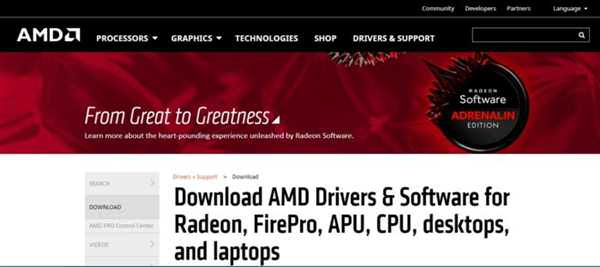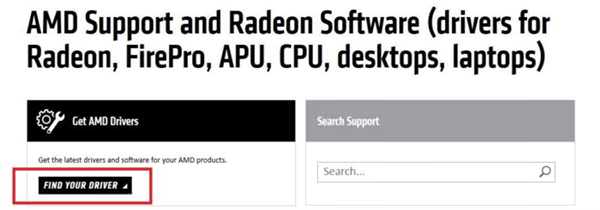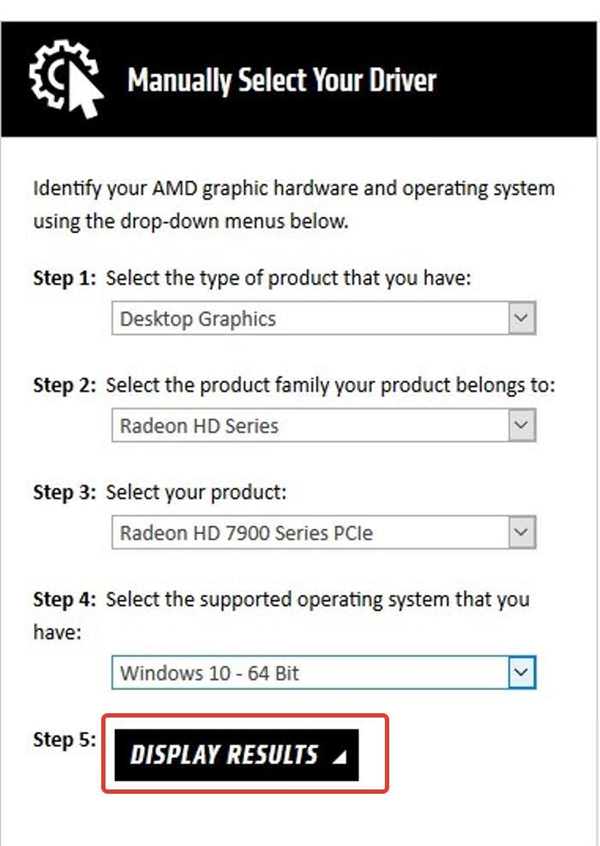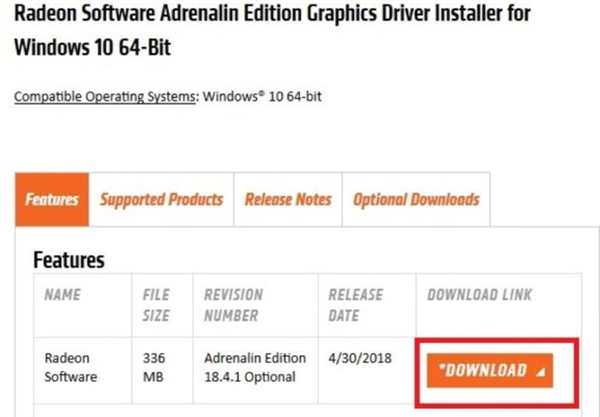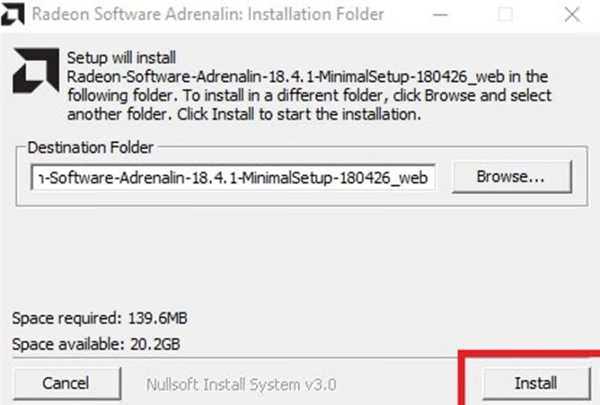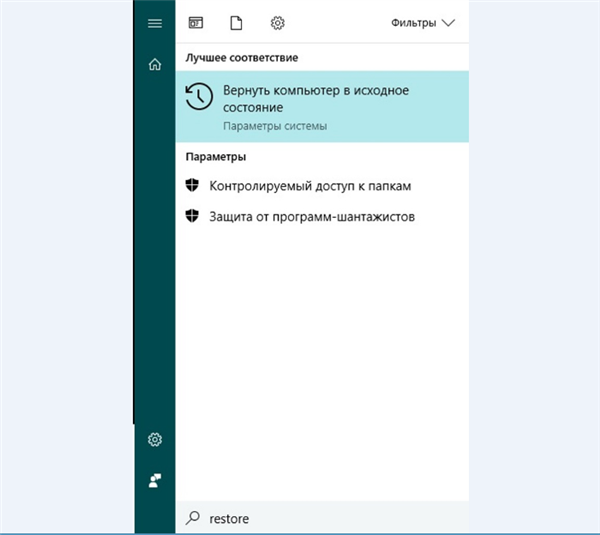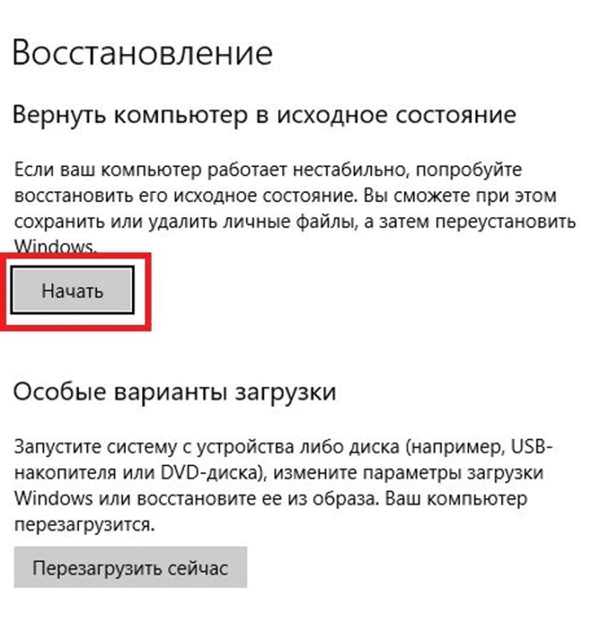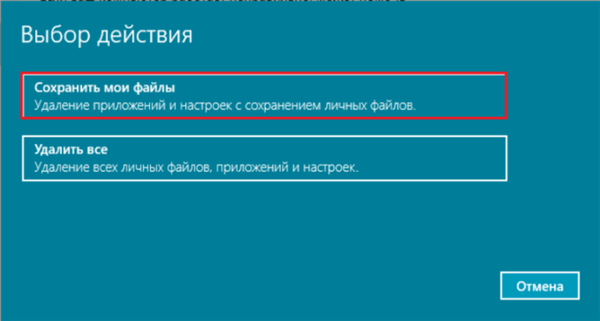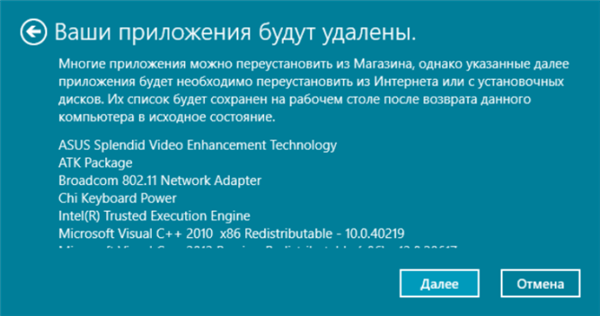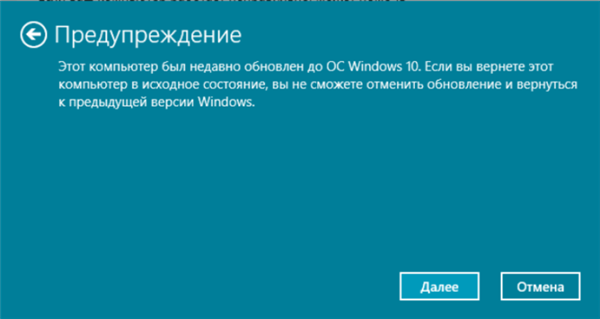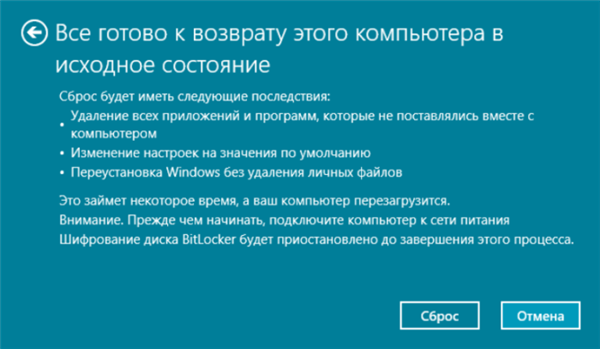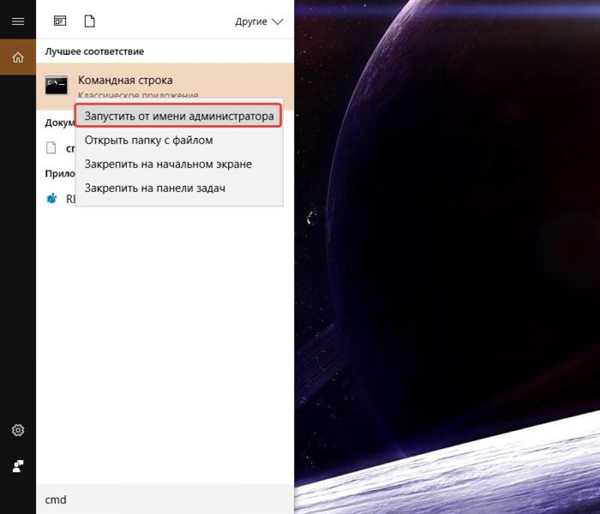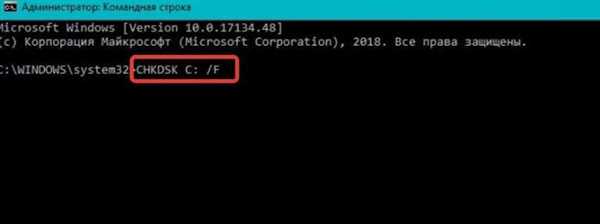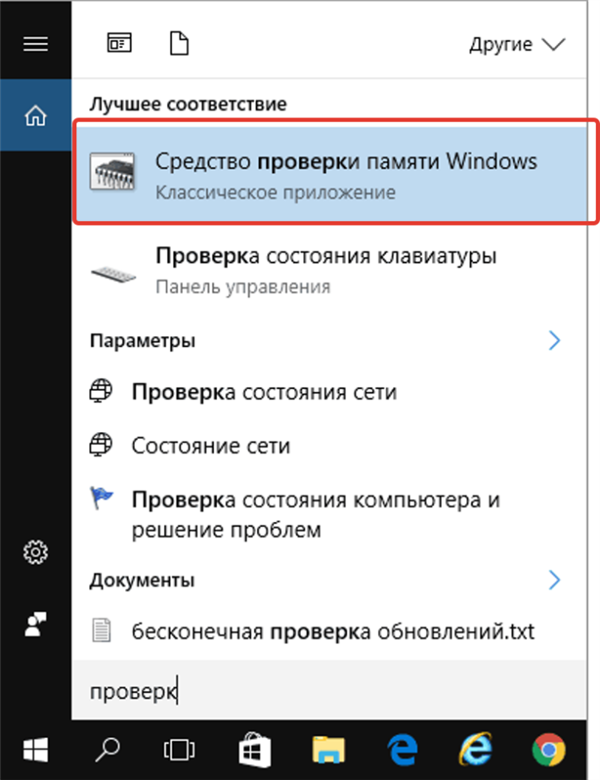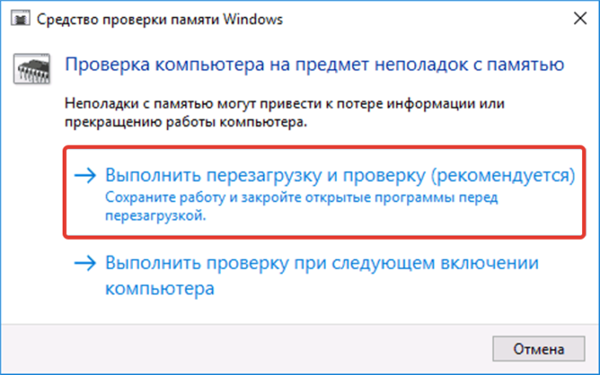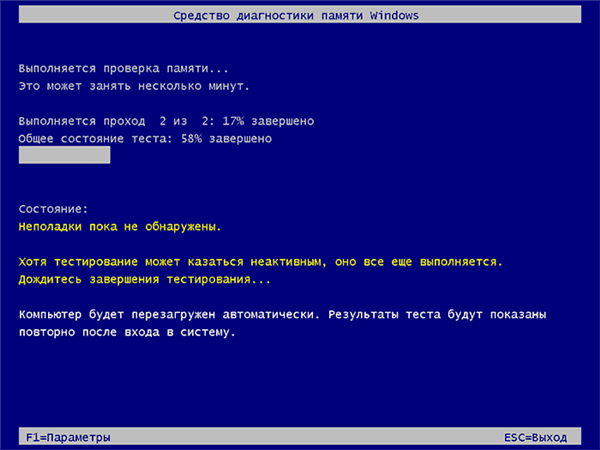«Була виявлена проблема, і Windows завершує роботу, щоб запобігти пошкодження вашого комп’ютера», код помилки 0x00000116. Здається, що проблема викликана наступним файлом: Atikmdag.sys. Якщо у вас вилітає помилка, то ви прийшли за адресою. Ми допоможемо вирішити цю проблему з BSOD.
Користувачі Windows почали повідомляти про виникнення помилок atikmdag.sys BSOD (синій екран смерті), після оновлення Windows 7 або Windows 8 ОС Windows 10. Ця помилка BSOD не дозволяє комп’ютерам завантажуватися Windows в звичайному режимі.
Atikmdag.sys — це файл .sys, пов’язаний з сімейством відеокарт ATI Radeon, розробленим Advanced Micro Devices, Inc. (AMD) для ОС Windows. Однак ми визначили можливі причини проблеми BSOD atikmdag.sys, які включають в себе:
- вірусна або шкідлива програма;
- пошкоджені або старі драйвери пристроїв ATI Radeon;
- відсутні або пошкоджені ключі реєстру Windows;
- пошкоджений жорсткий диск.
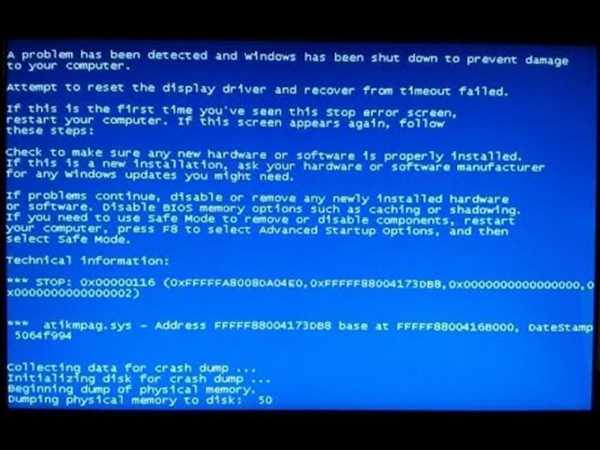
Atikmdag sys синій екран Windows 10
Як виправити проблему atikmdag.sys 0x00000116 BSOD
Рішення 1. Запустіть повне сканування системи
Віруси та шкідливе ПЗ можуть викликати помилку atikmdag.sys BSOD. Запустите повну перевірку системи на своєму ПК, щоб видалити всі можливі віруси. Існують і антивірусні програми сторонніх виробників, які ви можете використовувати.
Ми настійно рекомендуємо вам ознайомитися з кращими антивірусними програмами для вашого ПК з Windows, і встановити їх на свій комп’ютер.
Ви також можете використовувати вбудований антивірус Windows – Захисник Windows. Ось як запустити повну перевірку системи Windows 10:
- Відкрийте меню «Пуск», наберіть на клавіатурі «Defender», двічі клацніть «Захисник Windows», щоб запустити інструмент.

Відкриваємо меню «Пуск», набираємо на клавіатурі «Defender», двічі клацаємо «Захисник Windows»
- На лівій панелі виберіть «Захист від вірусів та загроз».

На лівій панелі вибираємо «Захист від вірусів та загроз»
- У новому вікні виберіть опцію «Запустити нове розширене сканування».

У новому вікні вибираємо опцію «Запустити нове розширене сканування»
- Виберіть «Повне сканування», щоб запустити повне сканування шкідливих програм.

Вибираємо «Повне сканування», натискаємо «Виконати сканування зараз»
Примітка! Якщо ви закінчили сканування ПК, і Захисник Windows виявив загрози, рекомендується видалити всі виявлені віруси.
Рішення 2. Лагодження реєстру ПК
Найпростіший спосіб відновити реєстр Windows — використовувати спеціальний інструмент, такий як CCleaner. Крім того, ви також можете використовувати Microsoft System File Checker, щоб перевірити пошкодження системного файлу.
Програма перевіряє цілісність всіх системних файлів і відновлює файли, якщо це можливо. Ось як запустити перевірку SFC у всіх версіях Windows:
- Перейдіть в меню «Пуск», наберіть на клавіатурі «cmd», клацніть правою кнопкою миші Командний рядок», «Запуск від імені адміністратора».

Переходимо в меню «Пуск», набираємо на клавіатурі «cmd», клацаємо правою кнопкою миші Командний рядок», вибираємо «Запуск від імені адміністратора»
- Тепер введіть команду «sfc /scannow» консоль Windows.

Вводимо команду «sfc /scannow» консоль Windows, натискаємо «Enter»
Примітка! Дочекайтеся завершення процесу сканування, і тільки після цього перезавантажте комп’ютер. Всі пошкоджені файли будуть виправлені при перезавантаженні.
Рішення 3. Оновлення для ОС Windows
Крім того, ви можете виправити проблему помилки atikmdag.sys 0x00000116 BSOD, оновивши ОС Windows 10 до останньої версії. Microsoft постійно випускає оновлення для Windows, щоб поліпшити стабільність системи і вирішити різні проблеми і помилки, пов’язані з помилкою запуску.
Ви можете виконати наступні дії для оновлення ОС Windows 10:
- Перейдіть в «Пуск», введіть «update» в поле пошуку, а потім натисніть кнопку «Перевірити наявність оновлень», щоб продовжити.

Переходимо в «Пуск», вводимо «update» в поле пошуку, потім натискаємо «Перевірити наявність оновлень»
- У вікні Windows Update перевірте наявність оновлень і встановіть доступні оновлення.

Натискаємо на посилання «перевірити оновлення»
- По завершенні оновлення перезавантажте комп’ютер.
Примітка! Не вимикайте комп’ютер під час інсталяції оновлень Windows.
Рішення 4. Поновіть драйвери ATI Radeon
Застарілі або старі версії драйверів пристроїв сімейства ATI Radeon можуть, ймовірно, відповідати за проблему BSOD atikmdag.sys. Ви можете оновити графічний драйвер свого ПК, виконавши наступні дії:
- Відкрийте браузер і перейдіть на сайт https://support.amd.com/en-us/download.

Переходимо на офіційний сайт розробника AMD
- Виберіть вікно «Find your driver» і клацніть по ньому лівою кнопкою миші.

Вибираємо вікно «Find your driver» і клацаємо по ньому лівою кнопкою миші
- Виберіть тип вашої відеокарти, серію і модель. Також виберіть вашу операційну систему і її розрядність, потім натисніть «Display results».

Вибираємо в полях тип відеокарти, серію і модель, операційну систему і її розрядність, потім натискаємо «Display results»
- Натисніть «Завантажити», щоб завантажити драйвер для вашої відеокарти ATI Radeon.

Натискаємо «Завантажити»
- Двічі клацніть завантажений файл, у вікні натисніть «Встановити», дочекайтеся завершення установки і перезавантажте ваш комп’ютер.

Натискаємо «Install» (Встановити)
Відео — Як виправити помилку BSOD atikmdag.sys
Рішення 5. Виконати відновлення системи в безпечному режимі
Запуск відновлення системи також може усунути проблему з помилкою «0x00000116» на вашому ПК з ОС Windows. Безпечний режим — це режим діагностики в Windows, який запускає ваш комп’ютер тільки з базовими файлами і драйверами. Однак ви можете виконати відновлення системи в безпечному режимі, щоб повернутися до певної точки відновлення у вашій системі. Ось як це зробити:
- Вимкніть свій комп’ютер і увімкніть його знову.
- Під час завантаження натисніть клавішу F8, щоб перейти до опцій завантаження Windows, виберіть «Безпечний режим» і натисніть «Enter».

Вибираємо «Безпечний режим» і натискаємо «Enter»
- Після завантаження системи перейдіть в меню «Пуск», наберіть на клавіатурі «restore», виберіть «Повернути комп’ютер в початковий стан» і натисніть «Enter».

У меню «Пуск», набираємо на клавіатурі «restore», вибираємо «Повернути комп’ютер в початковий стан», натискаємо «Enter»
- Натисніть «Почати».

Натискаємо «Почати»
- Виберіть пункт «Зберегти мій файли». Зачекайте поки завершиться процес підготовки.

Натискаємо «Зберегти мої файли»
- Прочитайте інформацію, натисніть «Далі».

Натискаємо «Далі»
- У вікні Попередження» натисніть «Далі».

Натискаємо кнопку «Далі»
- Натисніть на кнопку «Скидання».

Натискаємо «Скидання»
Рішення 6. Запустіть CHKDSK
В якості альтернативи, якщо описані вище методи не вирішили проблему atikmdag.sys з кодом помилки «0x00000116», ви можете запустити CHKDSK на своєму ПК, щоб усунути проблему. Етап вимагає використання командного рядка. Ось як це зробити:
- Вимкніть свій комп’ютер і увімкніть його знову.
- Під час завантаження натисніть клавішу F8, щоб перейти до опцій завантаження Windows, виберіть «Безпечний режим з підтримкою командного рядка» і натисніть «Enter».

Вибираємо «Безпечний режим з підтримкою командного рядка» і натискаємо «Enter»
- Після запуску Windows 10 в безпечному режимі, натисніть «Пуск», наберіть на клавіатурі «cmd», виберіть пункт «Командний рядок», клацніть правою кнопкою миші і виберіть «Запуск від імені адміністратора».

Переходимо в меню «Пуск», набираємо на клавіатурі «cmd», клацаємо правою кнопкою миші Командний рядок», вибираємо «Запуск від імені адміністратора»
- Послідовно введіть «CHKDSK C: /F» без лапок в командному рядку. Потім введіть «CHKDSK C: /R» без лапок в «Командному рядку та натисніть клавішу «Enter».

Вводимо послідовно команди «CHKDSK C: /F», потім вводимо «CHKDSK C: / R», після кожної команди натискаємо «Enter»
- Після завершення процесу перезавантажте ваш комп’ютер.
Рішення 7. Чиста установка операційної системи Windows 10
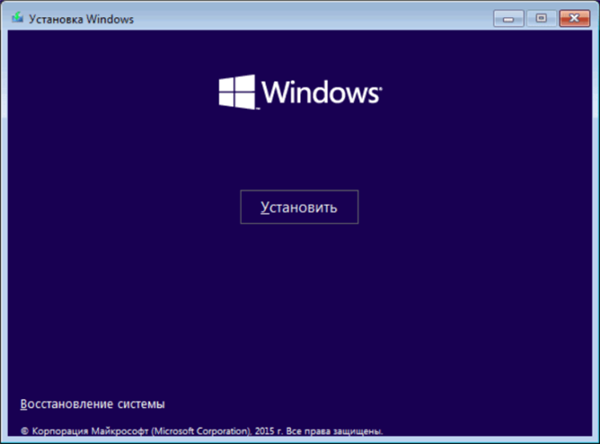
Одним з рішень проблеми atikmdag.sys є перевстановлення системи Віндовс
Іншим способом вирішення цієї проблеми є виконання чистої установки Windows на вашому ПК. Однак цей метод очистить всі попередньо встановлені програми, файли і папки, але, можливо, він вирішить проблему atikmdag.sys.
Рішення 8. Замініть оперативну пам’ять і/або жорсткий диск
Якщо ви не можете вирішити проблему з помилкою 0x00000116, використовуючи які-небудь виправлення вище (що малоймовірно), існує ймовірність того, що оперативна пам’ять і жорсткий диск вашої системи несправні. Ви можете відключити свій жорсткий диск, підключити його до іншого комп’ютера для доступу до файлів і папок на ПК; це дозволить вам створювати резервні копії важливих файлів для забезпечення їх схоронності.

На появу синього екрану може впливати несправність жорсткого диска або оперативної пам’яті
Якщо інший комп’ютер не може ідентифікувати і отримати доступ до вашого жорсткого диска, вам обов’язково потрібно замінити його на новий. Але якщо ви можете отримати доступ до жорсткого диска на новому ПК, вам слід замінити оперативну пам’ять, тому що, швидше за все, це і є несправний компонент.
Примітка! Заміна комплектуючих – це самий крайній метод, переконайтеся, що ви використовували всі описані методи усунення помилки atikmpag.sys.
Як перевірити оперативну пам’ять (ram) на наявність помилок
В операційній системі починаючи з Windows 7 є вбудована утиліта за допомогою якої можна перевірити вашу оперативну пам’ять на наявність помилок.
Для цього:
- Відкрийте меню «Пуск», в поле для пошуку введіть слово «перевірка», з показаного результату клацніть на «Засіб перевірки пам’яті Windows».

У меню «Пуск», в поле пошуку вводимо слово «перевірка», з показаного результату клацаємо на «Засіб перевірки пам’яті Windows»
- Виберіть пункт «Виконати перезавантаження і перевірку», який рекомендує утиліта.

Вибираємо пункт «Виконати перезавантаження і перевірку»
- Чекайте поки процес перевірки закінчиться і комп’ютер автоматично перезавантажиться.

Процес діагностики оперативної пам’яті на помилки
- Під час перевірки є можливість змінити параметри, натиснувши на клавішу «F1» і вибрати з трьох запропонованих варіантів підходящий. Для продовження перевірки натисніть F10 та чекайте завершення процесу.

Натискаємо на клавішу «F1», вибираємо з допомогою стрілок підходящий варіант перевірки, натискаємо «F10»
Важливо! Якщо результат після завантаження з’явиться і швидко зникне ви можете зайти в «Перегляд подій» через меню «Пуск» і відкрити в папці «Журнали Windows» у пункті «Система» відомості про перевірки пам’яті подвійним кліком лівою кнопкою миші.
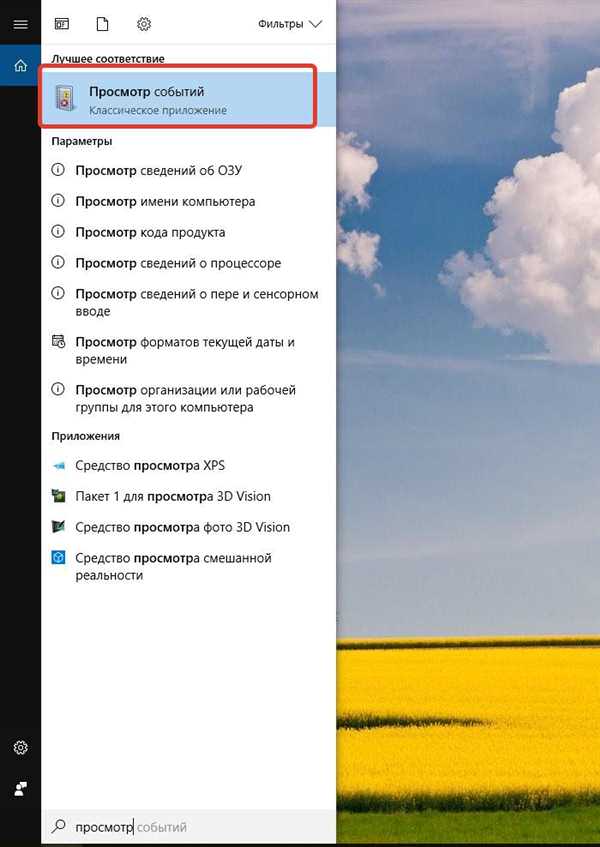
У меню «Пуск» вводимо «перегляд подій», відкриваємо відповідний результат
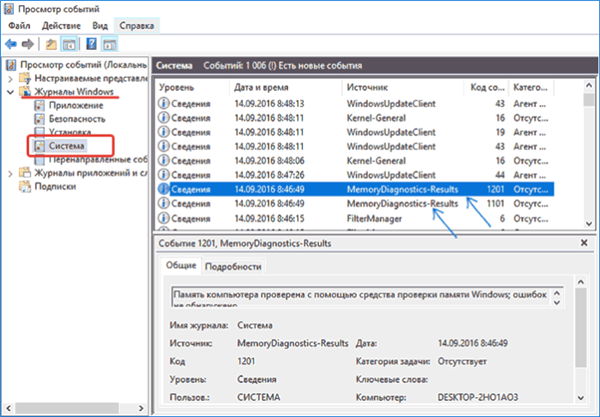
Клацаємо двічі лівою кнопкою миші на папку «Журнали Windows», потім «Система», далі знаходимо Відомості про перевірки пам’яті
Читайте декілька правильних способів статті — «Як перевірити комп’ютер на працездатність».