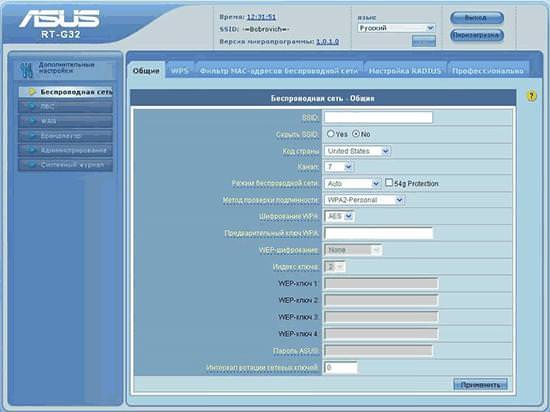Модель Asus RT-G32, хоча і знаходиться на ринку досить давно, все також користується популярністю. Все це відбувається завдяки тому, що модулі Асус надійні і невибагливі у використанні, їх можна налаштувати один раз і забути про це на довгий час. У цій статті буде розказано докладно про налаштування моделі Asus RT-G32, її підключення до інтернету і параметри бездротової мережі.

Підготовка до налаштування
Для початку можна завантажити нову прошивку для свого пристрою. Знайти її можна на офіційній сторінці виробника, для цього досить перейти в розділ підтримки, ввести там модель маршрутизатора і перейти до драйверів, також можна перевірити за посиланням https://www.asus.com/ru/Networking/RTG32/HelpDesk_BIOS/ .

Тут слід завантажити саму останню версію прошивки. Після цього можна переходити до настройок комп’ютера.
Для початку потрібно буде перейти до центру управління мережами і загальним доступом, після чого зайти в пункт зміни параметрів адаптера. В цьому розділі шукаємо поточне підключення до локальної мережі і клацаємо по ньому правою кнопкою миші. У меню слід вибрати властивості, відкриється вікно з параметрами з’єднання, в ньому потрібно знайти рядок протокол ipv4, клацнути по ньому і перейти вже до його властивостей.
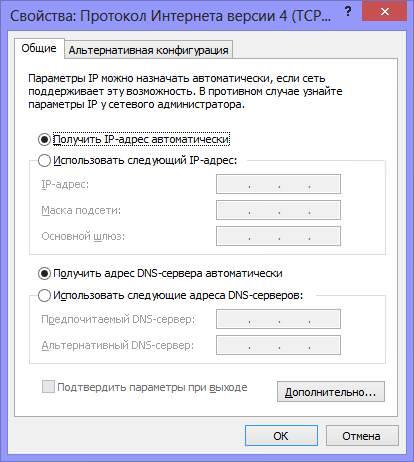
З’явиться вікно, яке зображено на картинці вище. У ньому потрібно переконатися, що всі параметри будуть отримані устройтсвом автоматично, якщо в полях стоять якісь цифри, то варто переключиться на автоматичний режим.
Підключаємо маршрутизатор
Тепер можна перейти і до встановлення та підключення самого роутера. Для початку слід вибрати зручне місце для нього, щоб дроти не заважали під ногами, а сигнал, при цьому діставав до всіх потрібних приміщень. Після установки потрібно буде підключити кабель від провайдера в порт wan, а кабель від комп’ютера в будь-який інший.

Як використовувати iPhone або телефон для роздачі інтернету
Налаштування можна провести і по бездротовій мережі, але ось прошити пристрій по ній вже не вдасться, до того ж зв’язок може розриватися і пропадати, так що краще все робити, маючи надійне дротове з’єднання. Після підключення всіх кабелів, можна встромляти роутер в розетку.
Змінюємо пароль
Після підключення всіх пристроїв, можна приступати до налаштування. Для початку слід запустити будь-який браузер і ввести в адресному рядку 192.168.1.1. Після цього висвітитися вікно, в якому потрібно ввести логін і пароль, за стандартом і те і інше це admin. Для кращої безпеки слід змінити пароль, адже багато знають про такий спосіб входу і можуть зламати ваш пристрою. Зміна пароля знаходиться у розділі адміністрування — система.
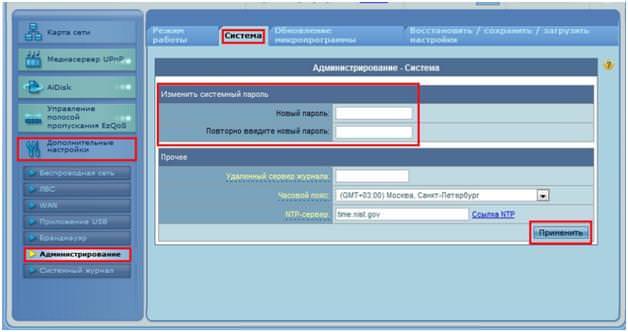
Як оновити прошивку
Тепер можна приступати до оновлення мікропрограми роутера. Прошивка відповідає за взаємодію всіх програмних і апаратних частин роутера, нові версії прошивки здатні усуне безліч проблем і збоїв, які були в попередніх версіях, також вона оптимізує і прискорює роботу роутера.
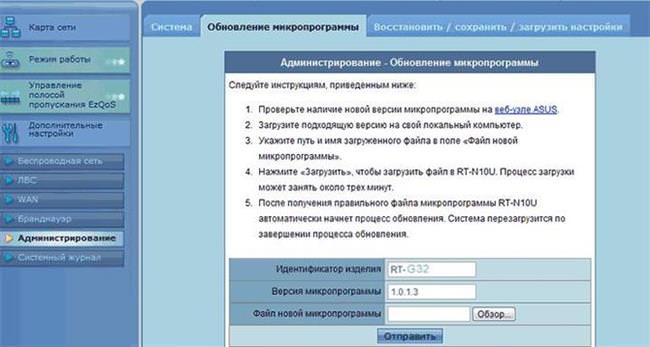
В налаштуваннях роутера потрібно перейти в адміністрування, потім в оновлення мікропрограми, а в ній слід вказати шлях до завантаженого файлу. Залишиться натиснути Відправити і дочекатися закінчення процесу, який може зайняти тривалий час.
Конфігурація Wi-Fi
Для налаштування параметрів вайфай потрібно вибрати вкладку бездротова мережа, після чого користувач потрапить в розділ з параметрами. Тут потрібно налаштувати:
- SSID — назва мережі
- Код країни — без різниці, але краще поставити United States, деякі смартфони некоректно працюють з Росією
- Метод автентифікації — WPA2-Personal
- Попередній ключ WPA —тут слід ввести пароль

Далі залишиться тільки застосувати зроблені зміни параметрів, після цього можна буде працювати з бездротовою мережею.
Трафік в інтернеті – що це таке і як дізнатися його обсяг
Основні налаштування
Для налаштування роботи з глобальною мережею потрібно внести деякі зміни в стандартну конфігурацію, самі налаштування будуть залежати від типу підключення, який використовується провайдером. Є кілька типів:
- PPOE — Point-to-point protocol over Ethernet забезпечує захищене з’єднання з сервером, що використовується багатьма провайдерами для надання доступу.
- L2tp — Layer 2 Tunneling Protocol протокол тунелювання другого рівня, може забезпечувати створення тунелів не тільки через ip мережі
- PPTP — Point-to-Point Tunneling Protocol найстаріший протокол тунелювання для створення захищеного з’єднання, використовується ще з віндовс 95
Далі буде наведено кілька способів налаштування в залежності від протоколу.
Налаштування PPPoE для Ростелеком
Потрібно перейти в wan, а далі у верхній рядку вибрати потрібний протокол, після чого встановити автоматичне отримання ip та dns, у пункті IPTV варто вибрати так, якщо планується підключення приставки до телевізора.
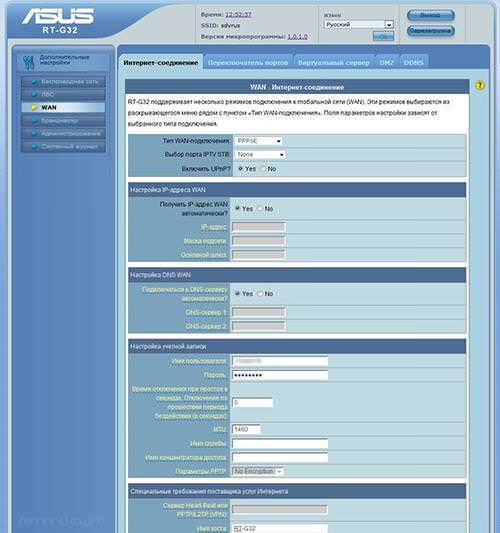
Залишається внести логін і пароль і застосувати налаштування.
Налаштовуємо L2TP для Білайн
Тут майже нічого не відрізняється від попереднього пункту. Потрібно лише вибрати тип з’єднання, ввести логін і пароль, визначиться з приставкою, хіба що слід вказати адресу сервера PPTP/L2TP — tp.internet.beeline.ru, решта без змін.
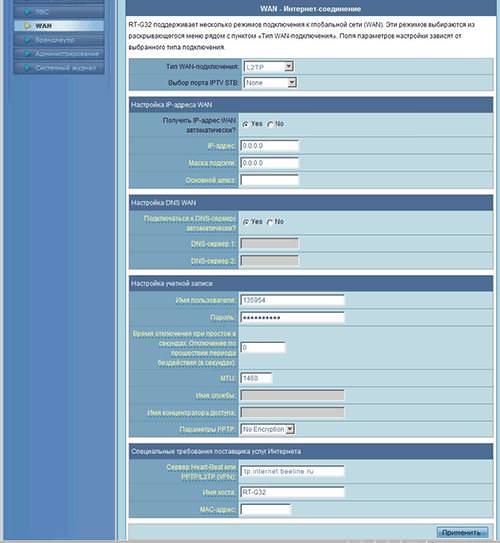
Як зберегти або відновити настройки маршрутизатора
Для скидання налаштувань до заводських значень потрібно буде натиснути і утримувати на задній панелі кнопку Reset. Після цього налаштування відкотяться до заводських, у тому числі логін і пароль, що може стане в нагоді, у разі, якщо користувач забув. Для збереження ж налаштувань не варто забувати натиснути на кнопку застосувати внизу сторінки, після внесення змін в параметри пристрою.