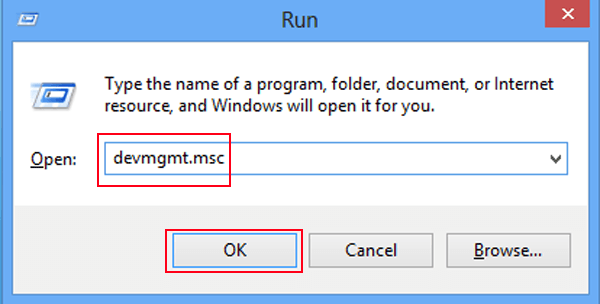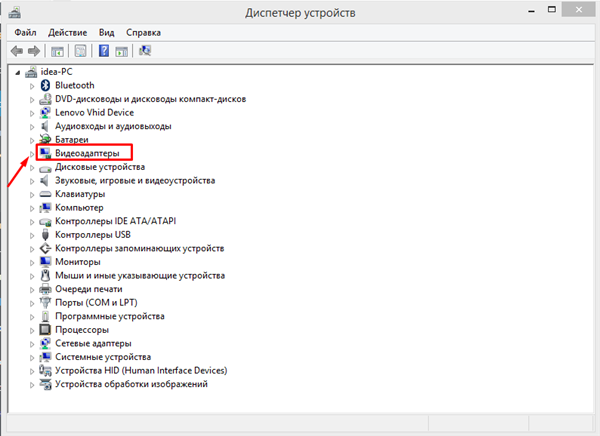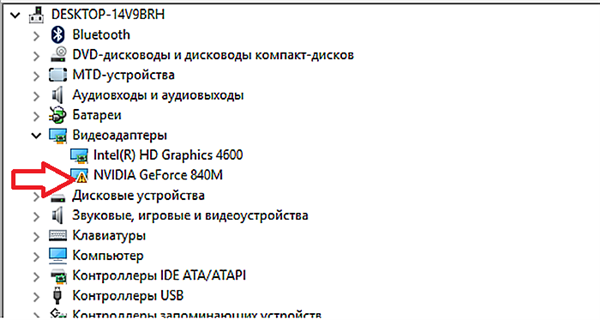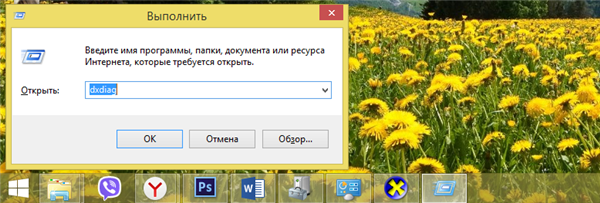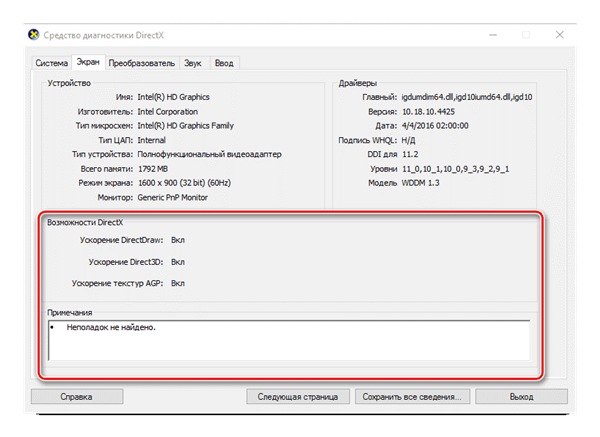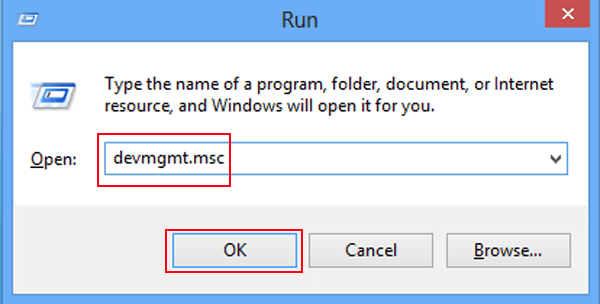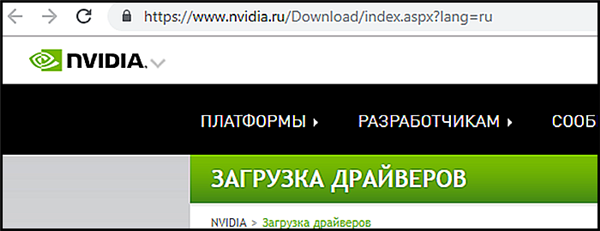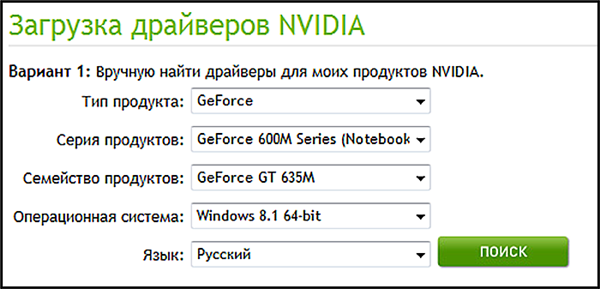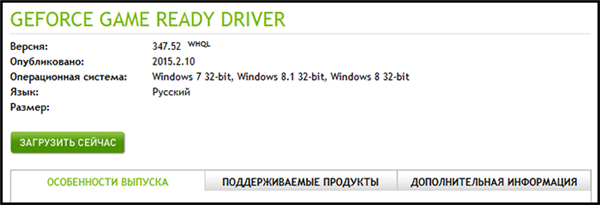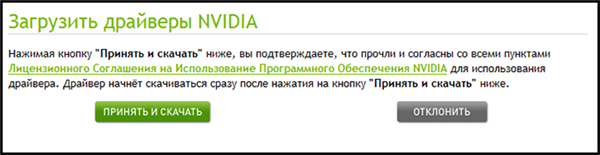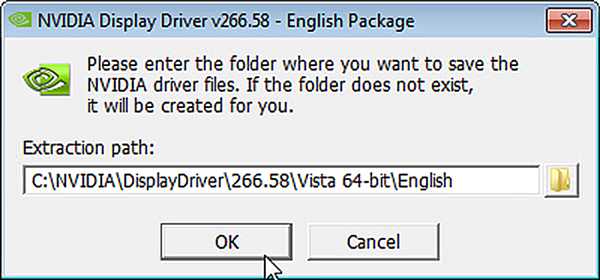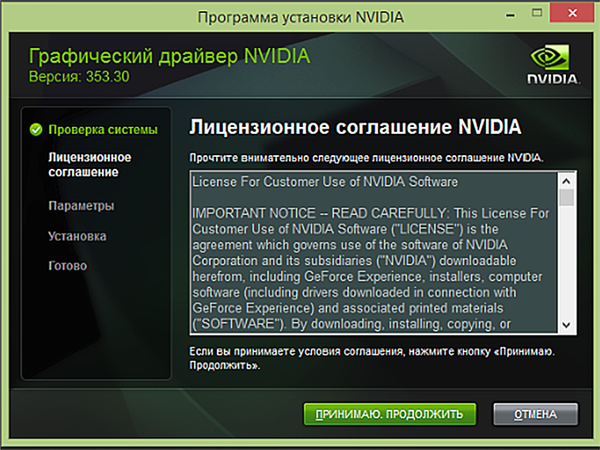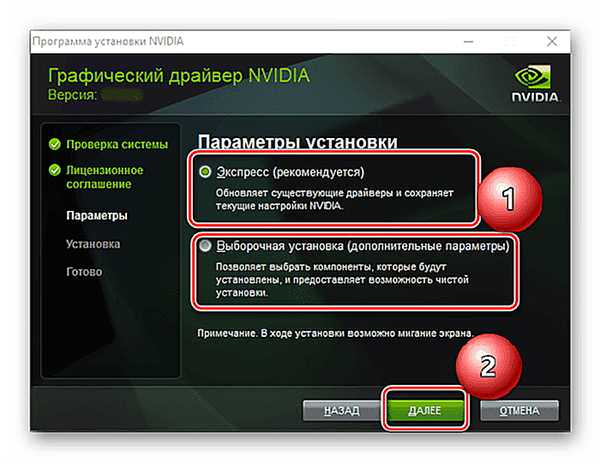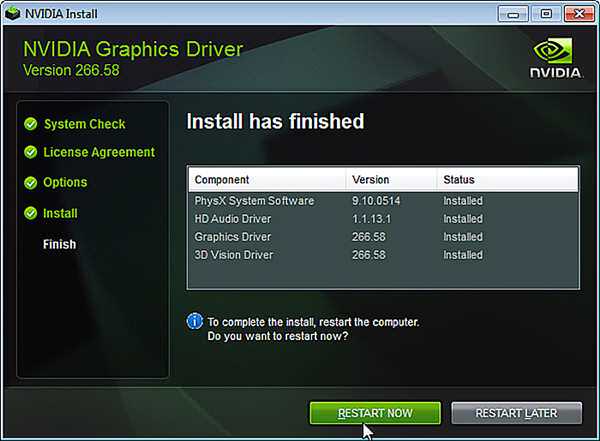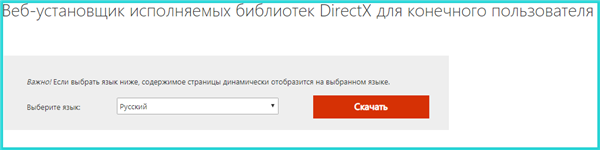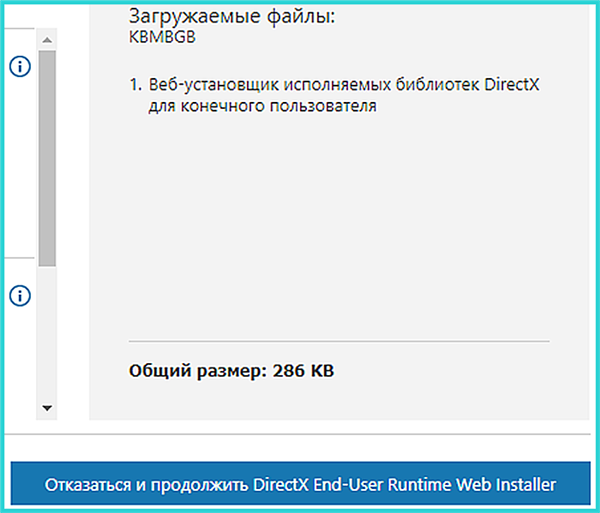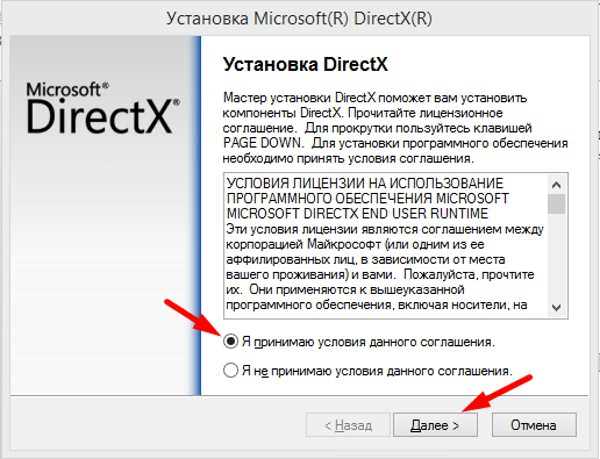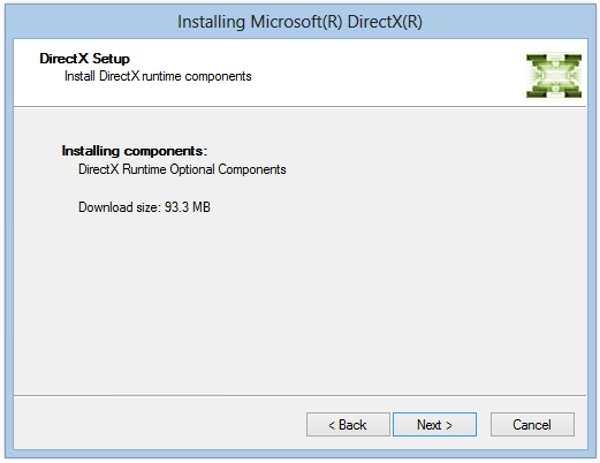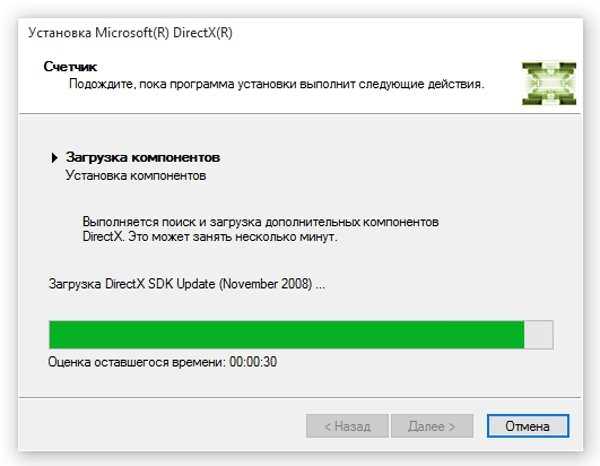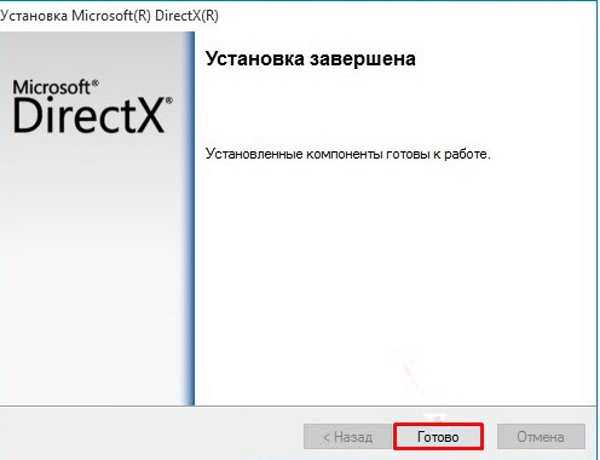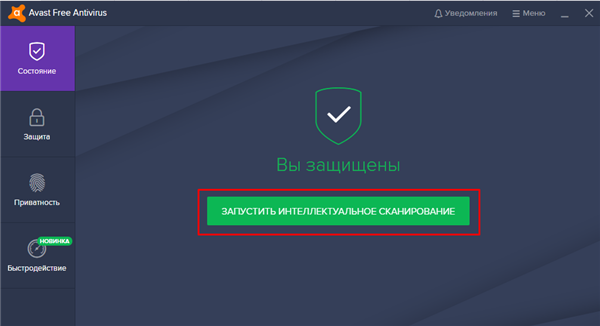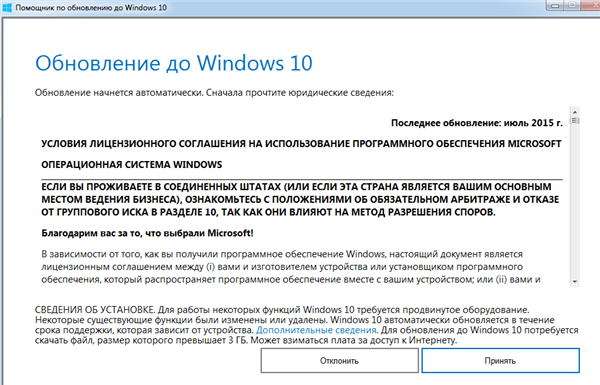Дуже неприємна ситуація, якщо ви хочете пограти в свою улюблену гру, а замість вступної заставки на вашому екрані з’являється повідомлення про помилку «Апаратне прискорення вимкнуто…». Запуск гри – це одна з найбільш витратних в плані ресурсів операцій, яка вимагає від відеокарти активацію функції апаратного прискорення. Апаратне прискорення передбачає, що відеокарта буде використовувати всю свою потужність, щоб забезпечити максимальну продуктивність гри. Але виникнення цієї помилки аж ніяк не означає, що ваша відеокарта занадто слабка для запуску гри. Цю проблему можна вирішити без заміни відеокарти або її розгону (що взагалі небезпечно), треба тільки розібратися в ній. І в цьому ми постараємося вам допомогти.

Апаратне прискорення вимкнуто або не підтримується драйвером
Перевірка працездатності драйверів DirectX
Найбільш поширена причина помилки – це несправність драйвери відеоадаптера або DirectX. Щоб провести діагностику драйверів, дотримуйтесь подальшої покрокової інструкції:
- Зайдіть в «Диспетчер пристроїв«. Для цього викличте спеціальне командне меню за допомогою натискання кнопок «Win+R», введіть туди «devmgmt.msc» і натисніть «ОК».

Вводимо в рядку «devmgmt.msc», натискаємо «ОК»
- Відкрийте перелік «Відеоадаптери» і подивіться на іконки біля пристроїв. Якщо вони позначені знаком оклику, значить, проблема криється саме в драйвери відеокарти.

Відкриваємо перелік пристрою «Відеоадаптери»

Наявність знака оклику поруч з назвою значить проблему в драйвери відеокарти
Також слід перевірити параметри DirectX. DirectX – це API (кажучи простою мовою, програма для взаємодії з іншими програмами), який широко використовується для розробки комп’ютерних ігор. Для перевірки параметрів проробіть наступні кроки:
- Викличте вже знайоме вам командне вікно з допомогою кнопок «Win+R» і впишіть в поле вводу команду «dxdiag», потім натисніть «ОК» або «Enter».

Пишемо в поле вводу команду «dxdiag», потім тиснемо «ОК» або «Enter»
- Відкриється утиліта «Засіб діагностики DirectX». Перейдіть у вкладку «Екран» і зверніть увагу на нижню частину вікна. У ній буде виведена інформація про працездатності DirectX – різних прискореннях, знайдених неполадки і т. д. Якщо були виявлені неполадки, отже, суть проблеми полягає в некоректній роботі DirectX.

Переходимо у вкладку «Екран», перевіряємо інформацію про роботу кошти в нижній частині вікна
На замітку! Перш ніж приступати до установки драйверів або DirectX, краще видаліть старі версії, щоб уникнути конфліктів. Вони малоймовірні, але перестрахуватися не завадить.
Оновлення відеодрайверів
В залежності від виявлених несправностей, вам потрібно оновити компоненти, щоб помилка вас більше не турбувала. Спочатку розглянемо процес оновлення драйверів відеоадаптера. Це можна зробити декількома способами, але найкраще завантажувати їх з офіційного сайту. Цей спосіб хоч і не дуже швидкий, зате надійний. Для його реалізації вам потрібно виконати наступні кроки:
- Спочатку дізнайтеся модель вашого пристрою. Зробити це можна в диспетчері пристроїв – вище вже було показано, як туди зайти.

Вводимо в рядку «devmgmt.msc», натискаємо «ОК»
- Перейдіть на офіційний сайт виробника відеокарти. У даному прикладі ми розглядаємо відеокарту NVIDIA, тому переходимо за посиланням https://www.nvidia.ru/Download/index.aspx?lang=ru.

Переходимо за посиланням на офіційний сайт NVIDIA
- На сторінці будуть відображені вікна вибору – такі, як тип продукту, його сімейство і т. д. Введіть ці дані (розібратися в них не складно – просто дивіться на модель відеокарти), виберіть модель вашої ОС і натисніть на кнопку «Пошук».

Вибираємо відповідні дані в полях, натискаємо на кнопку «Пошук»
- Пошук видасть вам актуальну версію драйверів. Натисніть на кнопку «Завантажити зараз».

Натискаємо на кнопку «Завантажити зараз»
- Наступний крок – прийняття ліцензійної угоди. Після того, як ви натиснете на «Взяти і завантажити», браузер автоматично ініціалізує завантаження потрібних файлів.

Натискаємо на «Взяти і завантажити»
- Запустіть завантажений файл-інсталятор і вкажіть папку, куди будуть розпаковані файли. Потім натисніть «ОК».

Вказуємо папку, куди будуть розпаковані файли, натискаємо «ОК»
- Прийміть ліцензійну угоду, натиснувши на відповідну кнопку.

Натискаємо «Приймаю. Продовжити»
- Виберіть режим «Експрес (рекомендується)» і тисніть «Далі».

Вибираємо режим «Експрес (рекомендується)» і тиснемо «Далі»
- Дочекайтеся установки драйверів. Після закінчення процесу вам потрібно буде перезавантажити ваш комп’ютер. Це можна зробити відразу ж, якщо ви натиснете на «Restart now».

Натискаємо на «Restart now»
Якщо після встановлення драйверів і перезавантаження ПК або ноутбука помилка зникла, то можете вважати, що місія виконана.
Оновлення DirectX
Якщо вчасно діагностики, описаної в першій частині статті, ви виявили неполадки в DirectX, то краще всього буде оновити цю програму. Робиться це досить просто, від вас потрібно лише слідувати подальшим інструкціям:
- Перейдіть по посиланню https://www.microsoft.com/ru-ru/download/details.aspx?id=35 натисніть на червону кнопку «Завантажити». На цьому сайті зберігається установник останньої актуальної версії програми DirectX.

Переходимо по посиланню, на сайті натискаємо на червону кнопку «Завантажити»
- Після цього з’явиться рекламне вікно, яке буде вам пропонувати інше програмне забезпечення від Microsoft. Якщо ви в цьому не зацікавлені, то натискайте «Відмовитися і продовжити…».

Натискаємо «Відмовитися і продовжити…»
- Після цього почнеться завантаження інсталяційного файлу. Запустіть цей файл подвійним кліком миші і прийміть ліцензійну угоду, активувавши відповідний чекбокс. Потім натисніть на кнопку «Далі».

Відзначаємо пункт про прийняття ліцензійної угоди, натискаємо «Далі»
- Наступне вікно – це дозвіл на завантаження і установку додаткових файлів з сайту Microsoft (воно з’являється, так як ви завантажили веб-установник). Натисніть «Next», щоб продовжити установку.

Натискаємо «Next»
- Дочекайтеся закінчення установки потрібних компонентів DirectX. Вона може тривати кілька хвилин, і залежить вона не тільки від потужності вашого комп’ютера, але і від швидкості інтернету.

Чекаємо закінчення установки потрібних компонентів DirectX
- Коли всі компоненти будуть встановлені, натисніть «Готово» і перезавантажте комп’ютер.

Натискаємо «Готово» і перезавантажуємо комп’ютер
Після цього системної утиліті «dxdiag» не повинно відображатися ніяких неполадок, так і помилка апаратного прискорення при запуску ігор теж повинна зникнути, якщо ви все зробили по інструкції.
Якщо це не допомогло
У переважній більшості випадків помилка, пов’язана з неможливістю апаратного прискорення, пов’язана саме з непрацюючими драйверами відеокарти або помилками програми DirectX. Але якщо ви оновили ці компоненти, діагностика не виявляє ніяких проблем, але запустити гру ви все одно не можете, то проблема криється набагато глибше. Спробуйте зробити наступне:
- перевірте відеокарту на наявність фізичних пошкоджень. Якщо у вас немає досвіду розбирання комп’ютера і роботи з його «нутрощами», то краще всього звернутися до майстрів в сервісний центр (тим більше, деякі з них проводять діагностику безкоштовно). Якщо вона пошкоджена, то її потрібно відремонтувати або замінити, бо ніякими драйверами тут ситуацію не врятуєш;

Перевіряємо відеокарту на наявність фізичних пошкоджень
- перевірте файлову систему комп’ютера антивірусом. Деякі віруси можуть перешкоджати коректної роботи драйверів і комплектуючих;

Скануємо файлову систему комп’ютера антивірусом
- оновіть операційну систему. Досить часто така помилка виникає після встановлення ОС – особливо її піратської складання. На ній можуть бути відсутні необхідні компоненти для коректної роботи відеокарти.

Оновлення операційної системи
На замітку! Також не забувайте порівнювати системні вимоги гри з вашої конфігурацією. Якщо ваша відеокарта її просто «не тягне», то всі ці маніпуляції безглузді.
Дана помилка не так страшна, адже у 99% випадків вона вирішується банальним оновленням драйверів для відеокарти або установкою нової версії DirectX. Куди гірше, якщо проблема полягає у фізичних ушкодженнях відеокарти – її ремонт обійдеться дорого, не кажучи вже про заміну.