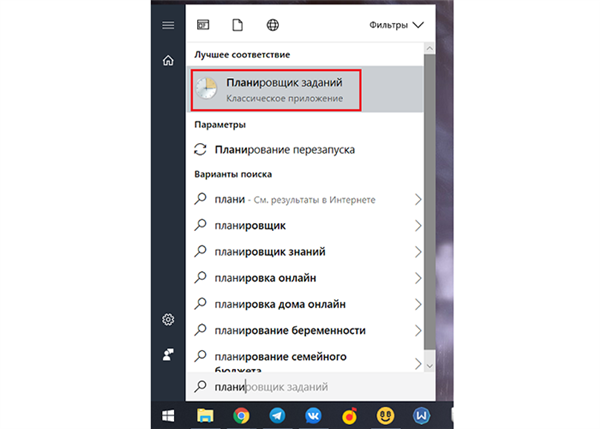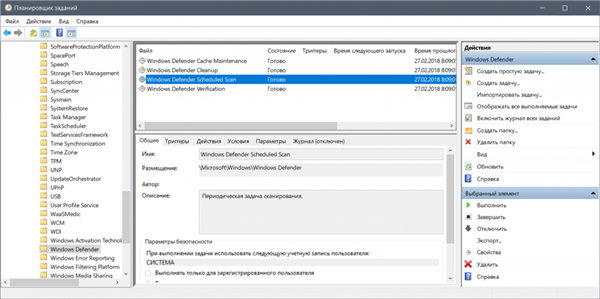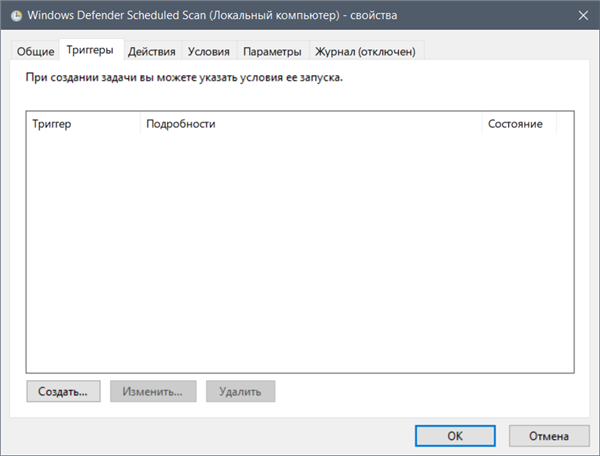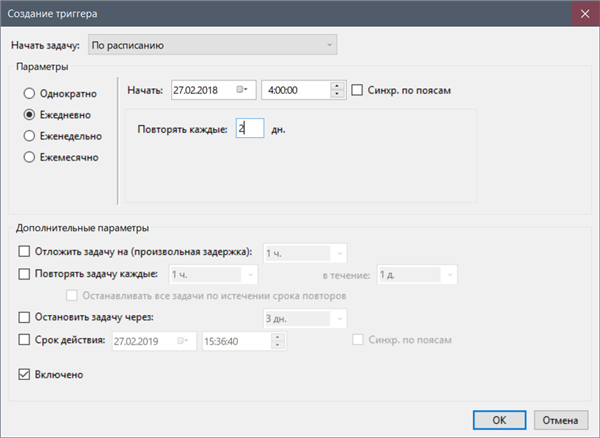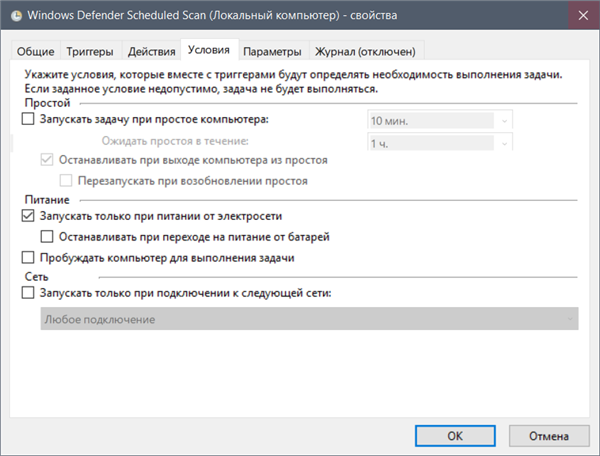Зміни розкладу для стандартного «Widows Defender»
Даний антивірус працює, як і багато інші. Він повинен проводити повне сканування і діагностику системи в той час, коли користувач не взаємодіє з персональним комп’ютером. Однак часто буває так, що цей процес запускається в самий невідповідний час. Не варто розчаровуватися, адже кожен юзер може самостійно відрегулювати час початку сканування, щоб знизити навантаження на ПК під час його експлуатації. Для цього потрібно:
- Здійснюємо перехід в «Пошук», де в пошуку прописуємо і знаходимо «Планувальник завдань».

Здійснюємо перехід в «Пошук»,в пошуковику прописуємо і знаходимо «Планувальник завдань»
- Запустивши це додаток, знаходимо в ньому «Бібліотека» і переходимо таку директорію: «Microsot» — «Windows» — «Windows Defender».

Переходимо по зазначеному шляху
- Подвійним клацанням запускаємо процес «Windows Defender Sheduler…» і в отобразившейся області переходимо в «Тригери».

Переходимо в «Тригери»
- Натискаємо на кнопку «Створити», і тут користувачеві необхідно самостійно підібрати максимально комфортний час для проведення сканування. Тут же можна налаштувати частоту перевірок та інші корисні параметри. Натисканням «ОК» зберігаємо зміни.

Натисканням «ОК» зберігаємо зміни
- Якщо були зроблені правильні дії, то з’явиться нова графа у вікні «Тригери».
- При переході на вкладку «Умови» Ви можете самостійно відкоригувати вельми корисні параметри. Приміром, тут Ви знайдете можливість виставити час невикористання ПК, після якого почнеться перевірка всього пристрою.

Виставляємо час невикористання ПК
- Активуємо «Параметри». Тут потрібно відключити негайний запуск при пропуску планового сканування. Для цього вимкни значення у відповідній графі. Зберігаємо всі внесені зміни.
Примітка! Такий спосіб детальної настройки, а не відключення, дає можливість не піддавати своє пристрій небезпеки, при цьому зберігаючи його максимальну продуктивність.