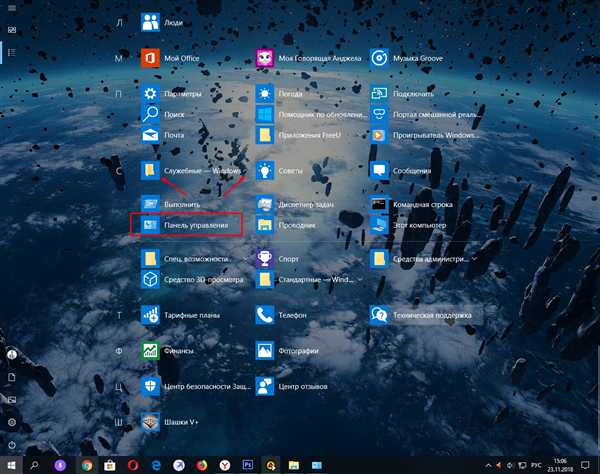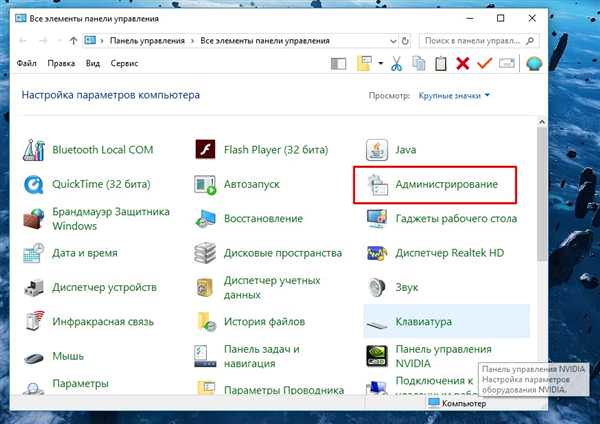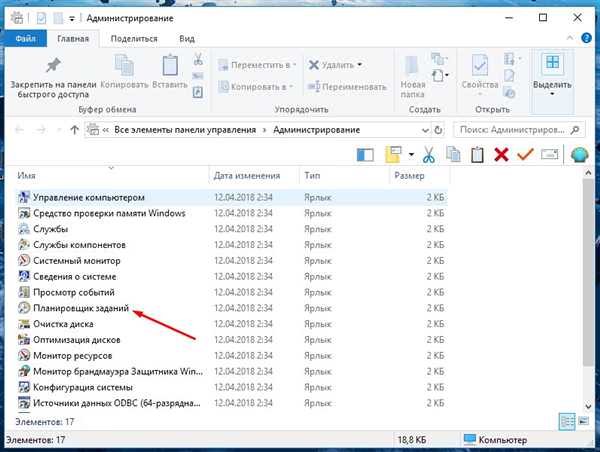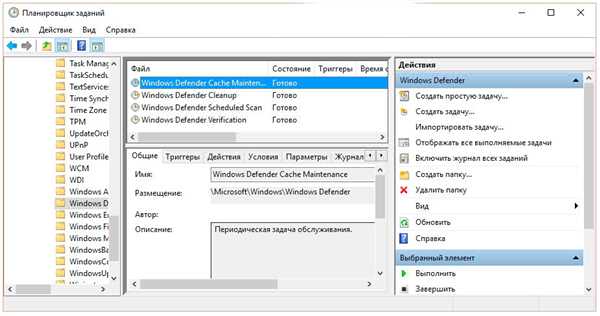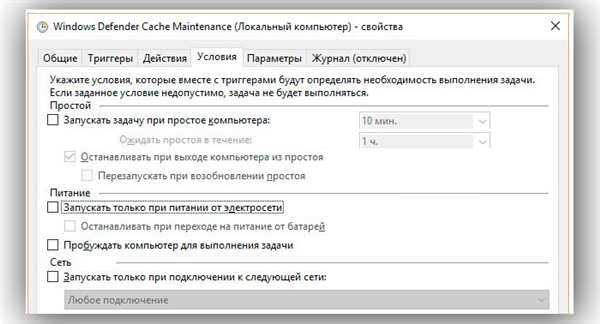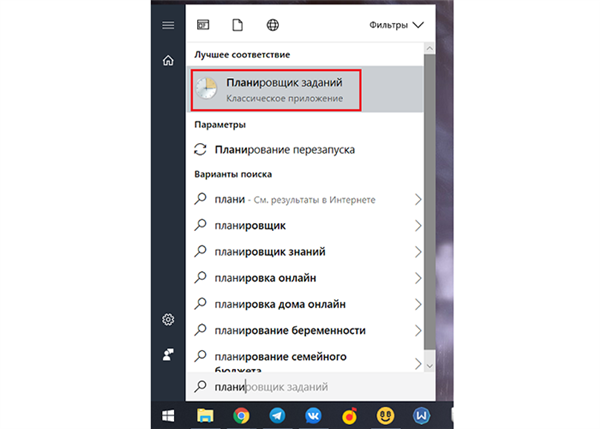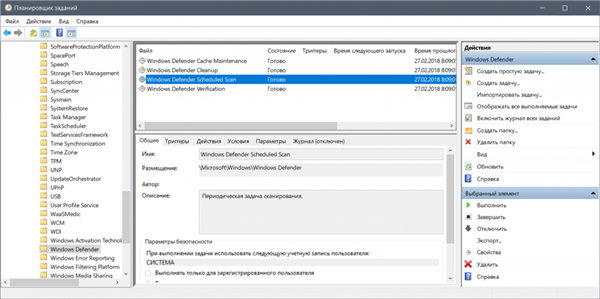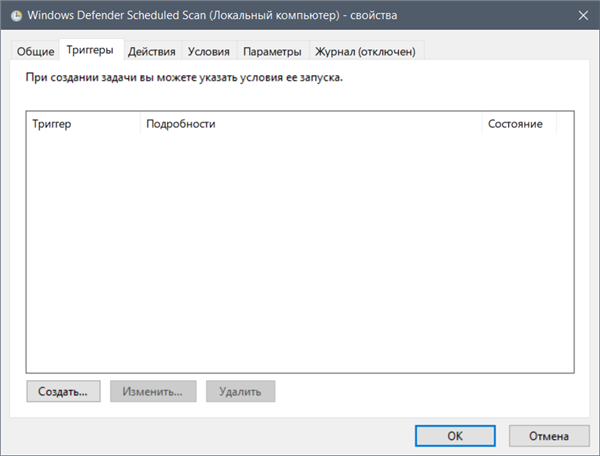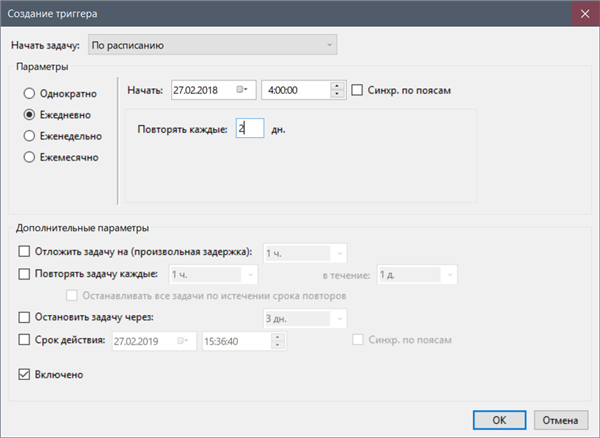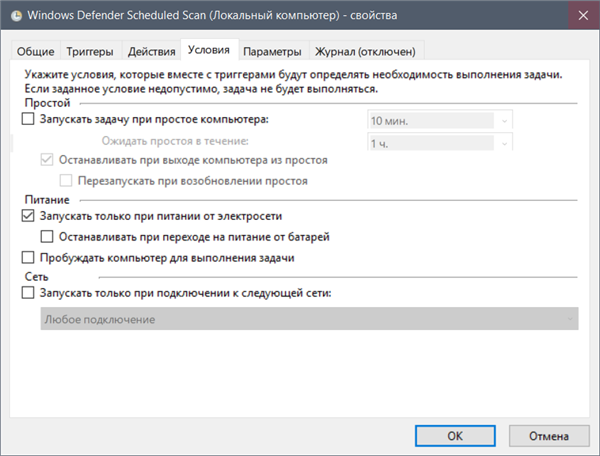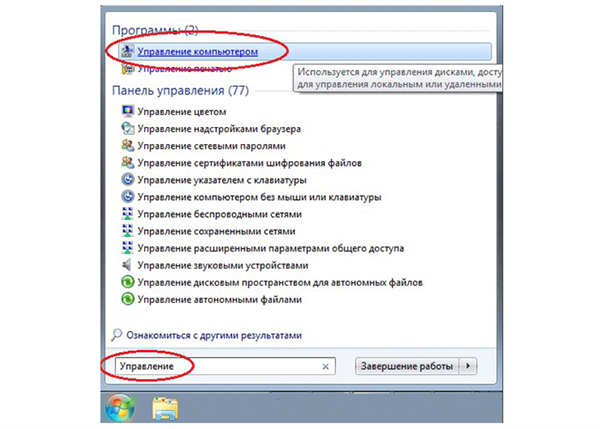Кожен користувач звертав увагу на те, що час від часу комп’ютер починає працювати трішки повільніше. Справа в тому, що операційна система від «Майкрософт» для забезпечення максимальної продуктивності взаємодіє з вбудованими в неї програмами. Винятком не є сфера забезпечення захищеності девайса від зовнішніх і внутрішніх загроз — вірусів і інших шкідливих файлів

. Тому, в першу чергу для забезпечення безпеки Windows 10», як і в «Сімці», можна зустріти таку програму як «Antimalware Service Executable».
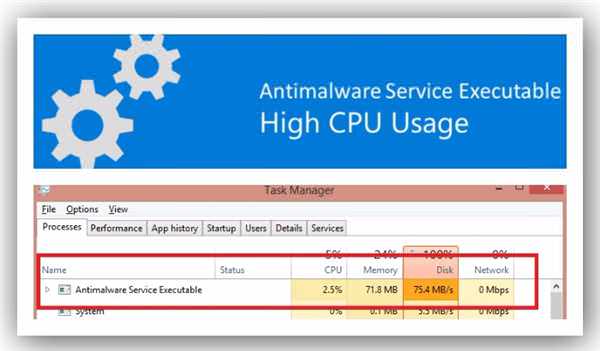
Antimalware Service Executable що це Windows 10, як відключити
Що це і для чого необхідно
Як відомо, для забезпечення комплексного захисту «по всіх фронтах» розробники з «Майрософт» створили цілу плеяду різних додатків і процесів, які захищають різні компоненти ОС. Приміром, один засіб може діяти у веб-браузері, а інше — в додатку для завантаження програм. Сам по собі процес не викликає «багів» під час правильної його роботи. Але час від часу він починає працювати повільніше, так як працює весь час у фоновому режимі і іноді може починати сильно навантажувати ресурси комп’ютера. З-за цього з’являються лаги, збої, деякі програми перестають працювати стабільно. Для того, щоб уникнути подібного, можна просто відключити даний процес. Але варто відзначити, що корпорація «Майкрософт» не рекомендує робити цього, оскільки існує ймовірність виникнення ризику для комп’ютера та його компонентів.
Що робити, якщо «ASE» сильно навантажує систему
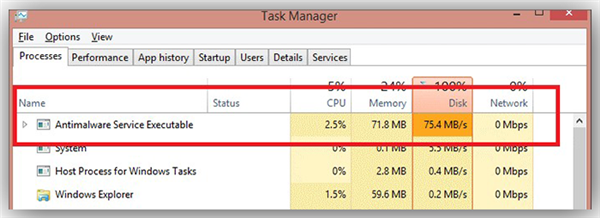
«ASE» сильно навантажує систему
В першу чергу потрібно визначити, чи дійсно даний процес має найбільше навантаження на ресурси і можливості ПК. Для цього варто лише заглянути «Диспетчер завдань», який можна викликати простою комбінацією «гарячих» клавіш «Ctrl + Alt + » і «Delete»
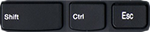
. Після того, як з’явиться необхідний додаток, користувач повинен відкрити вкладку «Процеси» і в ній визначити самого великого «шкідника». Після визначення його слід ліквідувати.
Як відключити «Antimalware Service Executable»

Як відключити «Antimalware Service Executable»
Відключати даний процес можна, однак варто пам’ятати, що це піддасть Вашу систему певних ризиків. Тому краще всього буде запустити в роботу інше антивірусне додаток, завантажене з інтернету. Крім того, у вільному доступі можна без зусиль виявити спеціальні програми, які нібито допомагають зняти навантаження з комп’ютера шляхом відключення вищезгаданого сервісу. Вкрай не рекомендується їх завантажувати, так як багато з них є шкідливими. Щоб виконати зупинку діяльності «ASE», краще всього скористатися стандартним інструментарієм:
- Запустити «Панель управління».

Запускаємо «Панель управління»
- В ній перейти до підрозділу «Адміністрування».

Переходимо в розділ «Адміністрування»
- У цьому підрозділі необхідно виконати пошук програми «Планувальник завдань». Після успішного виявлення проводимо його запуск.

Натискаємо на «Планувальник завдань»
- У отобразившейся робочої області переходимо в розділ «Бібліотека планувальника…» та вибираємо папку «Microsoft». В цьому розділі запускаємо «Windows», в якому необхідно відкрити «Windows Defender».

В розділі «Windows» відкриваємо «Windows Defender»
- В середній частині екрану з’явиться певна кількість файлів, які відповідають за необхідний процес. Кожен з них користувачу потрібно по черзі вибрати, відкрити «Властивості» і деактивувати кожен пункт. Після цього зберігаємо зміни.

Деактивуємо кожен пункт і зберігаємо зміни
Увага! Перед відключенням активуйте захист шляхом завантаження і установки захисного ПЗ.
Зміни розкладу для стандартного «Widows Defender»
Даний антивірус працює, як і багато інші. Він повинен проводити повне сканування і діагностику системи в той час, коли користувач не взаємодіє з персональним комп’ютером. Однак часто буває так, що цей процес запускається в самий невідповідний час. Не варто розчаровуватися, адже кожен юзер може самостійно відрегулювати час початку сканування, щоб знизити навантаження на ПК під час його експлуатації. Для цього потрібно:
- Здійснюємо перехід в «Пошук», де в пошуку прописуємо і знаходимо «Планувальник завдань».

Здійснюємо перехід в «Пошук»,в пошуковику прописуємо і знаходимо «Планувальник завдань»
- Запустивши це додаток, знаходимо в ньому «Бібліотека» і переходимо таку директорію: «Microsot» — «Windows» — «Windows Defender».

Переходимо по зазначеному шляху
- Подвійним клацанням запускаємо процес «Windows Defender Sheduler…» і в отобразившейся області переходимо в «Тригери».

Переходимо в «Тригери»
- Натискаємо на кнопку «Створити», і тут користувачеві необхідно самостійно підібрати максимально комфортний час для проведення сканування. Тут же можна налаштувати частоту перевірок та інші корисні параметри. Натисканням «ОК» зберігаємо зміни.

Натисканням «ОК» зберігаємо зміни
- Якщо були зроблені правильні дії, то з’явиться нова графа у вікні «Тригери».
- При переході на вкладку «Умови» Ви можете самостійно відкоригувати вельми корисні параметри. Приміром, тут Ви знайдете можливість виставити час невикористання ПК, після якого почнеться перевірка всього пристрою.

Виставляємо час невикористання ПК
- Активуємо «Параметри». Тут потрібно відключити негайний запуск при пропуску планового сканування. Для цього вимкни значення у відповідній графі. Зберігаємо всі внесені зміни.
Примітка! Такий спосіб детальної настройки, а не відключення, дає можливість не піддавати своє пристрій небезпеки, при цьому зберігаючи його максимальну продуктивність.
Відключення «Windows Seven» процесу «ASE»
Щоб у даній версії операційної системи вимкнути вищезгаданий процес, необхідно:
- Зайти в «Пуск» і в рядку пошуку прописати «Управління». Це дозволить набагато швидше потрапити в потрібну програму «Керування комп’ютером».

В «Пуск» і пишемо в рядку пошуку «Управління» і вибираємо «Управління комп’ютером»
- Переходимо в наступні розділи: «Планувальник завдань» — «Бібліотека…» — «Майрософт» — «Microsot Antimalware…». Виявляємо кілька файлів, які можна відключити, перейшовши в їх властивості. Крім того, їх можна видалити.
Примітка! Не рекомендується проводити видалення даних файлів, так як це значною мірою вплине на працездатність захисту Вашого ПК.
Як знизити навантаження на ПК
Щоб прибрати збої в роботі системи, зробити її «розвантаження» і при цьому не надати згубного впливу на комп’ютер, необхідно своєчасно очищати комп’ютер від «важких» процесів за допомогою «Диспетчера завдань». Видалення захисного вищезазначеного

додатки не призведе до бажаного результату, а лише на час знизить навантаження на пристрій. Для максимального ефекту найкраще скористатися однією з утиліт, розрахованої на очищення ПК. Добре для цієї мети підійдуть «Ccleaner» або «Glary utilites».