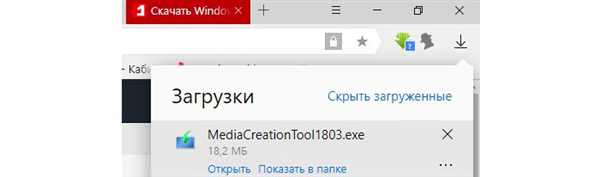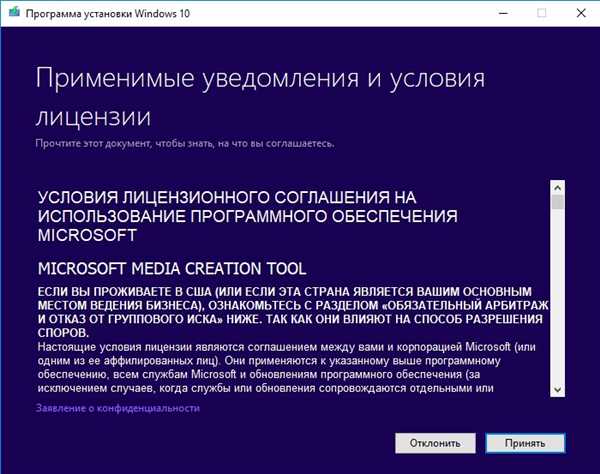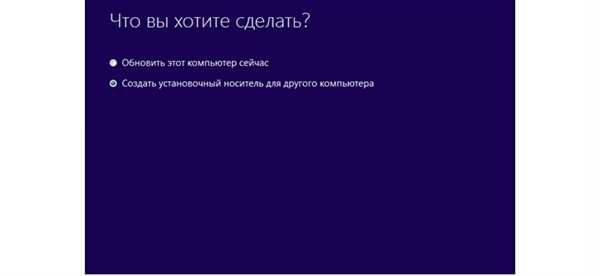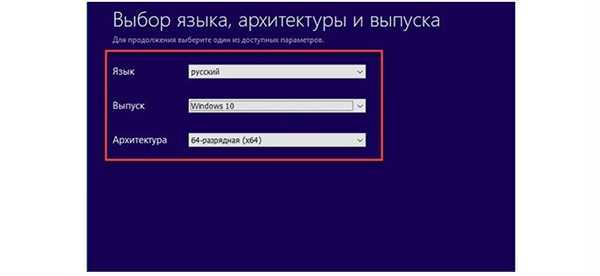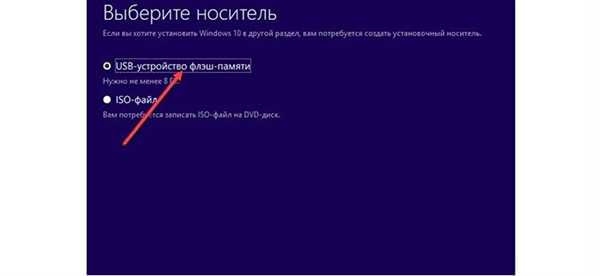Додатково
Як створити завантажувальний USB-носій за допомогою Media Creation Tool
Ви можете використовувати Microsoft Media Creation Tool для швидкого створення USB-носія, який буде завантажуватися на пристрій з використанням UEFI.
- Завантажте Media Creation Tool.

Завантажуємо Media Creation Tool
- Двічі клацніть файл MediaCreationTool.exe щоб запустити інструмент.
- Натисніть Кнопку «Прийняти».

Натискаємо «Прийняти»
- Виберіть «Створити інсталяційний носій» (USB-накопичувач, DVD-диск або ISO-файл) для іншого комп’ютера.

Вибираємо «Створити інсталяційний носій»
- Виберіть мову, випуск і архітектуру Windows, натисніть «Далі».

Вибираємо мову, випуск і архітектуру Windows, потім натискаємо «Далі»
- Виберіть USB-пристрій флеш-пам’яті».

Вибираємо USB-пристрій флеш-пам’яті»
- Виберіть USB-пристрій, на який ви хочете встановити Windows і натисніть «Далі».

Вибираємо USB-пристрій і натискаємо «Далі»
- Після завершення цих кроків запуститься установка, що триває приблизно 30 хвилин.

Після завершення установки натискаємо «Готово»
Вітаємо, завантажувальний USB-носій готовий!
Читайте корисну інформацію в статті — «Активатор Віндовс 10».