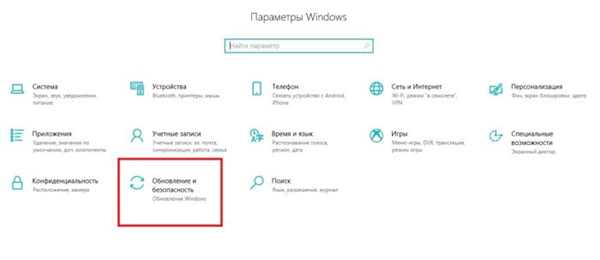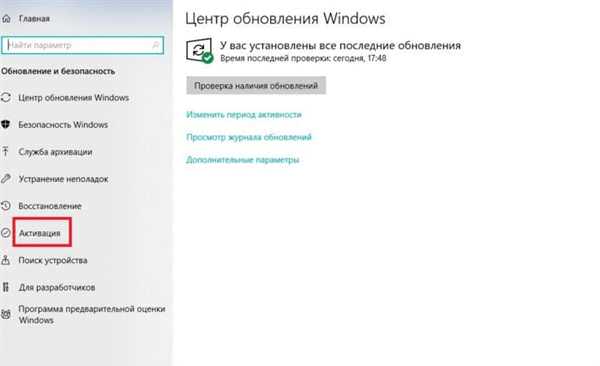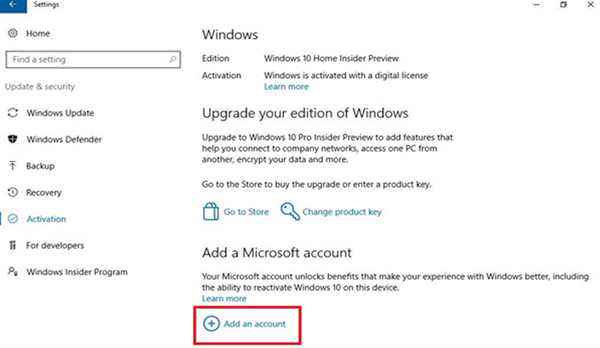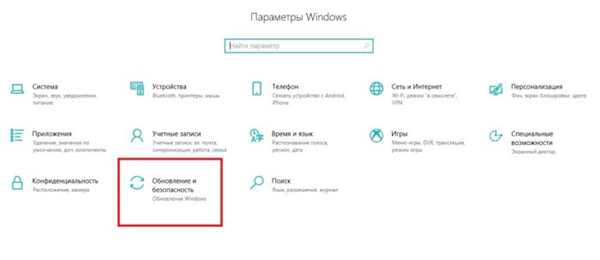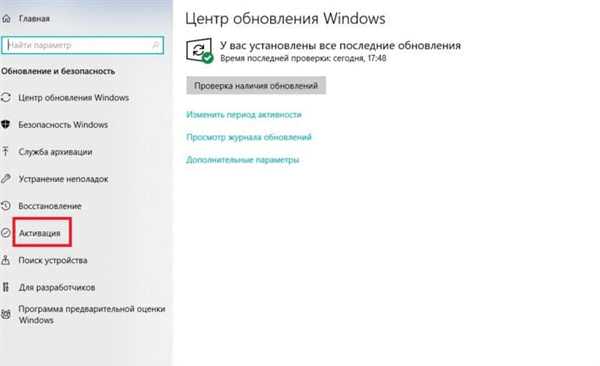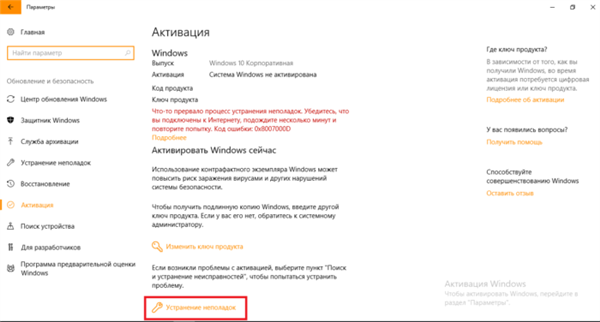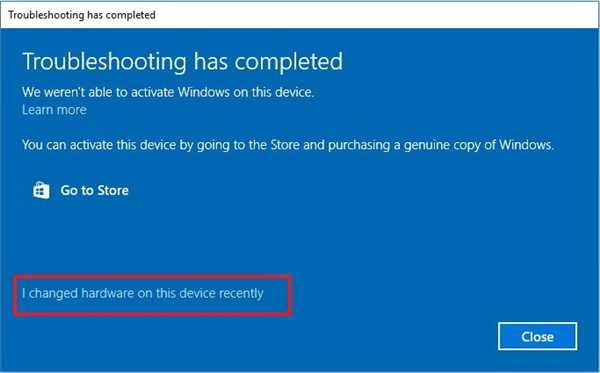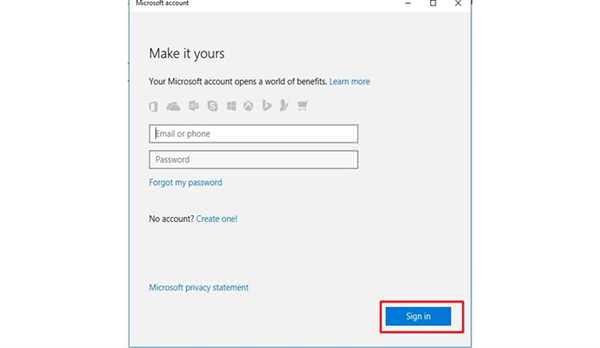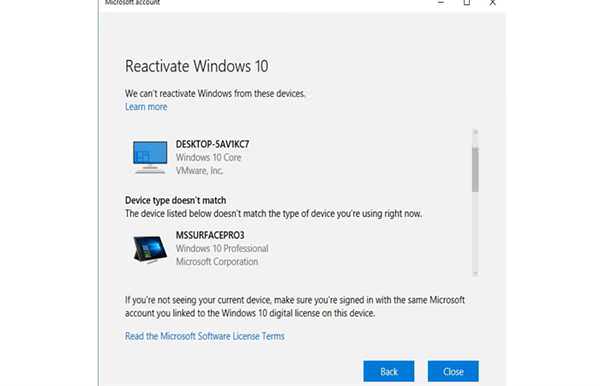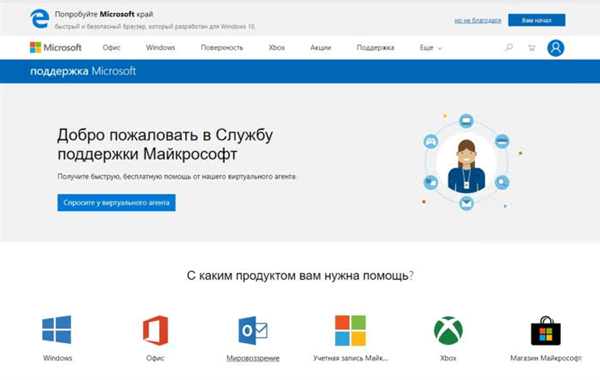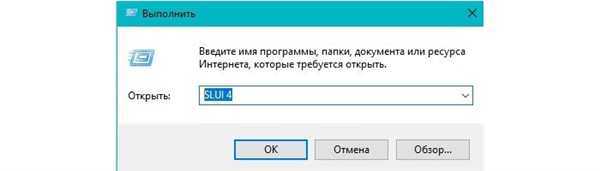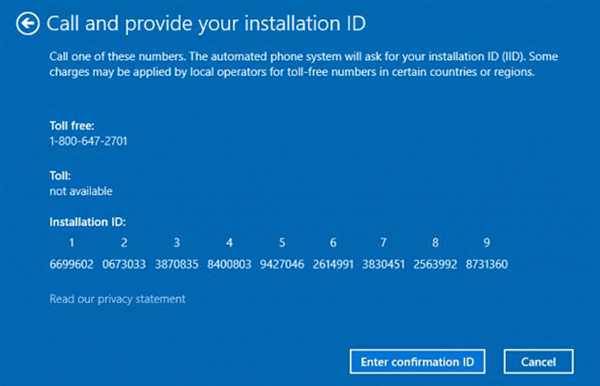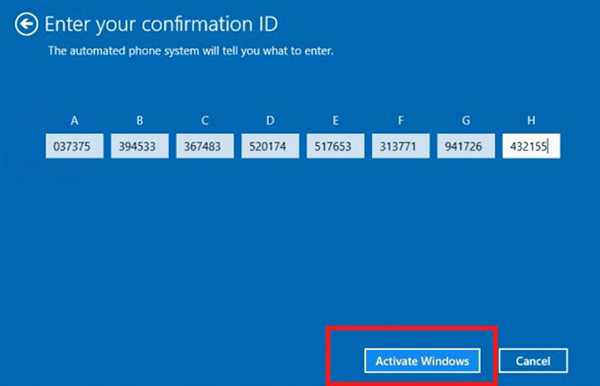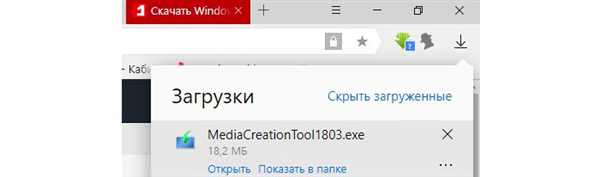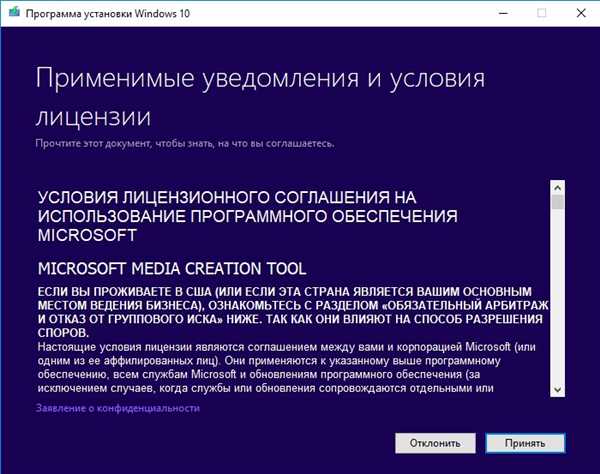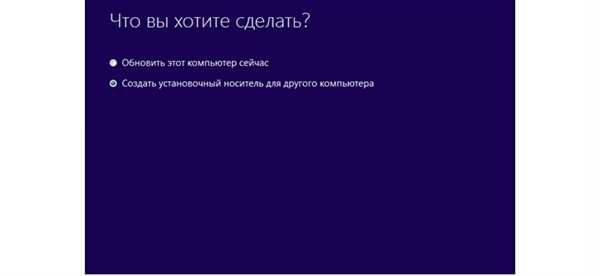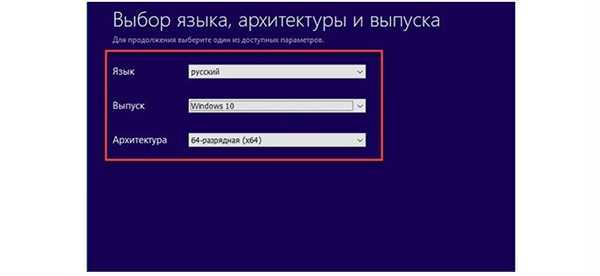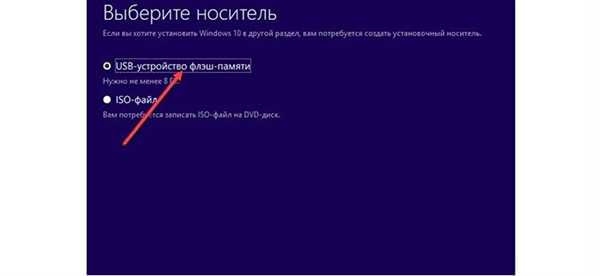Після заміни або апгрейда комплектуючих ПК, таких як материнська плата, жорсткий диск або процесор Windows 10 не зможе правильно визначити ваш комп’ютер, і в результаті операційна система не активується.
Раніше, якщо ваша установка Windows 10 втратила свою активацію апаратного зміни, вам доводилося проходити виснажливий процес звернення до служби підтримки Microsoft для повторної активації, що не є ідеальним рішенням.

Активація Windows 10 після заміни материнської плати
Однак тепер Microsoft спростила процес. Починаючи з Windows update 10 Anniversary Update, з’явилася можливість пов’язати свій обліковий запис Microsoft з цифровою ліцензією Windows 10 на своєму пристрої. Нова функція дозволяє швидко активувати засіб усунення неполадок активації, щоб повторно активувати вашу копію Windows update 10.
У цьому керівництві ви дізнаєтеся весь процес активації (і варіанти активації) для того, щоб зв’язати ваш обліковий запис Microsoft і цифрову ліцензію, також кроки з використання засобу усунення неполадок при активації для повторної активації операційної системи.
Як пов’язати свій обліковий запис Microsoft з цифровою ліцензією
- Використовуйте комбінацію клавіш Windows+I, щоб відкрити вікно «Налаштування».
- Виберіть «Оновлення та Безпека».

Вибираємо «Оновлення та Безпека»
- Натисніть Кнопку «Активувати».

Натискаємо «Активація»
- Натисніть «Додати обліковий запис». (У вашого облікового запису повинні бути права адміністратора, щоб внести ці зміни.)

Натискаємо «Додати обліковий запис»
- Введіть дані облікового запису Microsoft і натисніть «Увійти». Якщо локальна обліковий запис не підключена до облікового запису Microsoft, вам також потрібно набрати пароль локального облікового запису.
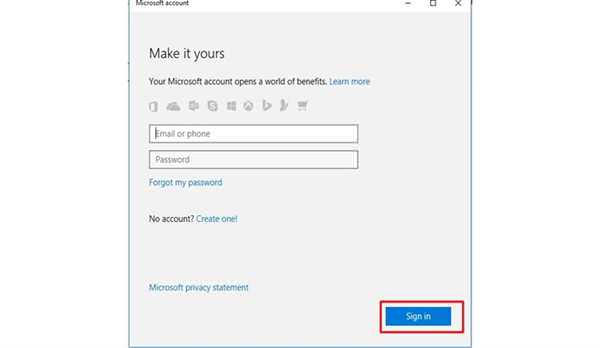
Вводимо дані облікового запису Microsoft і натискаємо «Увійти»
Після завершення процесу на сторінці активації ви побачите повідомлення «Windows активована цифровий ліцензією, пов’язаної з вашим обліковим записом Microsoft», що вказує на успішне прикріплення цифрової ліцензії до облікового запису Microsoft.

Активована Windows 10
Примітка! Якщо ви використовували MSA (Managed Service Accounts) під час оновлення до Windows 10, ваш обліковий запис і цифрова ліцензія будуть автоматично підключатися, і ви побачите, що «Система Windows активована за допомогою цифрової ліцензії, прив’язаною до облікового запису Microsoft».
В даному випадку ви можете пропустити попередні кроки і перейти до інструкціям нижче.
Як використовувати засіб усунення неполадок для повторної активації Windows 10
Після зв’язування облікового запису Microsoft з цифровою ліцензією ви можете використовувати новий інструмент усунення неполадок при активації для повторної активації Windows, після внесення змін на вашому комп’ютері.
- Використовуйте клавіші вашої клавіатури Windows+I, щоб відкрити програму «Налаштування».
- Натисніть «Оновлення та Безпека».

Вибираємо «Оновлення та Безпека»
- Натисніть Кнопку «Активувати».

Натискаємо «Активація»
- Якщо ви бачите повідомлення про статус активації Windows не активована, ви можете натиснути на «Усунення неполадок» для продовження. (Для завершення цього процесу у вашій облікового запису повинні мати права адміністратора).

Натискаємо «Усунення неполадок»
- Натисніть «Я змінив обладнання на цьому пристрої нещодавно».

Натискаємо «Я змінив обладнання на цьому пристрої нещодавно»
- Введіть дані облікового запису Microsoft і натисніть «Sign in».

Вводимо дані облікового запису Microsoft і натискаємо «Увійти»
- Вам буде потрібно ввести пароль локального облікового запису, якщо обліковий запис Microsoft не додано на ваш комп’ютер. Натисніть «Далі», щоб продовжити.
- Буде запущено список пристроїв, пов’язаних з обліковим записом Microsoft. Виберіть пристрій, який ви бажаєте активувати.

Вибираємо пристрій, який хочемо повторно активувати
- Встановіть прапорець «Це пристрій, який я використовую зараз», і натисніть кнопку «Активувати».

Натискаємо кнопку «Активувати»
Примітка! Якщо ви хочете побачити інші пристрої, пов’язані з обліковим записом, ви можете натиснути посилання «Переглянути інші пристрої, пов’язані з обліковим записом Microsoft». На цій сторінці ви побачите список пристроїв, розділених на три категорії.
Додаткові кроки по усуненню неполадок
У випадку, якщо ваш пристрій не відображається у списку, наведені нижче поради допоможуть вам.
По-перше, переконайтеся, що ви увійшли в систему з обліковим записом Microsoft, яку ви раніше пов’язали з цифрової ліцензією Windows 10.
Якщо ви використовуєте правильну обліковий запис Microsoft, вам доведеться дослідити причину, з якої ви не можете активувати.
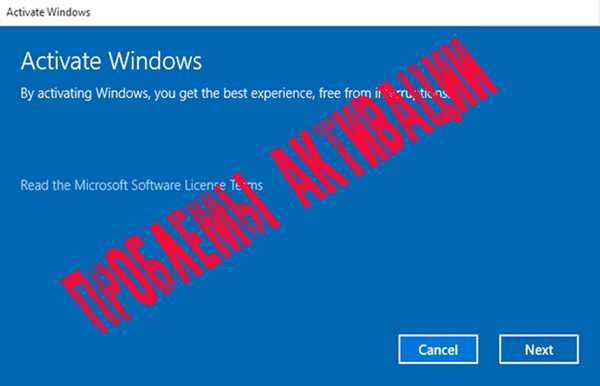
Проблеми при активації Windows 10
Ось список можливих проблем:
- Windows 10 ніколи не активувалася на вашому комп’ютері;
- на вашому комп’ютері не встановлена справжня версія операційної системи;
- видання Windows 10 не відповідає випуску операційної системи, пов’язаної з вашої цифрової ліцензією;
- пристрій, який ви намагаєтеся активувати, не відповідає типу пристрою, який ви пов’язали з вашої цифрової ліцензією;
- існує певна кількість разів, що ви можете повторно активувати вашу копію Windows. Якщо ви досягнете цієї межі, ви не зможете активувати Windows 10;
- версія операційної системи, встановленої на вашому комп’ютері Windows 10 Pro або Windows 10 Home;
- ваш комп’ютер є керованим пристроєм вашої організації, і в цьому випадку інструмент повторної активації недоступний. Якщо це ваш випадок, вам потрібно зв’язатися з вашим системним адміністратором.

Центр підтримки Microsoft
Важливо! Якщо після використання засобу усунення неполадок активації ви не можете активувати Windows 10, вам, можливо, доведеться звернутися за допомогою в центр підтримки клієнтів Microsoft.
Активація Windows 10 по телефону.
- Натисніть клавіші Win+R, щоб відкрити «Виконати» і введіть: SLUI 4, потім натисніть OK. Зверніть увагу, що між SLUI і 4 є пробіл.

У вікні виконати вводимо SLUI 4
- Виберіть країну або регіон, натисніть «Далі».

Вибираємо країну чи регіон і натискаємо «Далі»
- Уважно прочитайте інструкцію! Зателефонуйте за обраним вами номер телефону, щоб потрапити в Центр активації Microsoft. Спочатку ви пройдете через автоматичне меню, де ви повинні відповісти на кілька питань про те, який продукт ви намагаєтеся активувати (Windows 10), незалежно від того, активували ви його раніше (немає), і чи є у вас ключ продукту (так).
- Тепер автоматизована система описує процес активації через Інтернет. В кінці система запитає вас, чи вам потрібна допомога. Натисніть клавішу в тоновому наборі відповідає «Так» і вас переведуть на оператора (зазвичай це робот).
- Оператор запитає, який продукт ви намагаєтеся активувати (Windows 10), і потім він запитає вас, чи є у вас ідентифікатор установки. Потім оператор попросить вас ввести Installation ID за допомогою тонового набору на вашому телефоні.
- Після цього оператор поверне вас в автоматизовану телефонну систему, яка після кількох коротких інструкцій прочитає ваш код підтвердження.

Код підтвердження
- Після того, як ви ввели код підтвердження, ви можете натиснути «Активувати Windows», і, якщо ваш ключ продукту дійсний і цифри введені правильно, активація буде завершена.

Вводимо код підтвердження і натискаємо «Активувати Windows»
Система активації Windows
Починаючи з першого випуску Windows 10 для громадськості, Microsoft зробила багато поліпшень, у тому числі і в процесі активації. Тим не менш, є ще сценарії, в яких ви можете зіткнутися з проблемами активації, і новий інструмент повинен полегшити користувачам оновлення апаратного забезпечення комп’ютера без клопоту.
Важливо відзначити, що Microsoft надає новий інструмент усунення неполадок активації з оновленням Windows 10 Anniversary. Користувачі, що входять в програму Insider, можуть використовувати цей інструмент, починаючи з випуску Windows 10 build 14371 або більш пізньої версії.
Хоча це може бути очевидним для багатьох користувачів, пам’ятайте, що після заміни обладнання ви не зможете повторно активувати Windows 10, поки не додасте обліковий запис Microsoft на свій комп’ютер. Крім того, опція усунення неполадок не буде доступна, якщо операційна система не активована.

Оновлення Windows 10 Anniversary
Нарешті, ви, ймовірно, вже відмітили, але Microsoft також перейменовує тип ключа продукту для оновлення версії Windows 10 з «Digital Entitlement» на «Digital license».
Безкоштовна ліцензія Windows 10 працює зовсім інакше, ніж попередні системи ліцензування Windows. Все це вимагає ключ продукту. Навіть сучасні ПК з Windows 8 і 8.1 і нові ПК, що поставляються з Windows 10, мають ключ продукту Windows, вбудований в їх прошивку UEFI. Якщо ви купуєте нову копію Windows 10, наприклад, щоб встановити її на ПК, у вас також буде ключ продукту.
У цьому випадку ключ продукту завжди буде служити для активації Windows. Але Microsoft не видавала ключі продукту Windows 10 для безкоштовного оновлення до Windows 10. Неможливо знайти ключ продукту Windows 10, якщо ви оновили його безкоштовно – у вас його немає.
Безкоштовне оновлення до Windows 10

Безкоштовна ліцензія Windows 10 від компанії Microsoft
Безкоштовна ліцензія Windows 10, надається Microsoft, працює по-різному. Microsoft не видасть вам ключ продукту Windows 10. Замість цього при виконанні оновлення Windows 7 з пакетом оновлень 1 або Windows 8.1 процес оновлення реєструє унікальний ідентифікатор, пов’язаний з обладнанням вашого ПК на серверах активації Windows Microsoft.
В майбутньому, всякий раз, коли ви встановлюєте Windows 10 на тому ж ПК, він автоматично повідомляє сервера активації Microsoft. Microsoft підтвердить, що ПК з цією конкретною конфігурацією обладнання дозволений для використання Windows 10, і він буде автоматично активований.
Цей автоматичний процес працює тільки в тому випадку, якщо на вашому ПК встановлено те ж обладнання, що й під час оновлення до Windows 10.
Примітка! Ви не можете перемістити безкоштовну ліцензію Windows 10 на інший комп’ютер.
Безкоштовна ліцензія Windows 10 від компанії Microsoft підходить тільки до одного комп’ютера
Майте на увазі, що безкоштовна ліцензія Windows 10 буде працювати тільки на одному ПК. Це створює деяку незручну ситуацію для людей, які купили повну роздрібну ліцензію, а не OEM-ліцензії — Windows 7, 8 або 8.1. Більшість людей цього не роблять, хоча навіть люди, що займаються складанням комп’ютерів, як правило, купують OEM-копії Windows.
Ці роздрібні ліцензії переносними між різними ПК, тому ви можете перенести їх з одного ПК на інший ПК. Можливо, ви придбали ліцензію Windows 7 і зібрали свій власний комп’ютер. Зібравши або купивши новий комп’ютер кілька років потому, ви можете встановити на нього ліцензію Windows 7, після того як видаліть її з першої машини.

Перенесення ліцензії зі старого комп’ютера на новий ПК
Однак безкоштовна ліцензія Windows 10, яку ви отримуєте при відновленні з Windows 7, прив’язана до окремого ПК. Навіть якщо ви оновлюйтеся з роздрібної копії Windows 7, 8 або 8.1, вам не буде надана роздрібна копія Windows 10. Ви просто не зможете перенести цю безкоштовну ліцензію Windows 10 на інший комп’ютер. Тепер, коли безкоштовне оновлення для Windows 10 завершено, вам доведеться купити нову копію Windows 10, якщо ви хочете перемістити її на зовсім інший комп’ютер.
Це може здатися трохи незручним. Але, з іншого боку, ця ліцензія Windows 10 була всього лише безкоштовним бонусом. Роздрібні ліцензії на Windows 10, які ви купуєте, можуть бути переміщені між ПК аналогічним чином.
Додатково
Як створити завантажувальний USB-носій за допомогою Media Creation Tool
Ви можете використовувати Microsoft Media Creation Tool для швидкого створення USB-носія, який буде завантажуватися на пристрій з використанням UEFI.
- Завантажте Media Creation Tool.

Завантажуємо Media Creation Tool
- Двічі клацніть файл MediaCreationTool.exe щоб запустити інструмент.
- Натисніть Кнопку «Прийняти».

Натискаємо «Прийняти»
- Виберіть «Створити інсталяційний носій» (USB-накопичувач, DVD-диск або ISO-файл) для іншого комп’ютера.

Вибираємо «Створити інсталяційний носій»
- Виберіть мову, випуск і архітектуру Windows, натисніть «Далі».

Вибираємо мову, випуск і архітектуру Windows, потім натискаємо «Далі»
- Виберіть USB-пристрій флеш-пам’яті».

Вибираємо USB-пристрій флеш-пам’яті»
- Виберіть USB-пристрій, на який ви хочете встановити Windows і натисніть «Далі».

Вибираємо USB-пристрій і натискаємо «Далі»
- Після завершення цих кроків запуститься установка, що триває приблизно 30 хвилин.

Після завершення установки натискаємо «Готово»
Вітаємо, завантажувальний USB-носій готовий!
Читайте корисну інформацію в статті — «Активатор Віндовс 10».