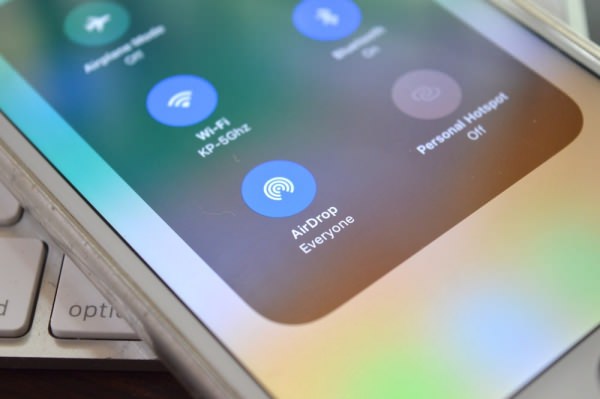Що таке AirDrop і як він працює? Технологія дозволяє миттєво обмінюватися медіафайлами та іншими даними між користувачами. Вперше була представлена в iOS 7. Для використання пристрої повинні бути підключені до Wi-Fi точки, або потрібно включити Bleutooth.
Які пристрої підтримують?
Для початку треба дізнатися, чи сумісне ваше пристрій для передачі медіафайлів через AirDrop, список підтримуваних пристроїв представлений нижче:
- “Айфон” 5s;
- “Айфон” 5c;
- “Айфон” 6;
- “Айфон” 6 Plus;
- “Айфон” 6s;
- “Айфон” 6s Plus;
- “Айфон” SE;
- “Айфон” 7;
- “Айфон” 7 Plus;
- “Айфон” 8;
- “Айфон” 8 Plus;
- “Айфон” X;
- “Айфон” XS;
- “Айфон” XS MAX;
- “Айфон” XR;
- “Айпод” touch 5-го покоління;
- “Айпод” touch 6-го покоління;
- “Айпед” 4-го покоління;
- “Айпед” Air;
- “Айпед” Air 2;
- “Айпед” mini;
- “Айпед” Pro.
Також AirDrop доступний користувачам комп’ютерів Mac після 2009 року.
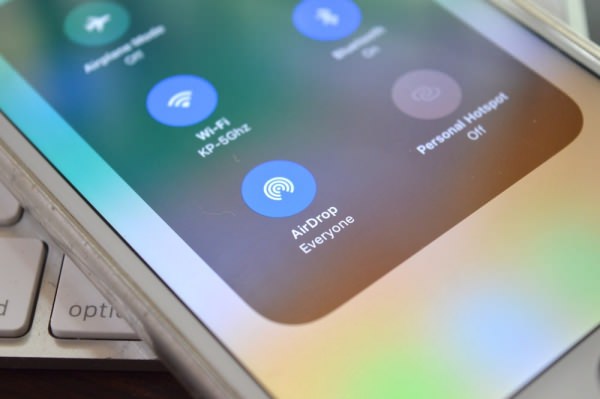
Підготовка до передачі
Як включити AirDrop? Перш ніж почати передачу, переконайтеся що:
- Пристрій, на який ви відправите медіафайли, знаходиться близько до вас і в зоні доступу Wi-Fi або Bluetooth.
- У обох пристроїв включений Bluetooth або Wi-Fi.
- На пристрої, який отримає медіафайли, включено отримання “Для всіх”.
- Ви знаходитесь в його контактної книзі, і включено отримання “Тільки в списку контактів”.
- Включений AirDrop.
Включити опцію можна двома способами:
Щоб додати пристрій у контакти в адресній книзі необхідно вказати номер телефону та AppleID. Після цього ви з’явитеся в функції “Тільки в списку контактів”
Відправка медіафайлів
Якщо всі налаштування зроблені правильно, можете приступати до відправку медіафайлів через AirDrop. Як включити AirDrop на iPhone, ми розглянули.
Як відправити файли:
На цьому дії по відправці закінчуються. Другого пристрою залишилося тільки прийняти отримання.
Отримання медіафайлів
Щоб завантажити медіафайли, потрібно підтвердити отримання:
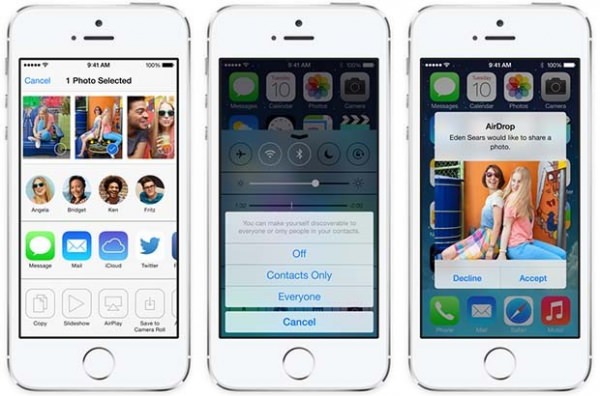
Якщо вам були передані фотографії, вони відкриються одразу в “Фотоплівці”, якщо посилання на сайт, то вона відкриється відразу в браузері. Посилання на додатки відкриються в AppStore. Якщо на пристрої був виконаний вхід в iCloud з одного AppleID, передача буде відбуватися автоматично, без потреби натискання на кнопку “Прийняти”.
Використання AirDrop на комп’ютері MacOS
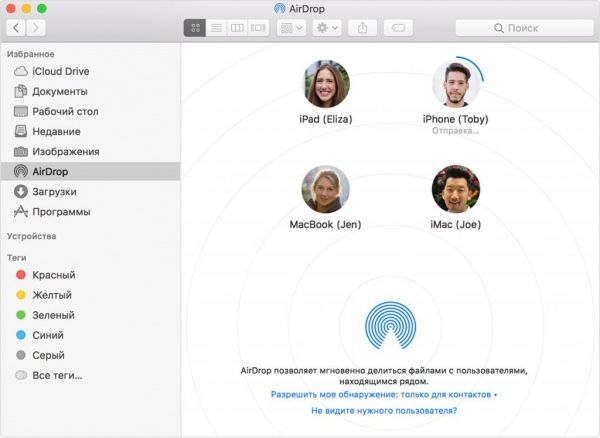
Розглянута функція також працює на комп’ютерах Mac. Обмінюватися можна фотографіями, відеозаписами, закладками, посиланнями і так далі. Використовувати її так само просто, як і на пристроях iOS.
Як включити AirDrop на Mac:
Також можна використовувати “Поділитися”:
Цим способом можна взаємодіяти з пристроями “Айпед”, “Айфон” і “Айпод” toch.
Отримання мультимедійних файлів на комп’ютері MacOS
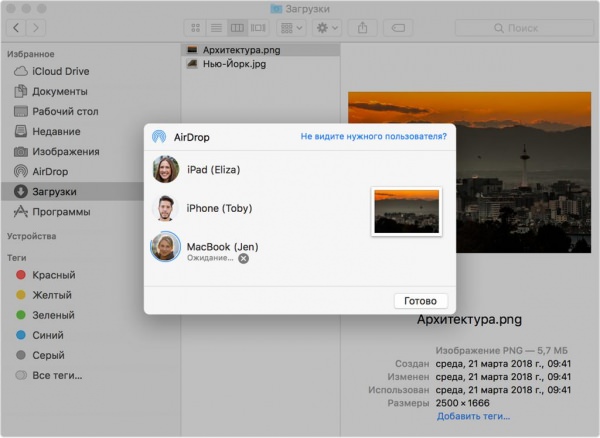
Як включити AirDrop на Mac, ми розібралися. Що потрібно зробити для отримання файлів? Коли користувач, який хоче поділитися з вами медіафайлами через AirDrop, запускає процес передачі, ви можете або прийняти, або відхилити це дія на своєму пристрої. Якщо ви натиснете “Прийняти”, файл після передачі збережеться в папці “Завантаження”. При скасуванні передача переривається.
Якщо комп’ютер Mac не бачить пристрій
Переконайтеся, що правильно налаштували AirDrop, на обох комп’ютерах включений Wi-Fi і Bluetooth, що комп’ютери знаходяться близько один до одного. Якщо все в порядку, спробуйте зробити наступні дії:
Налаштування
Також AirDrop можна налаштувати на кілька пунктів: “Відкрито для всіх” / “Тільки контактам” / “Нікому”.
Як це зробити:
- “Прийом усім” – ви будете видимі будь-якого користувача, який знаходиться поруч.
- “Тільки контактів” – вам зможуть передати медіафайли тільки користувачі, що перебувають у вашій книзі контактів, за умови, що записаний їх e-mail.
- “Нікому” – ніхто, навіть користувачі у вашій книзі контактів не зможуть надсилати вам медіафайли.
Відвідуючи місця великого скупчення людей, бажано відключити опцію передачі даних, так як бувають і “жартівники”, які через AirDrop розсилають шокуючі фотографії, або спам. Вимкнути його можна в настройках або через панель управління. Вимкнення Wi-Fi і Bluetooth теж обмежує використання програми. Остерігайтеся таких людей!