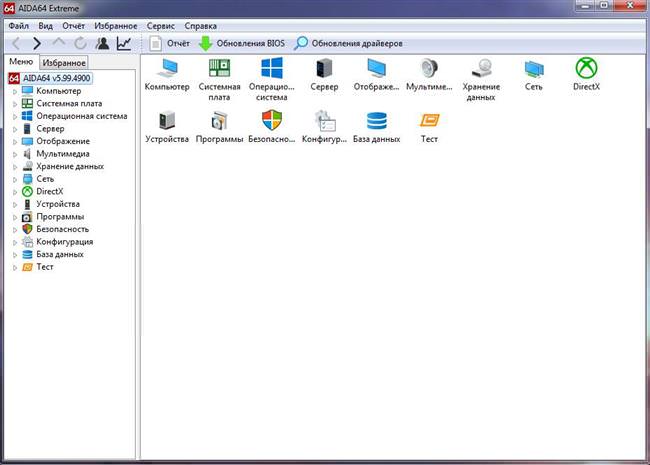AIDA64 – програма, що дозволяє отримати всебічну інформацію про обладнання, що використовується в комп’ютері, а також про стан цього обладнання. AIDA64 дає повну інформацію про кожному пристрої (в її базах є інформація з більш ніж 150 тисяч пристроїв). Крім цього, програма здатна проводити тести на продуктивність і стабільність. Призначена для використання на комп’ютерах і ноутбуках під управлінням операційної системи Microsoft Windows.
Опис програми
AIDA64 наочно показує складові компоненти використовуваної машини. До кожного компоненту дається інформація про його роботу та стан. Крім цього, будь-який пристрій можна протестувати за допомогою засобів AIDA64. Програма також показує інформацію про встановленою операційною системою, її компонентах і встановленому програмному забезпеченні.
Функції і можливості
Програма AIDA64 надає користувачам наступні можливості:
- виявлення комп’ютерного обладнання;
- моніторинг комплектуючих;
- безперервний моніторинг стану обладнання з підтримкою миттєвих повідомлень;
- тести комп’ютерних пристроїв (в тому числі стрес-тести);
- додаткова інформація (про встановленої системи і використовуваних програмах).