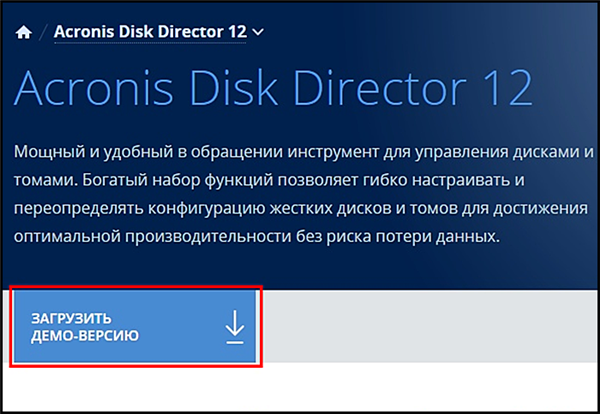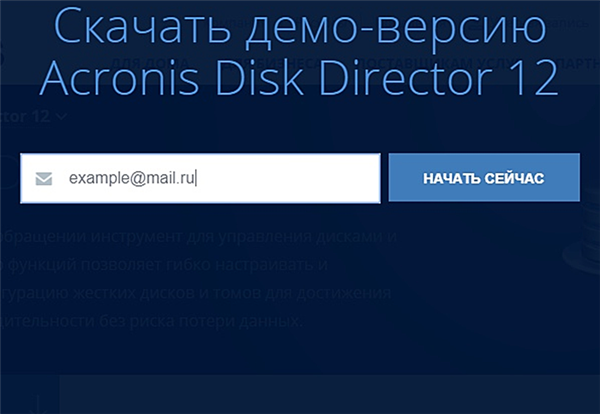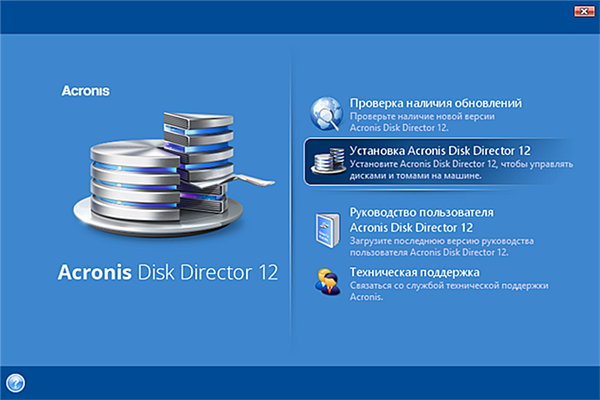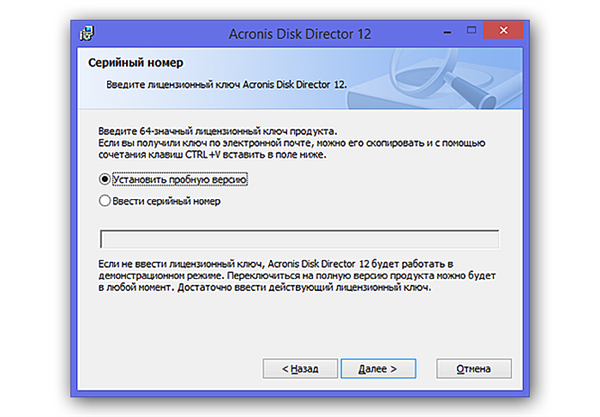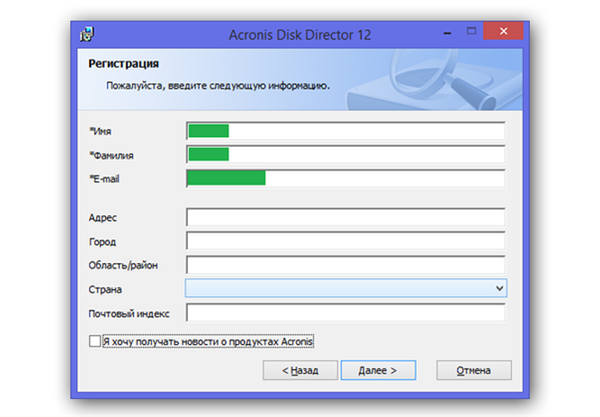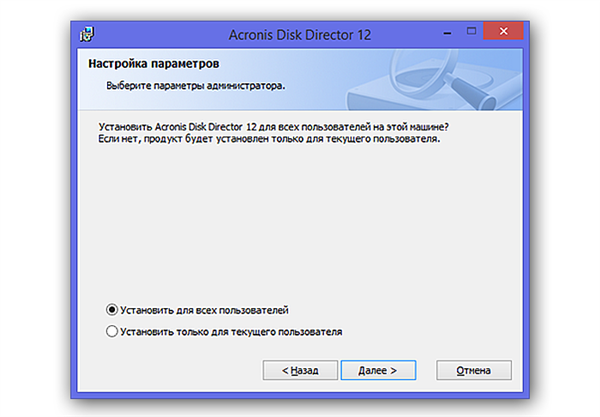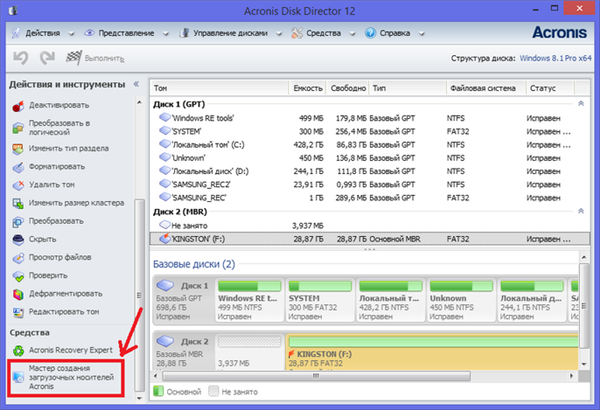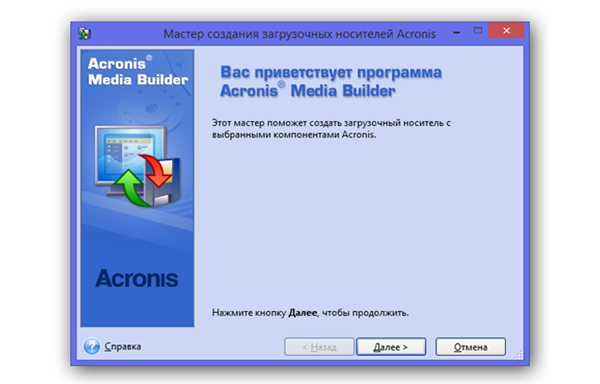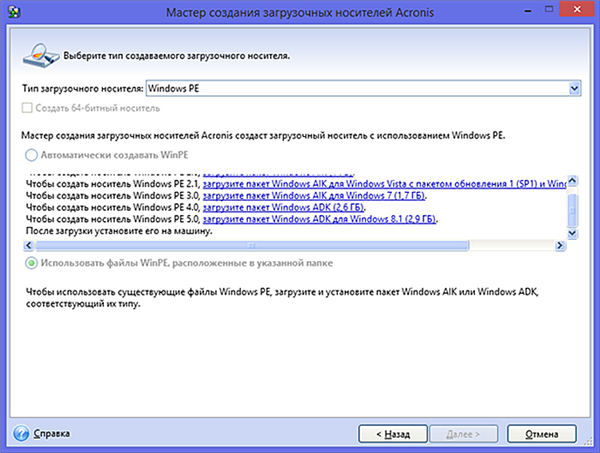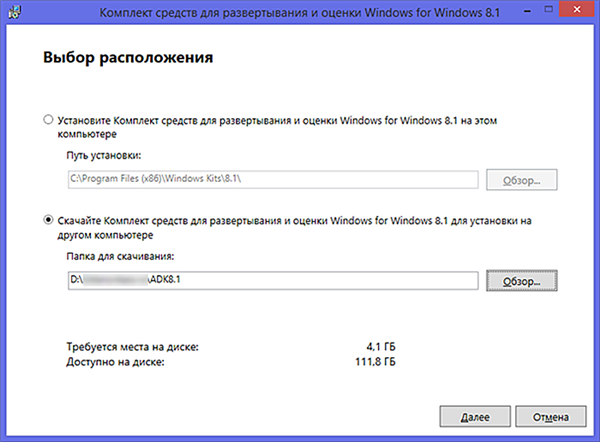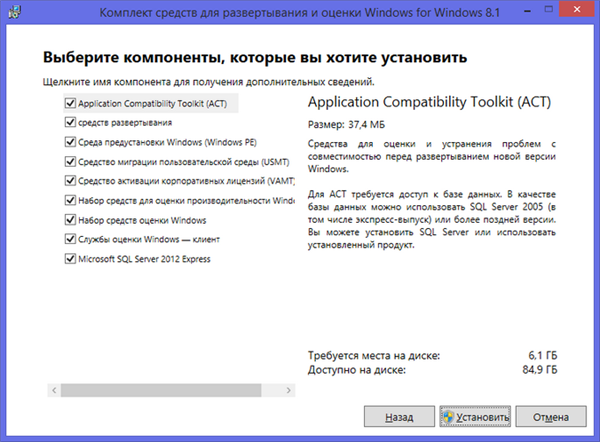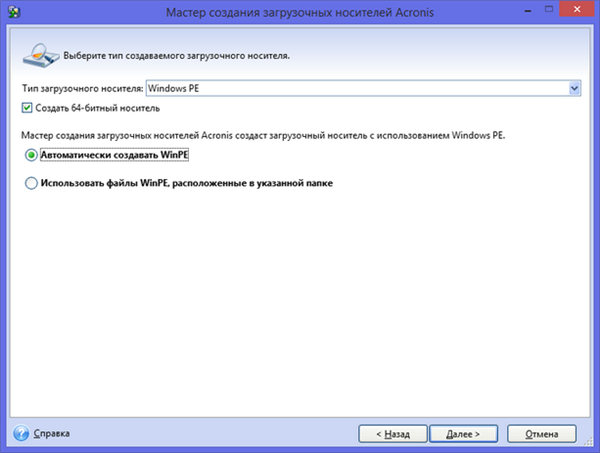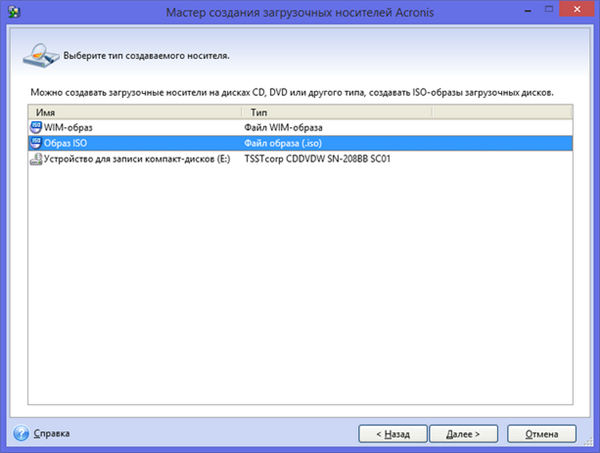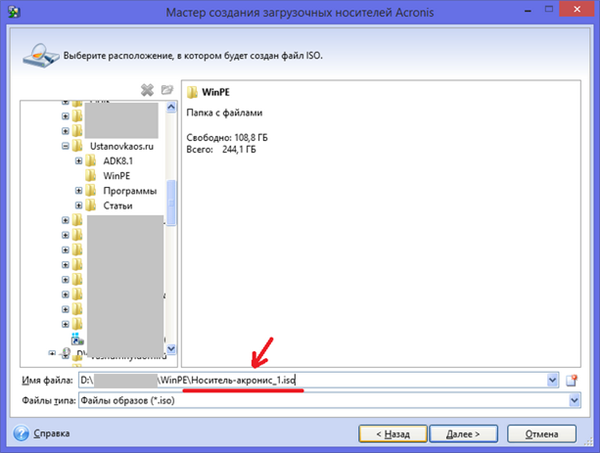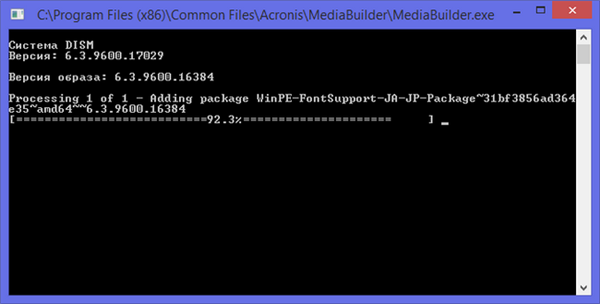Створення образу за допомогою Acronis Disk Director 12
Програма «Acronis Disk Director 12» теж досить популярна і багатофункціональна. І, на жаль, теж платна (проте розробники пропонують безкоштовну пробну версію). З її допомогою можна створювати образи операційних систем, відновлювати дані, форматувати диски і робити багато інших корисних речей. Щоб встановити «Acronis Disk Director 12», робіть все так, як описано в інструкції нижче:
- Перейдіть на сторінку https://www.acronis.com/ru-ru/personal/disk-manager/ і натисніть кнопку «Завантажити демо-версію».

Переходимо по посиланню і натискаємо «Завантажити демо-версію»
- Введіть адресу електронної пошти і натисніть «Почати зараз». Після цього почнеться процес завантаження файлу.

Вводимо адресу електронної пошти і натискаємо на «Почати зараз»
- Дочекайтеся, коли завантажується файл установки, потім відкрийте його подвійним кліком миші. На самому початку ви побачите таке вікно, як на скріншоті. Виберіть пункт меню, який відповідає за установку програми.

Натискаємо на «Установка Acronis Disk Director 12»
- Так як в даному прикладі ми розглядаємо безкоштовну пробну версію, то вам потрібно вибрати «Встановити пробну версію» і натиснути «Далі». Якщо ви вже придбали програму і у вас є номер для її активації, то просто введіть його в нижнє поле.

Вибираємо «Встановити пробну версію» і натискаємо «Далі»
- Тепер, як і в минулому випадку, введіть своє ім’я, прізвище та адресу електронної пошти, після чого натисніть «Далі». Інші дані вказувати не обов’язково.

Натискаємо «Далі»
- Виберіть облікові записи користувача, для якого буде доступно користування даною програмою. Якщо ви володієте комп’ютером, і у вашій ОС немає безлічі облікових записів, то вибирайте перший пункт і тисніть «Далі».

Вибираємо перший пункт і натискаємо «Далі»
- Після установки на робочому столі з’явиться ярлик програми.
Отже, програма встановлена. Тепер розберемося з створенням образу ISO ОС з допомогою даної утиліти. Він описаний нижче:
- Запустіть програму (не забувайте про ярлик на робочому столі) і натисніть на «Майстер створення завантажувальних носіїв».

Натискаємо на «Майстер створення завантажувальних носіїв»
- У цього майстра є своє вікно установки. Воно з’явиться після того, як ви його виберете. Натисніть «Далі».

Натискаємо «Далі»
- Так як в минулій частині статті ми розглядали звичайну версію Windows, то в цій розглянемо Windows PE. Виберіть відповідний тип носія. Після цього програма перевірить наявність необхідних пакетів на вашому ПК або ноутбуці, і якщо їх не виявиться, то вам будуть надані посилання на їх завантаження.

Вибираємо тип завантажувального носія
- Завантажте необхідний пакет для WinPE (це можна зробити, натиснувши на посилання) і запустіть його.
- Коли пакет буде встановлено, вам потрібно буде вибрати його розташування. Виберіть підходящий для вас варіант і натисніть «Далі».

Вибираємо підходящий варіант і натискаємо «Далі»
- Виберіть компоненти для установки (краще вибрати всі відразу) і натисніть клавішу «Встановити».

Вибираємо компоненти для установки і натискаємо «Встановити»
- Дочекайтеся, коли встановляться всі компоненти.
- Коли компоненти встановляться, знову перейдіть в титульне вікно програми і виберіть «Майстер створення завантажувальних носіїв». На цей раз вона буде трохи відрізнятися. Вкажіть ті ж параметри, що і раніше.

Вибираємо «Майстер створення завантажувальних носіїв» і виставляємо «Автоматично створювати WinPE»
- Виберіть пункт «Образ ISO» і натисніть «Далі».

Вибираємо пункт «Образ ISO» і натискаємо «Далі»
- Вкажіть директорію, в яку буде збережений образ. Також не забудьте вказати ім’я файлу, бо програма не зробить це автоматично. Коли зробите це, тисніть «Далі».

Тиснемо «Далі»
- Почнеться процес створення файлу. Просто почекайте, коли програма все зробить.

Процес створення файлу
- Коли все буде готово, ви побачите відповідне повідомлення.
На замітку! Якщо у вас виникла помилка, як на скріншоті нижче, значить, ваш комп’ютер заражений вірусами. Перевірте будь-антивірусом, видалите шкідливі файли і повторіть всі вищеописані кроки.
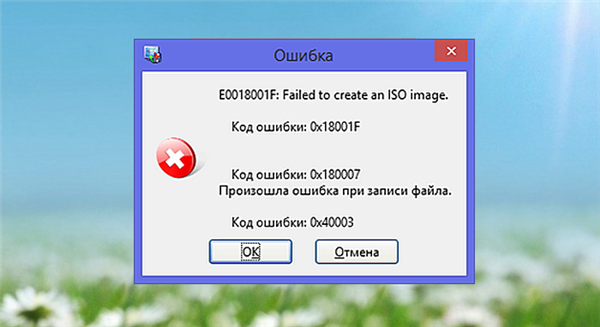
Помилка означає, що комп’ютер заражений вірусом
Тепер ви знаєте, як створювати образ операційної системи і записувати його на флешку. Ці знання можуть допомогти вам перевстановити ОС і «одним пострілом» вирішити всі системні проблеми.