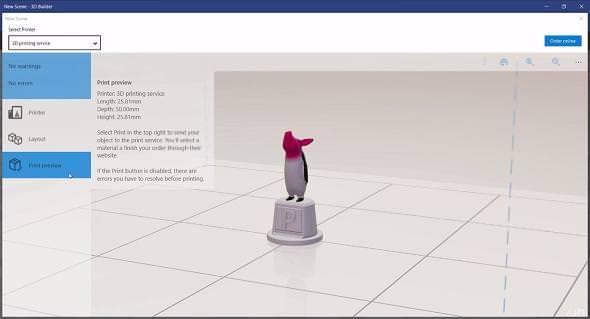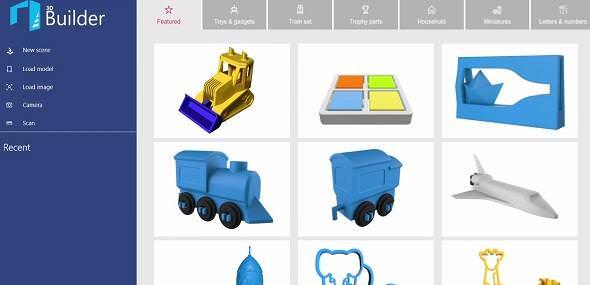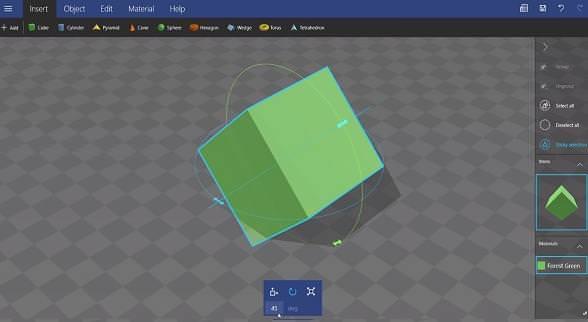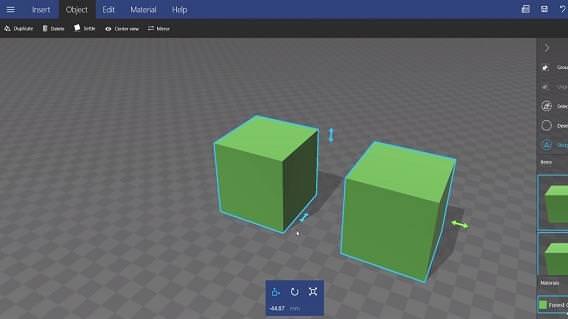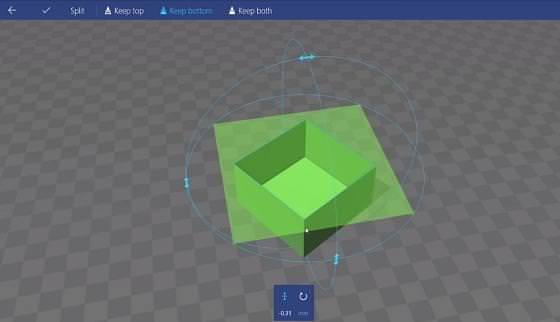Вперше утиліта 3d builder з’явилася в віндовс 8.1, Windows 10 ж вона може вважатися стандартною програмою. Програма використовується для перегляду та створення користувачем 3д моделей. З її допомогою можна створювати нові моделі, так і переглядати і редагувати старі. Це ж додаток допоможе вивести вже готову фігуру на друк на 3d принтері.
Інтерфейс програми
В цьому розділі будуть описані стандартні можливості по взаємодії з інтерфейсом.
Початок роботи
Microsoft 3d builder можна запустити, двічі клацнувши по файлу моделі або натиснувши на іконку. У другому випадку буде доступно кілька варіантів:
- Створити нову модель (new model)
- Завантажити модель (model load)
- Завантажити картинку, використовується для створення моделей на її основі (load image)
- Камера, для завантаження фото (camera)
- Сканування (scan)
Найпростіше працювати з вже готовими зразками, кілька стандартних варіантів є в бібліотеці, так що користувачеві буде на чому потренуватися.
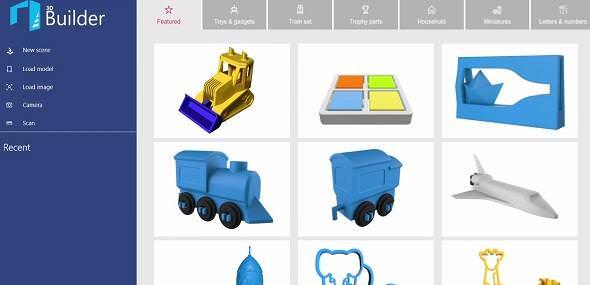
Базові налаштування і відкриття файлу
У разі вибору створення нового об’єкта, користувач потрапить в пустий простір, в якому і будуть виробляється всі маніпуляції. З правого боку екрану будуть відображатися елементи, які відповідають за вибір об’єкта, групування та зміну матеріалу.
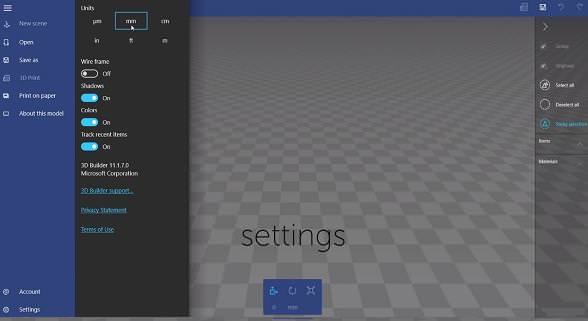
З лівої сторони користувач зможе вказати розміри фігури, зазвичай вони вказуються в міліметрах. Тут же можна вставляти прості геометричні фігури і раніше створені об’єкти.
Меню навігації
Поворот (Rotate): для повороту утримуйте ліву клавішу мишки і ведіть в потрібну сторону
Збільшення (Zoom): Для наближення або видалення слід використовувати коліщатко миші.
Використовуйте праву кнопку мишки і ведіть її для прокладки маршруту (Pad).
Інструменти редагування
Після того, як об’єкт додано обраний користувачеві стане доступно кілька опцій:
- Перемістити (Move). Робити це можна натискаючи на стрілочки. Також можна вказати напрямок і ввести число трохи нижче.
- Повернути (Rotate). Також використовуються стрілки або введення точного значення.
- Масштаб (Scale). Змінює розмір фігури.

Ефективна оптимізація комп’ютера з Advansed SystemCare 11
Редагування об’єкта
Також доступний ще кілька функція для роботи з об’єктами:
- Дублювати (Duplicate). Створює точну копію фігури. Одиночне натискання виділить обидві, а подвійний клік дозволить вибрати одну з них.
- Видалити (Delete). Пере обрану фігуру.
- По Центру (Center View). Переміщує об’єкт в центр екрану.
- Дзеркало (Mirror). Створить дзеркальну копію з зазначеної сторони.
- Стійкість (Settle). Допоможе визначити чи буде фігура стояти після роздруківки на принтері або буде нестійкою і впаде.

Розширені налаштування
Для переходу до розширених налаштувань потрібно натиснути на Редагувати, відкриється ще кілька опцій:
- Розділити (Split). Дозволить розрізати модель на кілька частин.
- Об’єднати (Merge). Зливає кілька фрагментів в одну фігуру.
- Відняти (Subtract). Цей інструмент виріже зливаються частини кількох фігур.
- Скласти (Intersect). Цей пункт залишить тільки пересічні частини моделей, решта буде видалено.
- Згладжування (Smooth) дозволить заокруглені кути.
- Спрощення (Simplify) зменшує якість об’єктів, що призводить до більш різких ліній і кутів.
- Наступний інструмент (Emboss) дозволяє додавати текст, знаки або символи.

Імпорт і збереження результату
Можна вставити картинку і почати працювати з нею. Для цього слід вибрати меню вставки (insert), вказати шлях до картинки, після чого зайнятися налаштуванням різкості (інструменти levels і smooth на панелі)

Друк 3D об’єкта
У верхньому правому куті є кнопка для підготовки фігури до друку. Після її натискання можна вибрати один з своїх принтерів або замовити друк онлайн разом з доставкою додому.