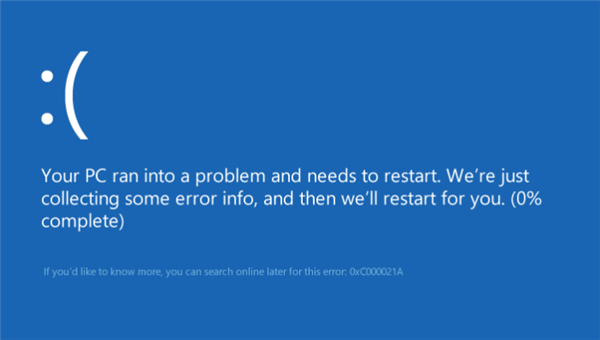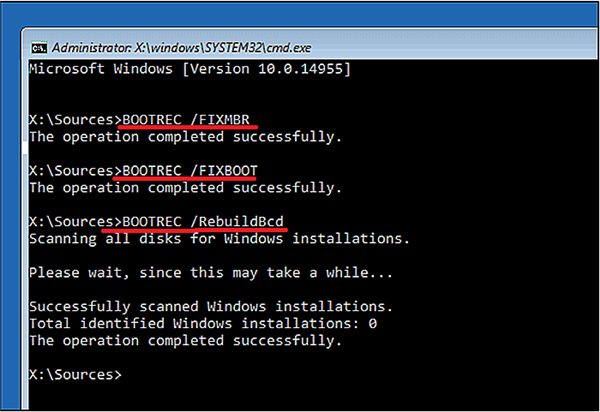Однією з помилок, що виникають при використанні ОС Windows 10, є помилка 0xc000021a, що характеризується зупинкою завантаження операційної системи і видачею синього екрану смерті (BSOD).
У повідомленні про помилку вказується, що ПК зіткнувся з проблемою та потребує перезавантаження. Однак проблема не усувається і після перезавантаження ПК, відновлення системи також часто не працює.
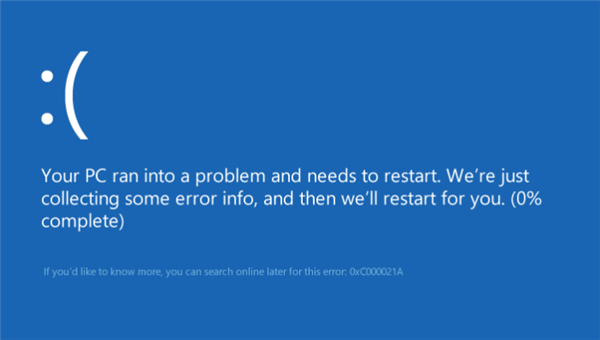
0xc000021a Windows 10 як виправити, якщо комп’ютер не запускається?
Причини появи помилки 0xc000021a
В операційній системі Windows є два файлу, пошкодження яких є основною причиною виникаючої проблеми:
- Winlogon.exe, що відповідає за операції входу і виходу з Windows. Цей файл може пошкоджуватися з-за конфлікту системних файлів або сторонніх програм.
- Csrss.exe відноситься до серверної підсистемі і консольних додатків. При пошкодженні цього файлу також можлива поява зазначеної помилки.
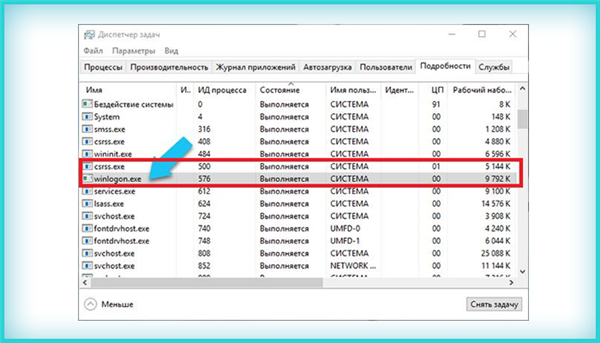
Два системних файлу, пошкодження яких є основною причиною виникаючої проблеми
Помилка виникає при:
- пошкодженні файли операційної системи;
- збої секторів жорсткого диска або дії вірусів;
- невдалої інсталяції оновлень для Windows (у т. ч. KB3004365);
- неповної установки або конфлікті стороннього програмного забезпечення.
Довідка! Помилка може спровокувати пошкодження файлової структури Windows.
Відключення периферії
Під час завантаження операційної системи деякі драйвери можуть конфліктувати з ядром системи, викликаючи зупинку її завантаження.
Щоб виключити цю можливість, необхідно відключити всі невикористовувані зовнішні пристрої: флеш-накопичувачі, принтер, сканер, і т. д. (крім покажчика миші, клавіатури та монітора), і запустити знову ПК, перевіривши, чи завантажується комп’ютер.

Відключаємо всі невикористовувані зовнішні пристрої комп’ютера
Довідка! Якщо відключення пристроїв призведе до усунення помилки, необхідно підключати їх по одному, виявивши пристрій, що викликає помилку.
Примусова завантаження Windows
Налаштування BIOS(UEFI) ПК
Найчастіше при зазначеній помилку Windows не може завантажитися в безпечному режимі. У цьому випадку завантажити систему можна з інсталяційного DVD/USB диску, відключивши функцію перевірки цифрового підпису драйверів.
Примітка! Перевірка цифрового підпису виконується для захисту системи від непідписаних або змінених драйверів.
Щоб завантажити Windows з інсталяційного диска, потрібно виконати відповідну налаштування в BIOS(UEFI).
Крок 1. Вставити настановну флешку в USB-порт ПК (приклад).

Вставляємо настановну флешку в USB-порт
Крок 2. Включити ПК і відразу після запуску натискати клавішу «Del», «F2» (або «F1+Fn») для відкриття меню BIOS.

Після включення комп’ютера натискаємо клавішу «Del»
Примітка! Кнопку для входу в BIOS можливо дізнатися на екрані комп’ютера при його завантаженні або в його технічної документації.
Крок 3. Після входу в BIOS(UEFI) вибрати клацанням миші в «Пріоритет завантаження» інсталяційний USB-флеш накопичувач.
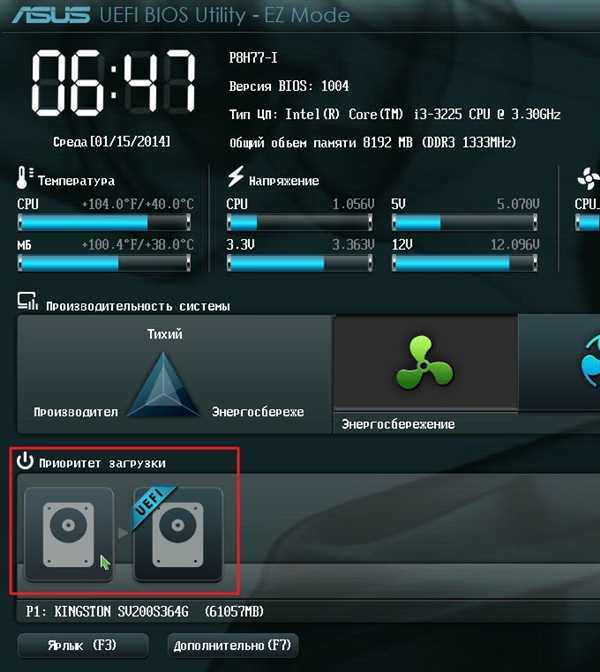
Вибираємо клацанням миші в «Пріоритет завантаження» інсталяційний USB-флеш накопичувач
Крок 4. Натиснути «Додатково» або клавішу F7».
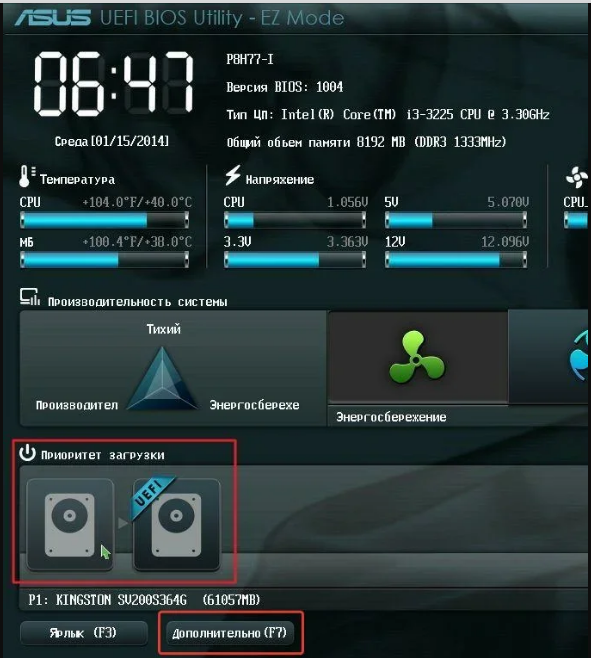
Натиснути «Додатково» або клавішу F7»
Крок 5. Клацніть «OK».
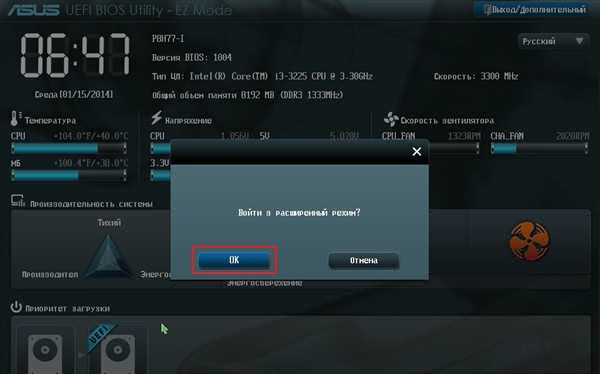
Клацаємо «ОК»
Крок 6. Натиснути «Завантаження», прокрутіть список до графи «Черговість завантаження жорстких дисків» і в рядку «Параметр завантаження #1» у спадному меню вибрати інсталяційний USB-накопичувач.
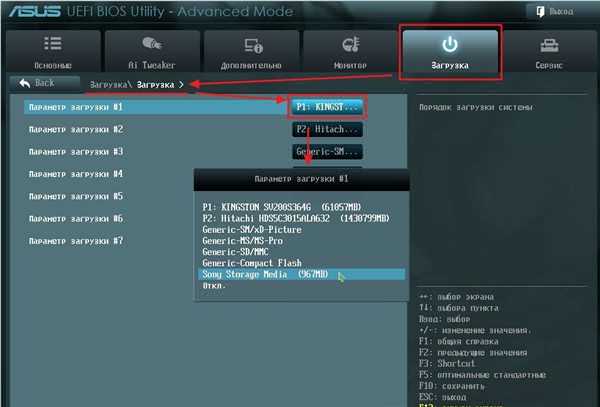
Натискаємо «Завантажити», прокручуємо списку до графи «Черговість завантаження жорстких дисків», у рядку «Параметр завантаження #1» вибираємо USB-накопичувач
Крок 7. Натиснути «Вихід» і натиснути «Зберегти зміни і скинути».
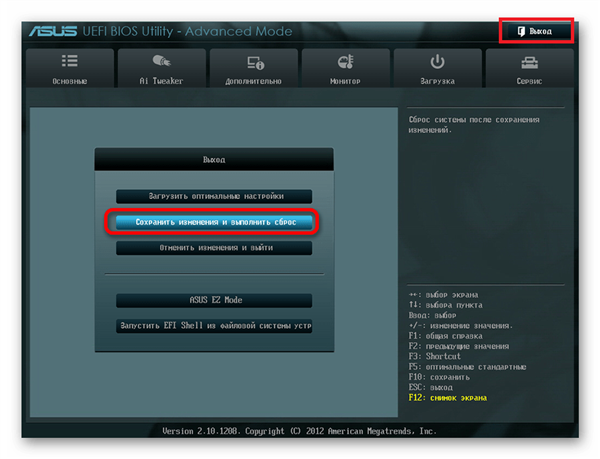
Натискаємо «Вихід» і клацаємо«Зберегти зміни і виконати скидання»
Завантаження з інсталяційного диска Windows
Крок 1. Після перезавантаження ПК натиснути будь-яку клавішу для завантаження з інсталяційного диска.
Крок 2. Вибрати мову установки і натиснути «Далі».
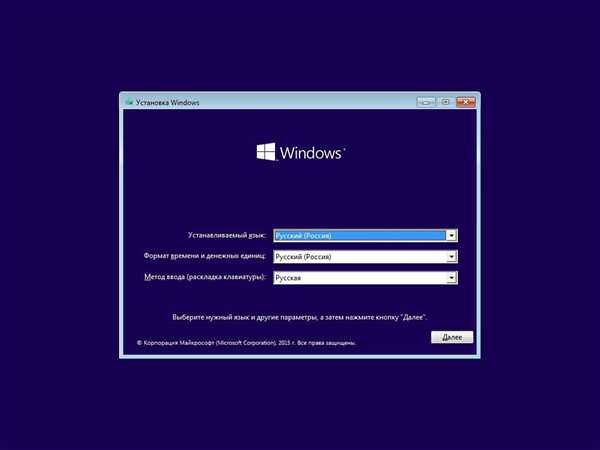
Вибираємо мову установки і натискаємо «Далі»
Крок 3. Клацнути «Відновлення системи».
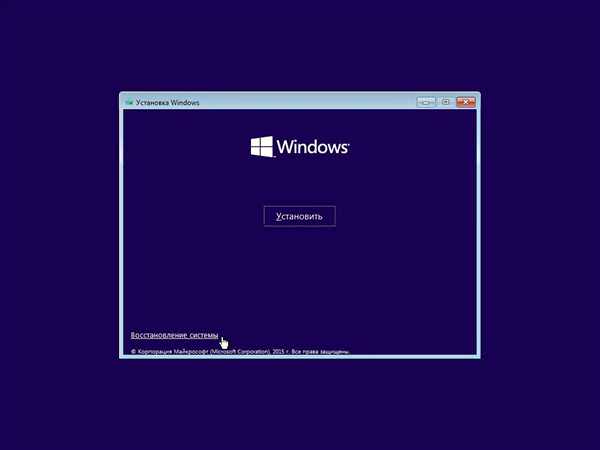
Клацаємо «Відновлення системи»
Крок 4. Натиснути іконку «Пошук і усунення несправностей».
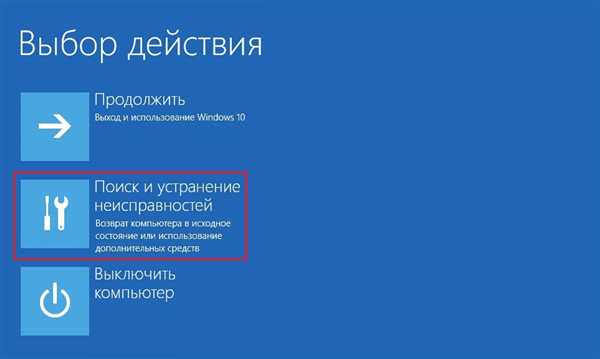
Натискаємо на іконку «Пошук і усунення несправностей»
Крок 5. Клацнути по іконці «Додаткові параметри».

Клацаємо по іконці «Додаткові параметри»
Крок 6. Вибрати «Параметри завантаження».
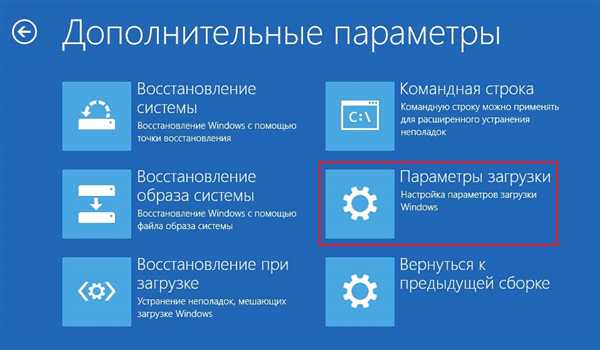
Вибираємо Параметри завантаження»
Крок 7. Клацнути Кнопку «Перезавантажити».

Клацаємо «Перезавантажити»
Крок 8. Натиснути «F7» для запуску режиму «Відключити обов’язкову перевірку підпису драйверів». Комп’ютер буде завантажено для діагностики і ремонту.

Натискаємо «F7» для запуску режиму «Відключити обов’язкову перевірку підпису драйверів»
Важливо! При перезавантаженні комп’ютера та завантаження Windows з жорсткого диска необхідно діставати з роз’єму інсталяційний USB-диск.
Відновлення системи
Для усунення проблем оновлення програмного забезпечення необхідно відновити систему на більш ранній робоче її стан.
Крок 1. Натиснути «Win+R».
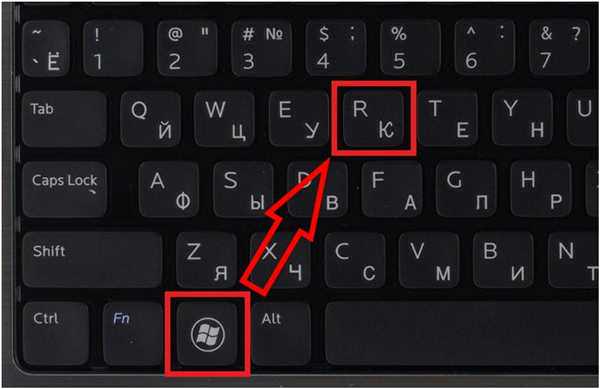
Натискаємо «Win+R»
Крок 2. Надрукувати «sysdm.cpl» і натиснути «OK».
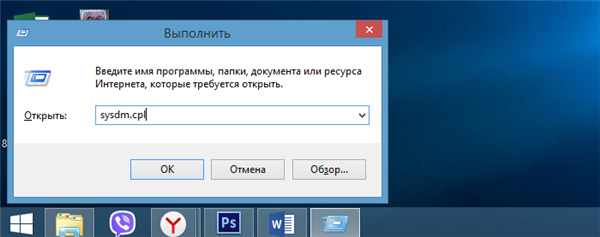
Друкуємо «sysdm.cpl» і натискаємо «OK»
Крок 3. Вибрати закладку «Захист системи» і натиснути «Відновити».
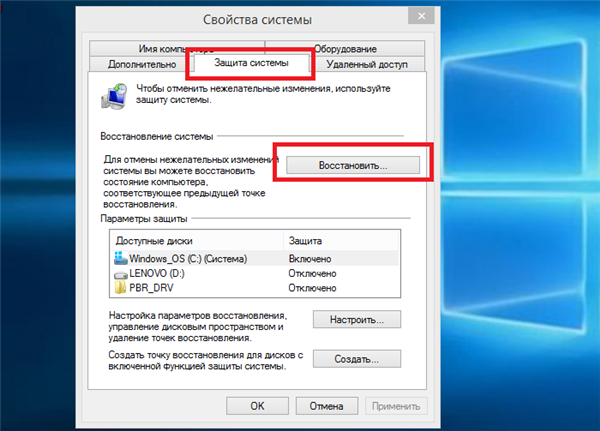
Вибираємо закладку «Захист системи» і клацаємо «Відновити»
Крок 4. Натиснути «Далі».
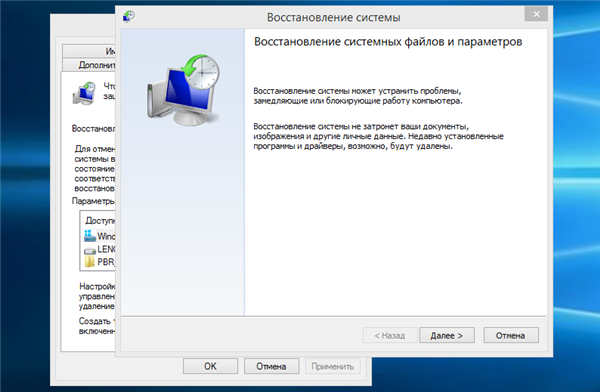
Натискаємо «Далі»
Крок 5. Вибрати точку відновлення і натиснути «Далі».
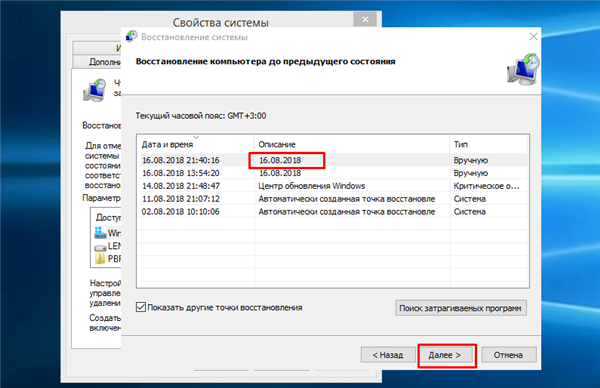
Вибираємо точку відновлення і натискаємо «Далі»
Крок 6. Натиснути «Готово».
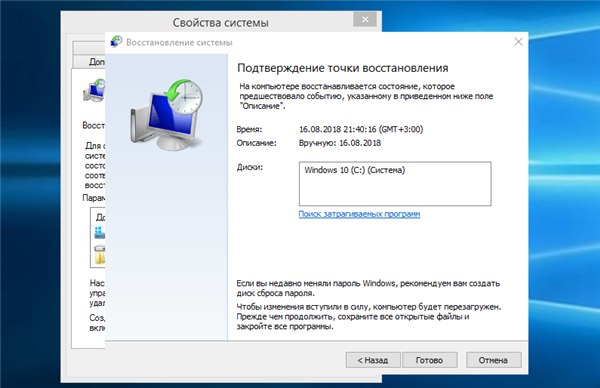
Клацаємо «Готово»
Крок 7. Натиснути «Так». Система проведе відкат на вказану точку відновлення.
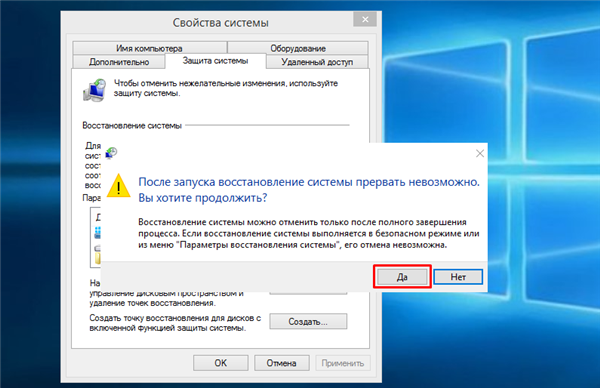
Натискаємо «Так»
Видалення пакета оновлень KB3004365
Крок 1. Натиснути «Win+R», ввести слово «control» і натиснути «OK».
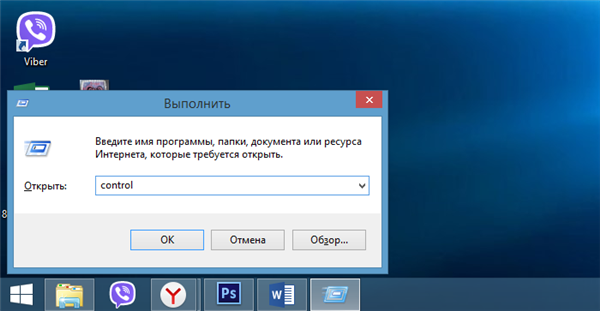
Вводимо слово «control» і натискаємо «OK»
Крок 2. Виставити в «Перегляд» категорію «Великі значки» і натиснути «Програми та компоненти».
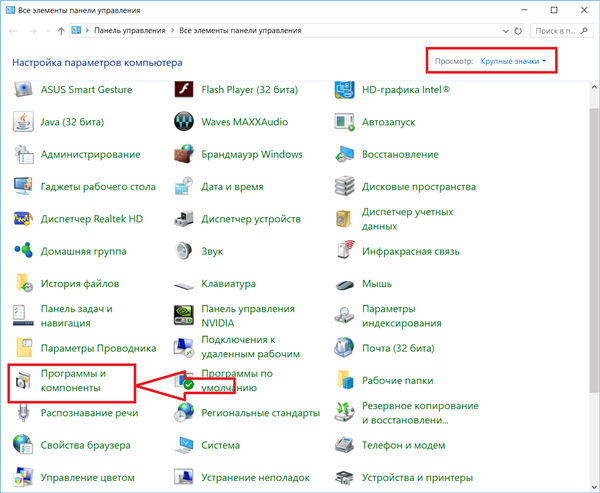
Виставляємо «Перегляд» категорію «Великі значки» і натискаємо «Програми та компоненти»
Крок 3. Клацнути по графі «Перегляд інстальованих оновлень».
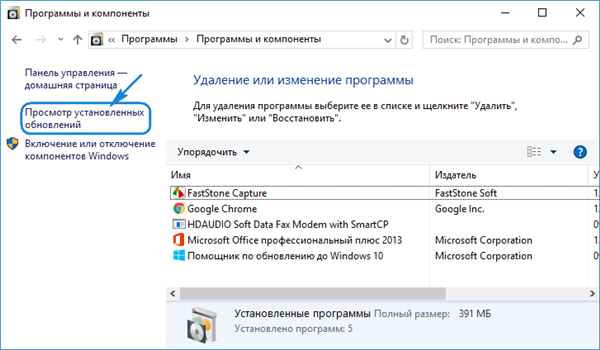
Клацаємо по графі «Перегляд інстальованих оновлень»
Крок 4. Вибрати з показаного на прикладі переліку оновлень пакет KB3004365 та натиснути «Видалити».
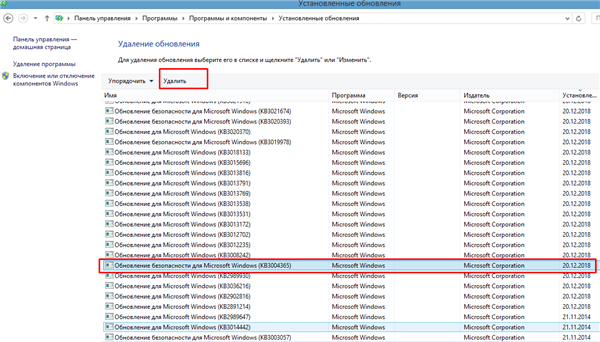
Лівим кліком мишки натискаємо по рядку з пакетом оновлень KB3004365, клацаємо «Видалити»
Крок 5. На запит про видалення пакета натиснути «Так».
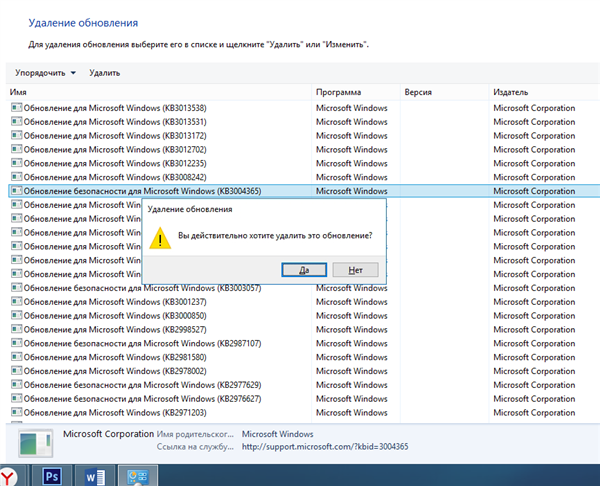
Підтверджуємо дію, натиснувши «Так»
Приховати оновлення KB3004365
Приховування оновлення дозволить системі в подальшому не встановлювати його.
Крок 1. Натиснути «Win+R», надрукувати «ms-settings:windowsupdate» і натиснути «OK».

Друкуємо «ms-settings:windowsupdate», натискаємо «ОК»
Крок 2. У розділі «Центр оновлення Windows» натиснути «перевірити оновлення».
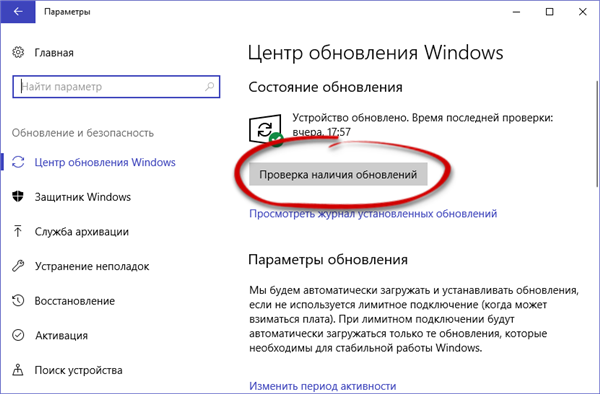
У розділі «Центр оновлення Windows» натискаємо «Перевірка наявності оновлень»
Крок 3. Натиснути правою кнопкою миші на оновлення KB3004365 і вибрати «Приховати оновлення».
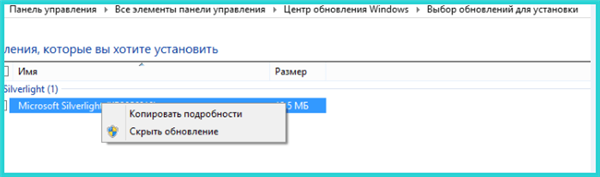
Натискаємо правою кнопкою миші на оновлення KB3004365 і вибираємо «Приховати оновлення»
Чистий старт Windows 10
Для виявлення помилки завантаження Windows потрібно відключити всі служби, які не впливають прямо на функціонування операційної системи.
Крок 1. Натиснути «Win+R», надрукувати «msconfig» і натиснути «OK».

Друкуємо «msconfig» і натискаємо «OK»
Крок 2. Вибрати вкладку «Служби» та зробити позначку «Не відображати служби Майкрософт». Натиснути «Вимкнути все».
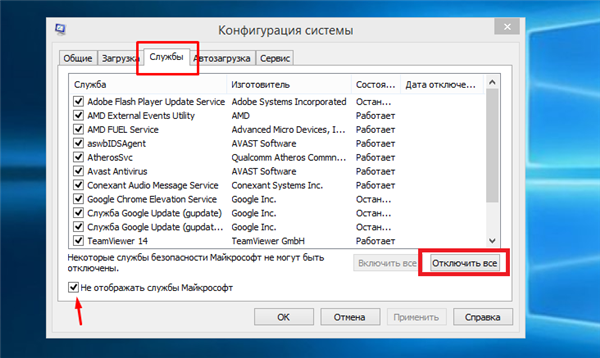
Вибираємо вкладку «Служби», відзначаємо «Не відображати служби Майкрософт», натискаємо «Вимкнути все»
Крок 3. Вибрати вкладку «Загальні» і відзначити пункт «Діагностичний запуск». Натиснути «Застосувати», потім «OK».
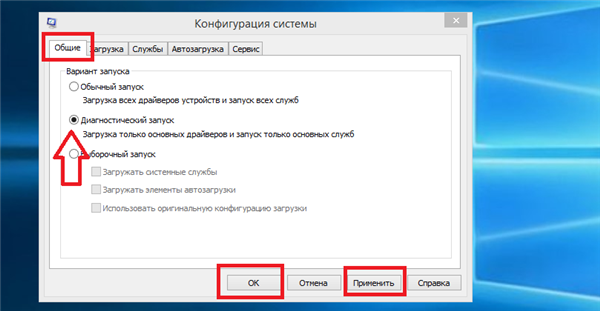
Вибираємо вкладку «Загальні» і відзначаємо пункт «Діагностичний запуск», натискаємо «Застосувати», потім «OK»
Крок 4. Перезавантажити ПК.
Крок 5. Якщо система почала запускатися нормально, необхідно перевірити всі служби, в Кроці 2 замість «Вимкнути все» по черзі знімаючи галочки зі служб і перезавантажуючи Windows.
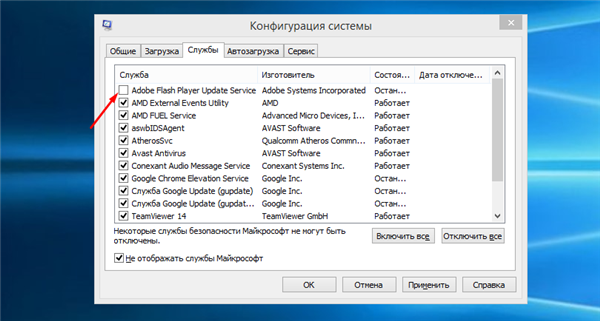
Знімаємо галочку зі служби, натискаємо «ОК», перезапускаємо систему
Сканування SFC системного диска Windows 10
Якщо Windows не відновлена, або системі не вдається завантажитися, можна виконати перевірку і виправлення системних файлів Windows за допомогою утиліти SFC.
Для цього необхідно запустити консоль командного рядка, використовуючи інсталяційний носій Windows 10.
Крок 1. Виконати Кроки 1-7 розділу «Завантаження Windows з інсталяційного накопичувача», натиснути «Командний рядок».
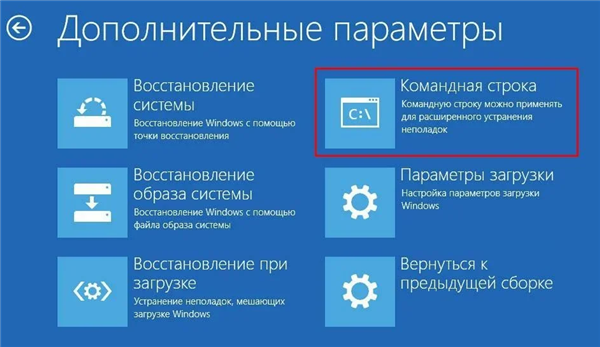
Натискаємо «Командний рядок»
Крок 2. Надрукувати у рядку почергово вказані команди, натискаючи після кожної кнопку «Enter»:
- «diskpart»;
- «list volume»;
- «exit»;
- «sfc /scannow /offbootdir=C:\ /offwindir=C:\Windows».
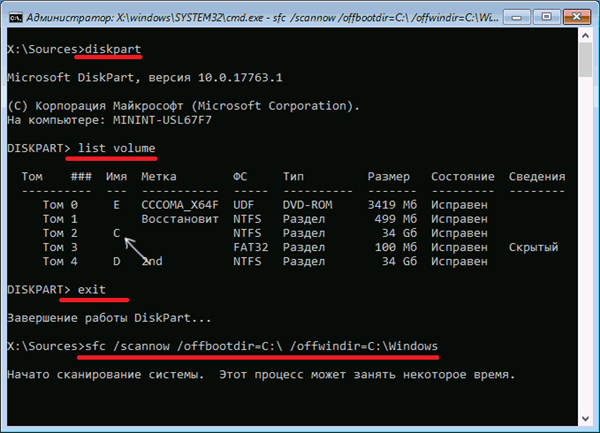
Вводимо по черзі, зазначені команди в консолі «Командного рядка», натискаючи після кожної «Enter»
Довідка! Сканування може тривати досить довго, про її прогрес повідомляє миготливий курсор підкреслення на екрані.
Крок 3. По закінченні сканування закрити вікно командного рядка, надрукувавши «exit» і натисніть «Enter». Перезавантажити ПК.
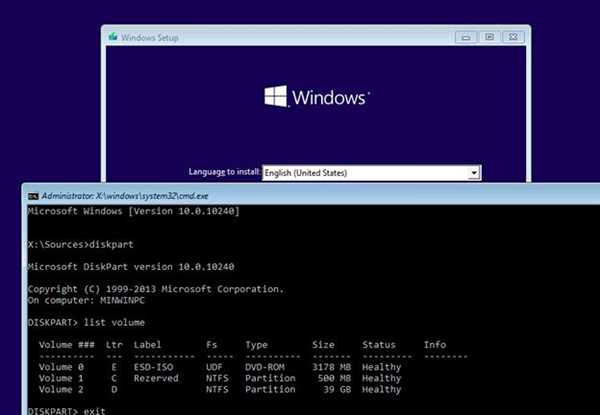
Після закінчення сканування друкуємо команди «exit», натискаємо «Enter»
Відновлення файлу BCD
Якщо Windows не може завантажитися, можна відновити файл конфігурації завантаження (BCD) з командного рядка, запустивши комп’ютер, використовуючи інсталяційний накопичувач.
Крок 1. Виконати Кроки 1-7 розділу «Завантаження Windows з інсталяційного накопичувача» і натиснути «Командний рядок».
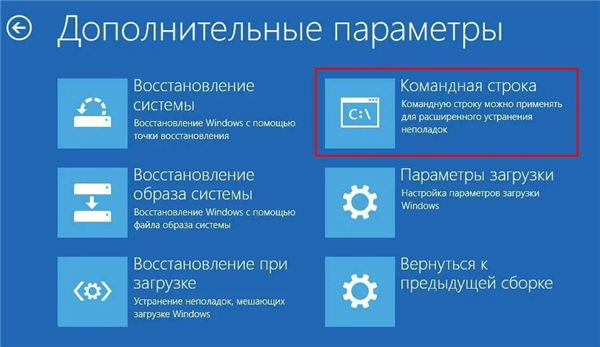
Натискаємо «Командний рядок»
Крок 2. Надрукувати у рядку почергово вказані команди, натискаючи після кожної кнопку «Enter»:
- «команду bootrec /fixMBR»;
- «команду bootrec /fixBoot»;
- «команду bootrec /rebuildBCD».

Вводимо команди, натискаючи після кожної «Enter»
Система виконає відновлення файлу BCD.
Крок 3. Витягти USB-диск і перезавантажити ПК, перевіривши, виправилася помилка і може Windows нормально завантажуватися.
Перераховані кроки повинні допомогти усунути помилку 0xc000021a при завантаженні Windows.