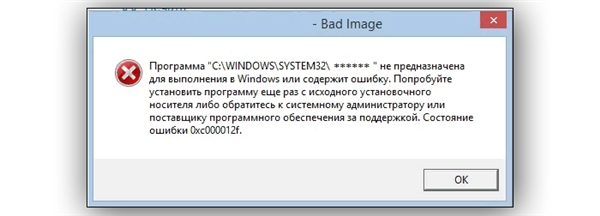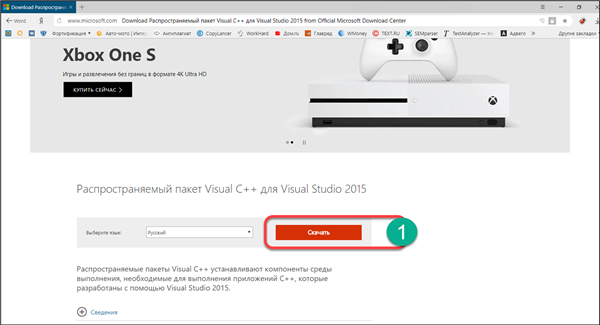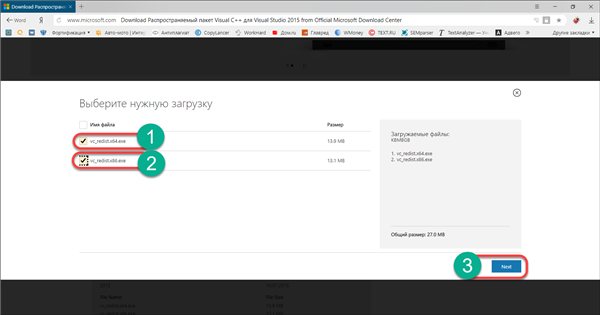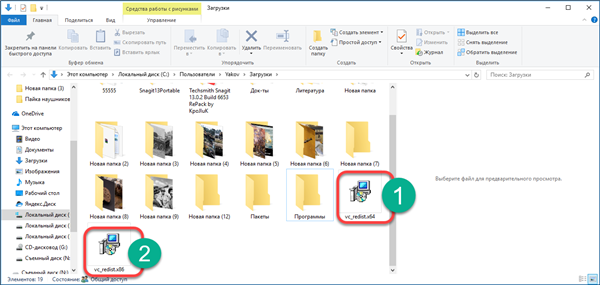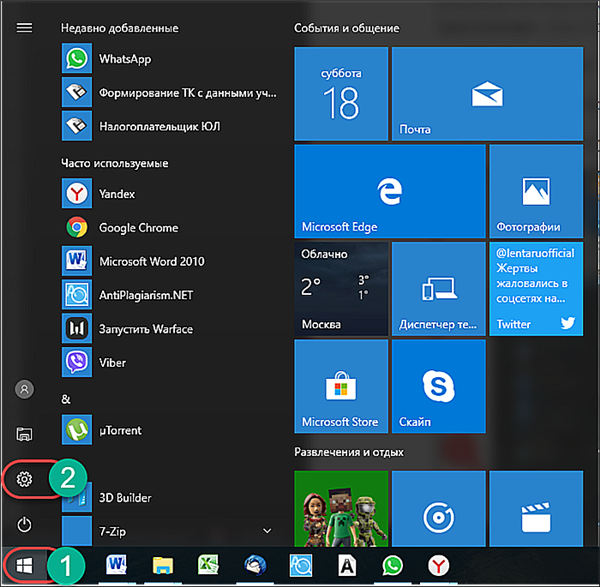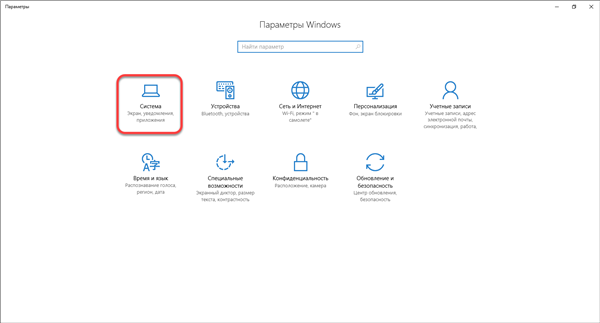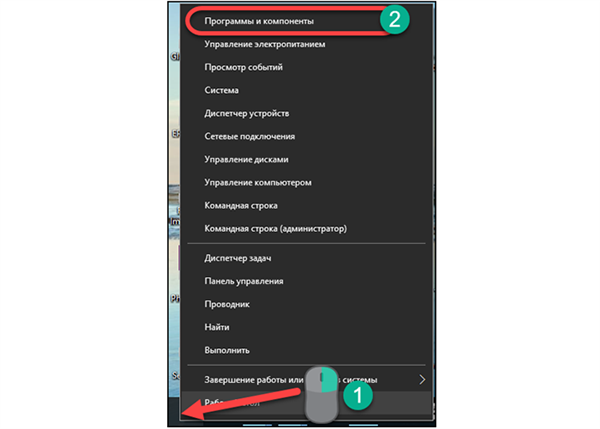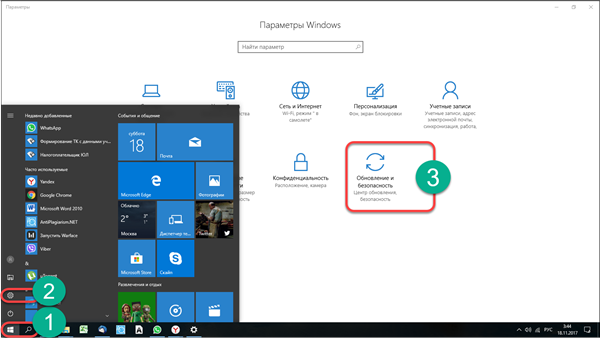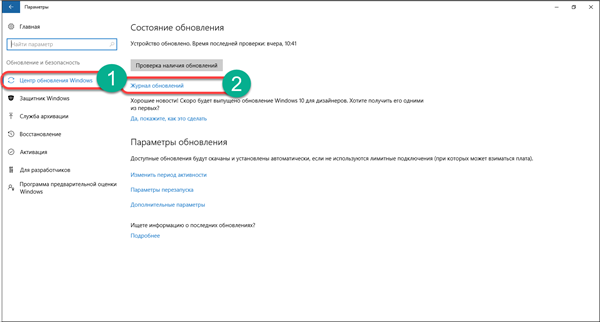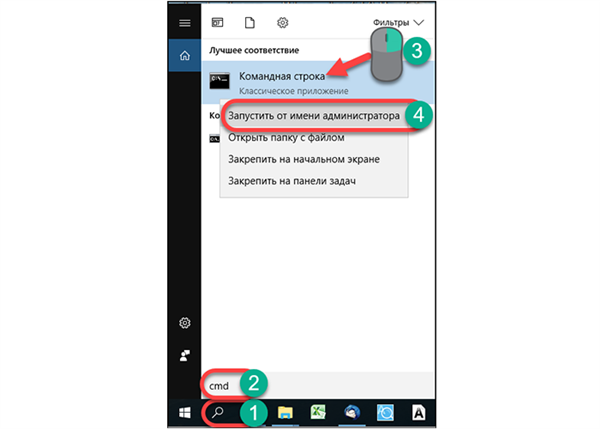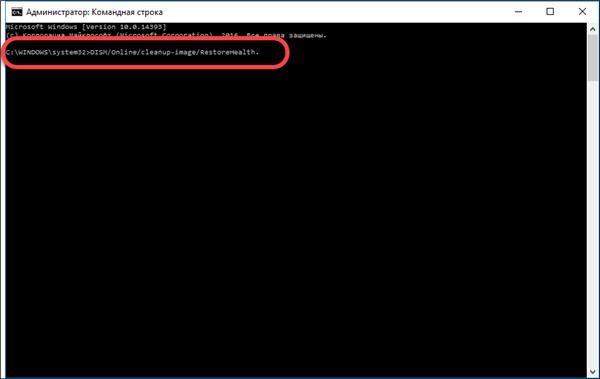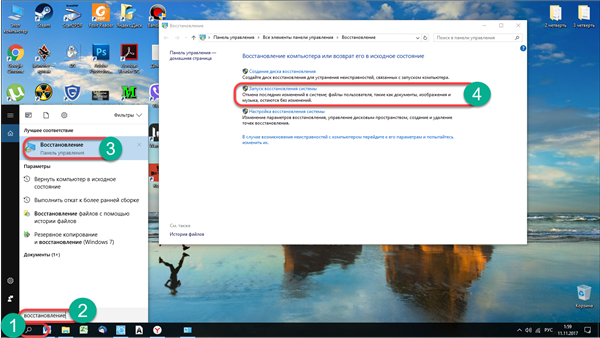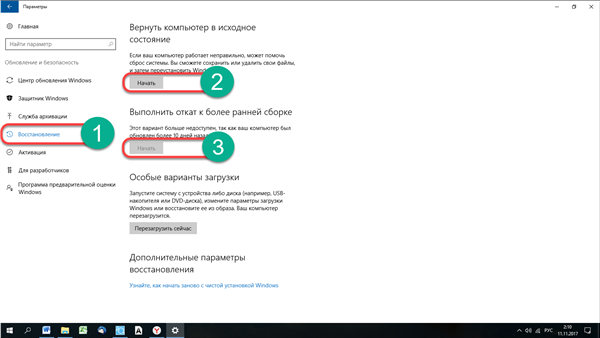На сьогоднішній день все більша кількість користувачів користується операційної системи Віндовс 10. Однак навіть сама сучасна і актуальна версія може видавати помилки. Наприклад, вікно «Bad Image» з кодом помилки «0xc000012f».
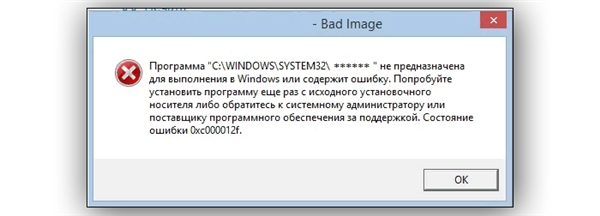
0xc000012f Windows 10 як виправити
Що за помилка і чому виникає
Якщо виникає така помилка, то це говорить про те, що програма або програма не може працювати в даній ОС. На це є кілька причин, а саме конфлікт системи, пошкодження файлу, невиправлені помилки. Найчастіше таке вікно спливає, коли файл пошкоджений. Особливо це стосується тих програм, які мають розширення .dll або .exe.
Найбільш часто дане вікно з помилкою з’являється в таких випадках:
- операційна система Віндовс в черговий раз оновилася;
- користувач встановив гру або ПО на РС;
- юзером були встановити чи оновити набір драйверів.
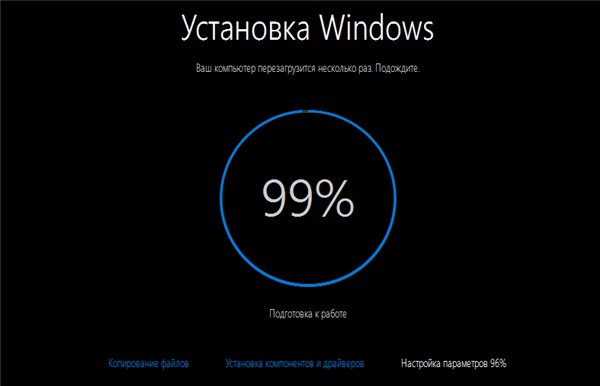
Помилка після оновлень Windows
В даному випадку можна впоратися з помилкою самостійно і не відносити комп’ютер в сервісний центр. Варто розглянути найбільш популярні і ефективні способи для повернення свого ПК в робочий стан.
Оновлення «Visual C++»
Для початку варто звернути увагу, на який файл система видає помилку. Якщо він має розширення «.dll», то цілком ймовірно, що потрібно просто завантажити і оновити програму «Visual C++».
Для того, щоб встановити, необхідно перейти на офіційний сайт корпорації «Microsoft» і знайти потрібний додаток.
- Як тільки поширюваний пакет знайдеться в пошуку, юзеру потрібно клікнути на «Скачать», попередньо вибравши російська мова для установки.

Натискаємо на «Завантажити»
- Програма запропонує кілька варіантів потрібної завантаження. Необхідно поставити галочки біля двох версій, після чого натиснути «Next».

Ставимо галочки біля двох версій, після чого натискаємо «Next»
- У користувача на ПК стоїть або 32-розрядна або 64-розрядна версія комп’ютера. В даному випадку необхідно встановити два пакети, спочатку клікаючи по першому файлу і слідуючи простій завантаженні, а потім з другого.

Встановлюємо два пакети, спочатку клікаючи по першому файлу і слідуючи простій завантаженні, а потім по другому
Рада! Фахівці рекомендують разом з установкою «Visual C++» скачувати «.NET Framowork», проте для користувачів Віндовс 10 даний варіант не актуальне. У новій ОС він вже встановлений, причому самої свіжої версії.
Перевстановлення програми або драйвера
Даний спосіб є найпростішим, але далеко не завжди спрацьовує. Цілком ймовірно, що користувач або система оновила драйвер відеокарти. Також за цей час могла встановитися якийсь додаток, що згодом призвело до помилки.
- У лівому нижньому куті потрібно відшукати кнопку «Пуск», а потім перейти в розділ «Параметри».

В кнопці «Пуск», переходимо в розділ «Параметри»
- Відкриються параметри Віндовс, де першим у списку буде потрібний користувачеві розділ «Система».

У параметрах Віндовс вибираємо розділ «Система»
- Дане вікно розділяється на два стовпці. З лівого боку юзеру буде потрібно відшукати і клікнути на «Програми та можливості», після чого ознайомитися з переліком встановлених на ПК програм. Якщо він натисне правою кнопкою миші на нещодавно викачане додаток і з випав списку вибере «Видалити», то в два кліка позбудеться від нього.

Вибираємо «Видалити»
- Також є й інший спосіб видалення або зміни потрібного додатка. Потрібно натиснути на меню «Пуск» ПКМ (правою кнопкою миші), у списку знайти «Програми та компоненти», після чого користувач відразу ж перейде до тих програм, які були встановлені.

На меню «Пуск» клікаємо ПКМ (правою кнопкою миші), у списку знаходимо «Програми та компоненти»
Дії ті ж, що і в вищезгаданої інструкції. Як тільки процес завершиться, досить відвідати офіційний сайт і завантажити найсвіжішу версію програми або драйвера.
Видалити оновлення
Також поширеною практикою є встановлення оновлення, яке в результаті призводить до помилки. Найчастіше це стосується «KB2879017».
Щоб приступити до його видалення, потрібно виконати наступні дії:
- У лівому нижньому куті знайти кнопку «Пуск», відшукати значок шестерінки і знову зайти в параметри системи. У вікні відкрити розділ «Оновлення та безпека».

Переходимо в розділ «Оновлення та безпека»
- З лівого боку користувачу потрібно клікнути на «Центр оновлення», що знаходиться першим у списку. Відкриється стан оновлення, де потрібно перейти в журнал оновлень. Тут користувач може ознайомитися з переліком всіх оновлень, що були встановлені раніше на ПК.

В «Центр оновлення» переходимо в журнал оновлень
- Першим в списку розташований пункт «Видалити оновлення», на який потрібно натиснути і дочекатися появи вікна «Встановлені оновлення». Вибравши оновлення кліком миші, необхідно відшукати кнопку «Видалити».

Вибравши оновлення кліком миші натискаємо «Видалити»
Після виконаних дій потрібно перезавантажити комп’ютер. Спливаюче вікно з помилкою більше виникнути не повинно.
За допомогою утиліт
Якщо попередній спосіб не допоміг, можна звернутися до допомоги утиліт. Для цього потрібно зробити наступне:
- У лівому нижньому куті відшукати кнопку «Пуск», натиснути ПКМ (праву кнопку миші і виберіть пункт «Командний рядок».

Клікаємо ПКМ на «Пуск» і вибираємо «Командний рядок»
- Більш довгий спосіб має на увазі все той же натиснути «Пуск» і набір «cmd» в пошуковому рядку. При виборі даного методу система видасть підказку, але на додаток потрібно клацнути ПКМ, вибираючи запуск від адміністратора.

Вибираємо ” запуск від імені адміністратора
- У діалоговому чорному вікні користувач повинен ввести наступне: DISM /Online /Cleanup-image /RestoreHealth.

У діалоговому чорному вікні вводимо команду
- Завершальним етапом є натискання «Ентер» і перезавантаження ПК.
Однак на цьому процес позбавлення від помилки не закінчується. Потрібно тим же чином зайти в додаток і написати «sfc /scannow». Дана команда запустить процес запуску утиліти. Програма почне перевіряти наявні файли на пошкодження. Якщо такі будуть виявлені, то утиліта відновить їх.
Тепер необхідно знову перезавантажити свій ПК.
Відновити систему
Примітка! Даний спосіб рекомендується використовувати в тому випадку, якщо вищевикладені методи вирішення проблеми не допомогли.
- Відшукавши кнопку «Пуск» і увівши в пошуковому рядку слово «Відновлення», користувач побачить спливаючу підказку. Даний розділ в панелі управління потрібно відкрити, після чого відшукати функцію «Запуск відновлення системи».

Натискаємо на «Пуск» і вводимо в пошуковому рядку слово «Відновлення», натискаємо на випала рядку «Запуск відновлення системи»
- Інший спосіб передбачає вибір розділу «Оновлення та безпека». Він знаходиться в параметрах Віндовс, потрапити в які можна з вищевикладеним інструкцій.

Відкриваємо розділ «Оновлення та безпека»
- З лівого боку є кнопка «Відновлення». Необхідно клікнути на неї, відкриється «Повернути комп’ютер в початковий стан». Користувач повинен відшукати кнопку «Почати» і натиснути на неї.

Натискаємо на кнопку «Почати»
- В даному випадку відбудеться скидання до вихідного стану, однак юзер може також вибрати опцію «Виконати відкотити до більш ранній збірці». В даному випадку запуститься сама відновлення.
Весь процес система виконає сама, після чого користувачу буде потрібно перезавантажити комп’ютер.
Дана помилка може виникнути як на стаціонарних комп’ютерах, так і на ноутбуках. Вона не залежить від розрядності системи або її типу. Фахівці рекомендують встановлювати тільки перевірені програми, вчасно видалити сміттєві файли з системи і регулярно оновлювати драйвери.