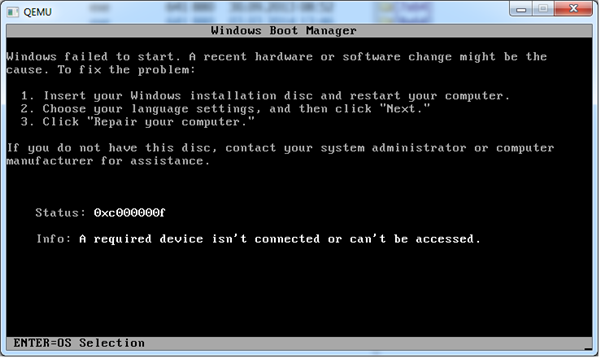Однією з найбільш неприємних помилок, що виникають в операційних системах Windows XP – Windows 10, є помилка 0xc000000f.
Ця помилка з’являється при завантаженні операційної системи і викликає зупинку завантаження з видачею «синього екрану смерті» (BSOD). Перезавантаження ПК не призводить до яких-небудь результатів, а система радить відновити ПК через інсталяційний диск.
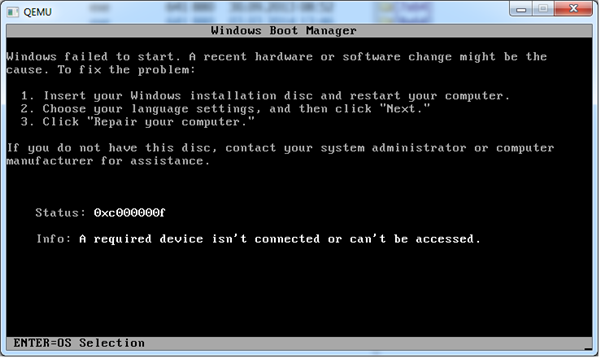
0xc000000f при завантаженні Windows 7, як виправити?
Причина помилки 0xc000000f
Причина помилки полягає в тому, що диспетчер завантаження операційної системи (BOOTMGR) не може прочитати завантажувальні конфігураційні дані з файлу BCD (Boot Configuratin Data) на жорсткому диску ПК.
Чому не читається файл BCD:
- завантажувальний сектор жорсткого диска відсутній або пошкоджений;
- порушена цілісність системних файлів Windows;
- ослаблено кріплення або несправний кабель жорсткого диска.
Довідка! Завантажувальний сектор необхідний для завантаження операційної системи в пам’ять ПК для подальшого її запуску.
Для усунення помилки 0xc000000f необхідно перебудувати або відновити файл конфігурації завантаження BCD, а також відновити системні файли ОС.
Відключення від периферії системи
Перше, що необхідно зробити для усунення помилки 0xc000000f, це переконатися, що на завантаження ПК не впливає робота його периферійних пристроїв.
Для цього необхідно відключити від ПК все некритичні для його завантаження пристрою – маніпулятор «миша», колонки, принтер, геймпад і т. д. (крім клавіатури і монітора).

Відключаємо від ПК все некритичні для його завантаження периферійні пристрої
Відключення периферійних пристроїв дозволить ПК не задіяти їх драйвери під час завантаження, т. к. вони можуть бути несправними або конфліктувати з системою.
Якщо ці дії усунуть проблему запуску системи, необхідно підключати пристрій до ПК по одному і дивитися, яке з них викликає зазначену помилку.
Налагодження настройок BIOS
У деяких випадках проблема завантаження Windows полягає у скидання налаштувань BIOS комп’ютера, коли його жорсткий диск перестає побут першим завантажувальним пристроєм.
В цьому випадку потрібно повернути початкові установки жорсткого диска в BIOS.
Крок 1. Включити комп’ютер і спочатку його завантаження багато разів натискати на клавіатурі «Del», «F2» або «F1» (іноді разом з «Fn») для входу в BIOS ПК.

Спочатку завантаження комп’ютера багато разів натискаємо на клавіатурі «Del»
Примітка! Кнопку для входу в BIOS можна з’ясувати в повідомленнях на екрані ПК або в його документації.
Крок 2. Після входу в BIOS перейти стрілками клавіатури в пункт меню «Boot», вибравши рядок «Boot Device Priority». Натиснути «Enter».
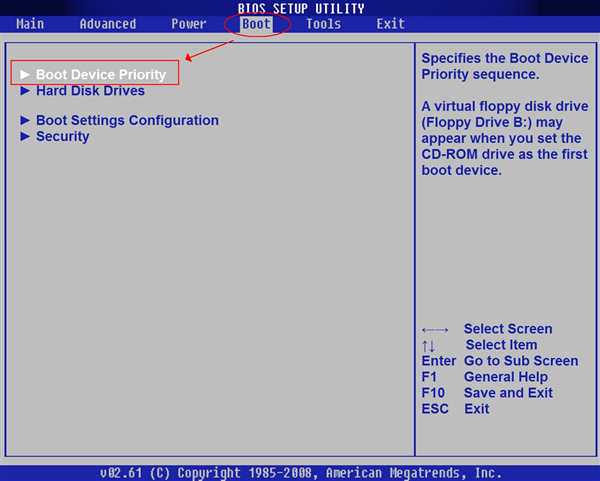
Переходимо стрілками клавіатури в пункт меню «Boot», вибравши рядок «Boot Device Priority», натискаємо «Enter»
Крок 3. Виділити рядок, що містить назва жорсткого диска (HDD) і перемістити її клавішами «+»/«-» вгору на рядок «1st Boot Device» («Перший завантажувальний пристрій»).
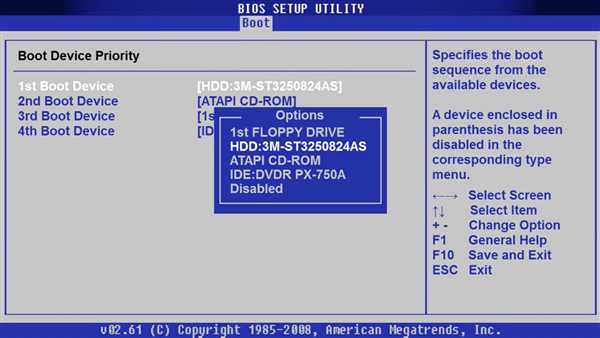
Виділяємо рядок c названиеv жорсткого диска, переміщаємо її клавішами «+»/«-» на рядок «1st Boot Device»
Крок 4. Натиснути «F10» і «Enter» для виходу зі збереженням налаштувань.
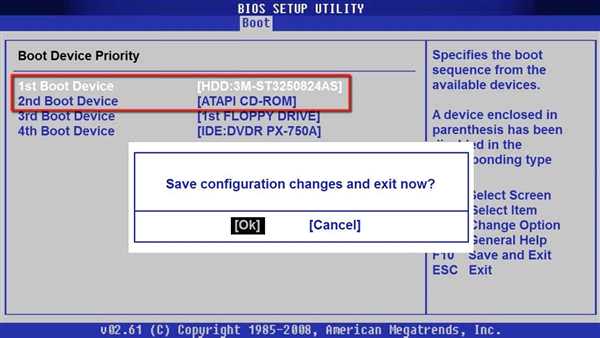
Натискаємо «F10» і «Enter»
Довідка! В інших версіях BIOS спосіб виставлення налаштувань може трохи відрізнятися. У цьому випадку необхідно звернутися до документації на конкретний ПК і дивитися підказки в BIOS внизу праворуч.
Крок 5. Дочекатися початку завантаження Windows.
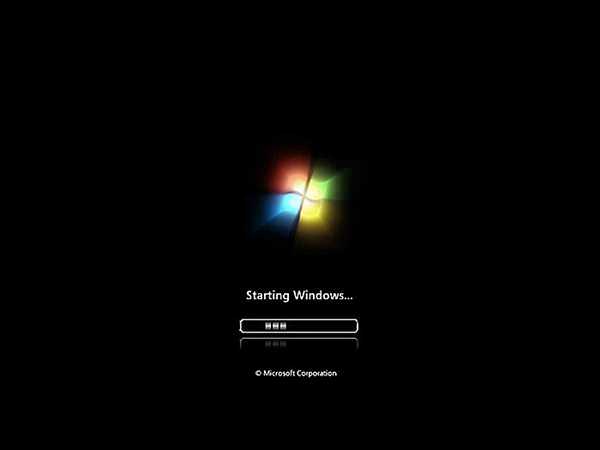
Очікуємо початку завантаження Windows
Якщо помилка повторюється, перейти до наступного рішення.
Відновлення завантаження Windows 7
Для відновлення завантаження системи потрібно використовувати інструменти відновлення Windows, що знаходяться на диску DVD або USB.
Примітка! Перераховані нижче кроки також актуальні для операційних систем Windows 8 і 10.
Вибір завантаження з зовнішнього носія
Крок 1. Вставити інсталяційний диск в привід DVD (приклад).

Вставляємо диск в привід DVD
Крок 2. Натисканнями кнопок клавіатури «Del», «F2» або «F1» (іноді разом з «Fn») увійти в BIOS ПК.

Спочатку завантаження комп’ютера багато разів натискаємо на клавіатурі «Del»
Крок 3. Перейти в пункт меню «Boot» і вибрати рядок «Boot Device Priority». Натиснути «Enter».
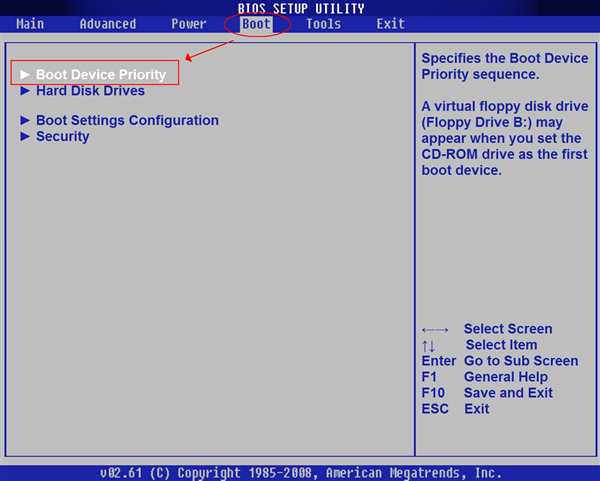
Переходимо стрілками клавіатури в пункт меню «Boot», вибравши рядок «Boot Device Priority», натискаємо «Enter»
Крок 4. Виділити рядок, що містить назву DVD-приводу і перемістити її клавішами «+»/«-» вгору на рядок «1st Boot Device».
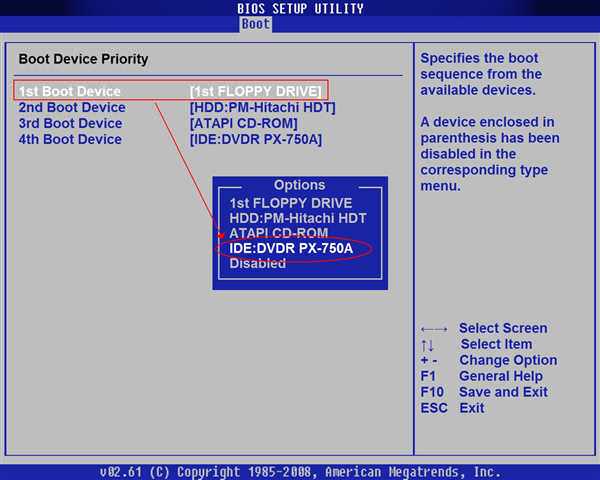
Виділяємо рядок з назвою DVD-приводу, переміщаємо її клавішами «+»-«-» рядка «1st Boot Device»
Крок 5. Натиснути «F10» і «Enter» для виходу зі збереженням налаштувань.
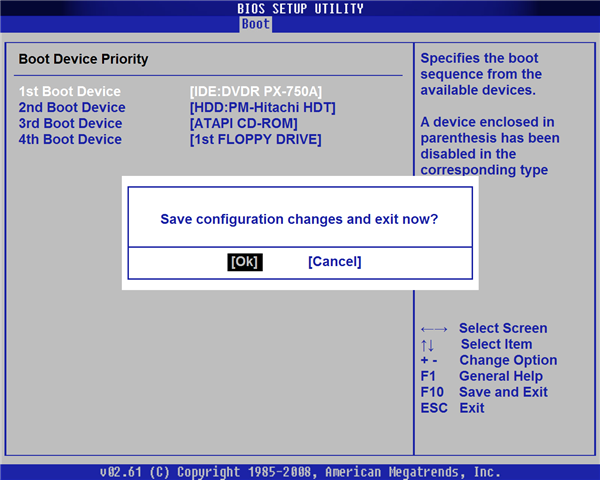
Натискаємо «F10» і «Enter» для виходу зі збереженням налаштувань
Автоматичне відновлення
Автоматичне відновлення завантаження – найбільш швидкий і зручний спосіб виправлення помилки 0xc000000f.
Крок 1. Після вибору зовнішнього носія першим завантажувальним диском і перезавантаження ПК натиснути будь-яку клавішу.
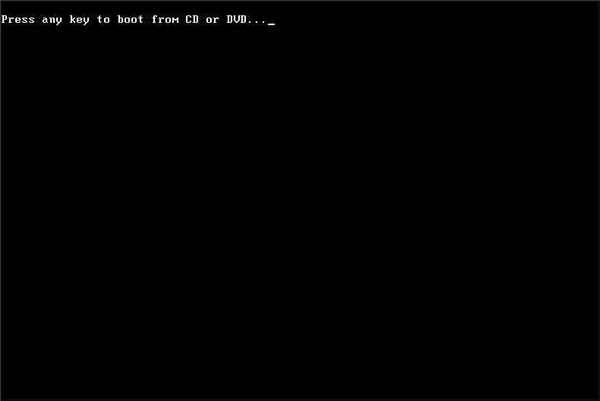
Натискаємо клавішу
Інформація з інсталяційного диска почне завантажуватися.
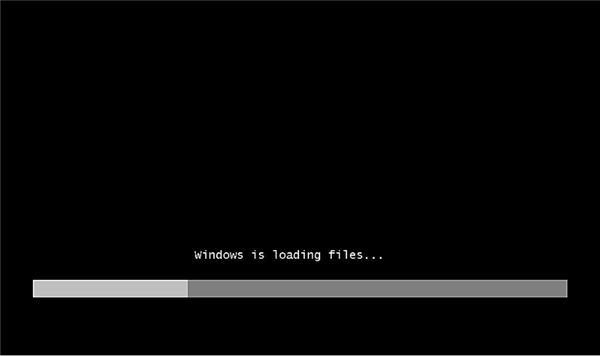
Процес завантаження інформації з інсталяційного диска
Крок 2. У наступному вікні натиснути «Next» («Далі»).
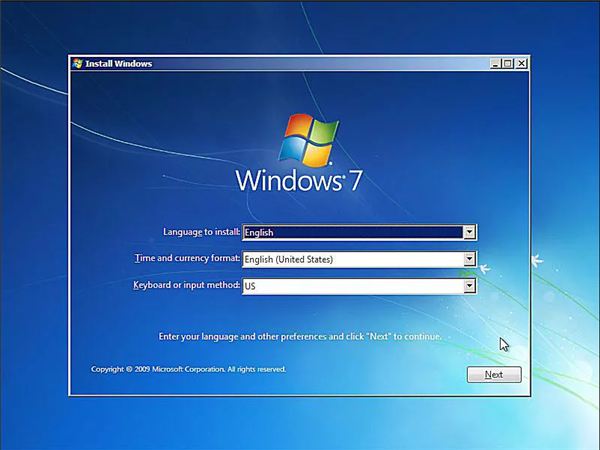
Натискаємо «Next»
Крок 3. Вибрати «Repair your computer» («Відновити ПК»).
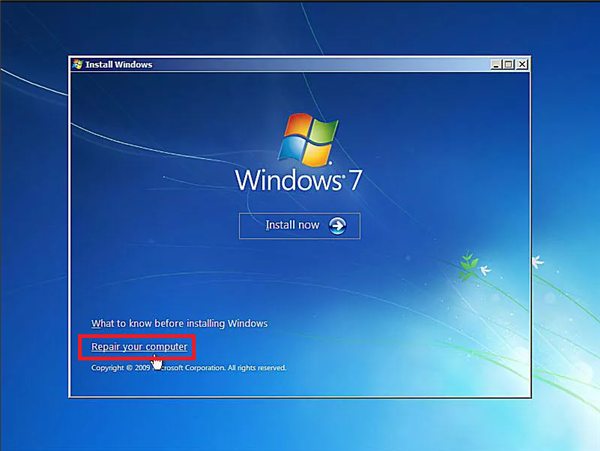
Вибираємо «Repair your computer»
Почекати збору інформації системою.
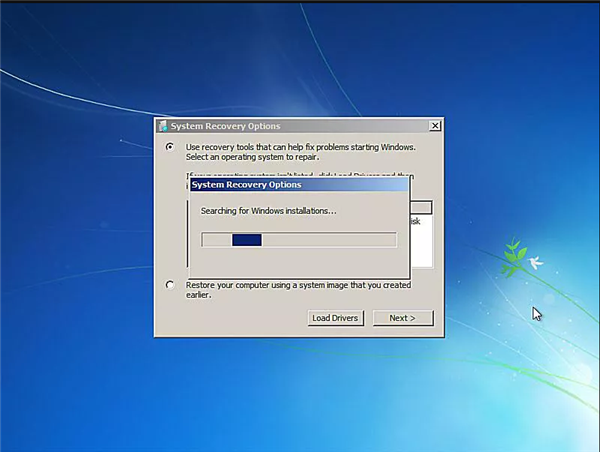
Очікуємо завершення процесу збору інформації
Крок 4. Вибрати установку Windows і натиснути «Next».
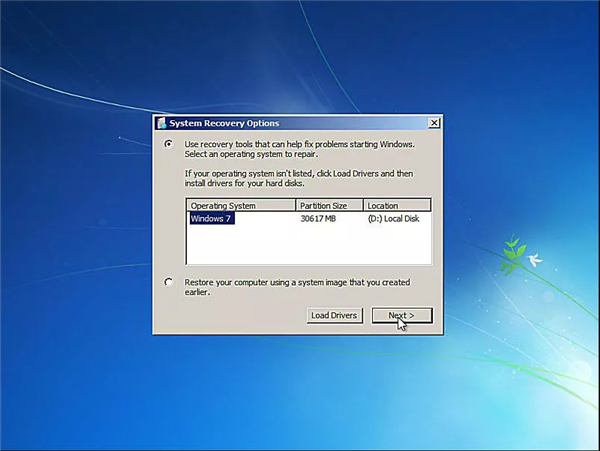
Вибираємо установку Windows і натискаємо «Next»
Крок 5. Клацнути на рядку «Startup Repair» («Відновлення запуску»).
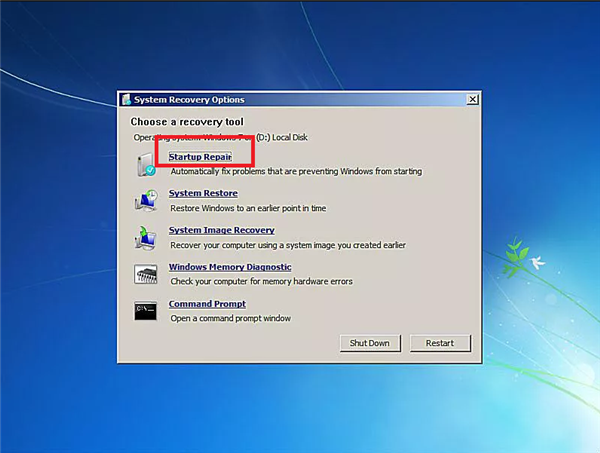
Клацаємо на рядку «Startup Repair»
Почекати, поки система знайде проблеми на ПК і усуне їх, відновивши потрібні файли.
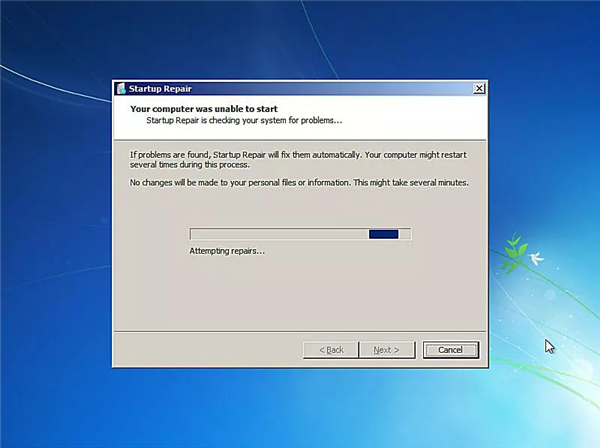
Процес пошуку проблем на ПК і їх усунення
Крок 6. Натиснути «Готово» для перезавантаження ПК.
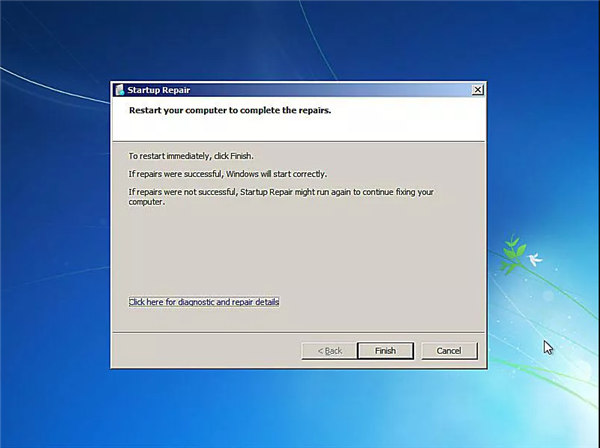
Натискаємо «Готово»
Крок 7. При перезавантаженні комп’ютера дістати інсталяційний диск з приводу і дочекатися початку завантаження Windows.

Дістаємо інсталяційний диск з приводу і чекаємо початку завантаження Windows
Відновлення файлу BCD за допомогою командного рядка
Якщо автоматичне відновлення системи не допомогло, можна відновити файл за допомогою командного рядка.
Крок 1. Повторити кроки 1-4 розділу «Автоматичне відновлення системи», вибравши в меню «Comand Prompt» («Командний рядок»).
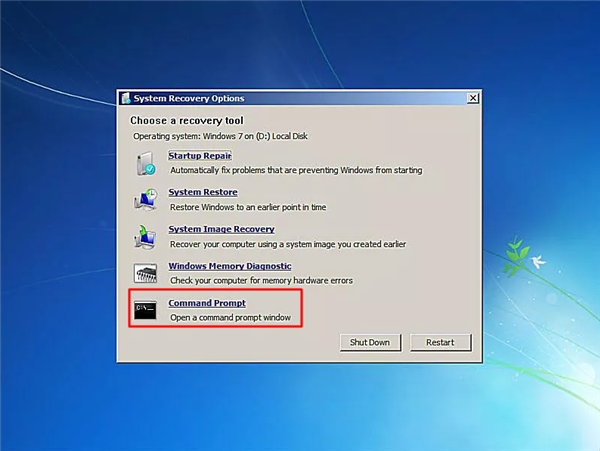
Вибираємо в меню «Comand Prompt»
Крок 2. Набрати у вікні по черзі команди перестроювання BCD, натискаючи після кожної «Enter».

Команди перестроювання BCD
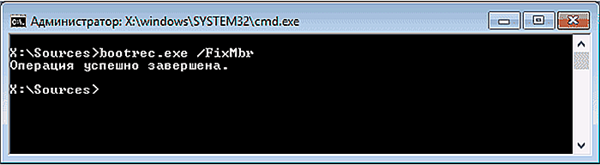
Друкуємо команду «bootrec.exe /FixMbr», натискаємо «Enter»
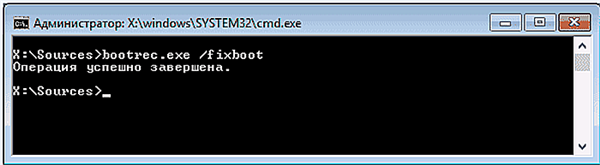
Друкуємо команду «bootrec.exe /fixboot», натискаємо «Enter»

Друкуємо команду «bootrec.exe /RebuildBcd», натискаємо «Enter»
Якщо команди завершилася невдало (немає повідомлення «The operation completed successfully»), можна експортувати і видалити BCD, а потім знову запустити його перестроювання.
Для цього ввести почергово наведені нижче команди, натискаючи після кожної «Enter».

Вводимо по черзі наведені нижче команди, натискаючи після кожної «Enter»

Друкуємо по черзі команди в консолі командного рядка, після кожної натиснувши «Enter»
Примітка! Необхідно використовувати букву диска, на якому встановлена операційна система Windows (в даному прикладі це літера «C»). Після введення правильного букви система видасть повідомлення «The operation completed successfully.
Крок 3. Надрукувати «exit» і натиснути «Enter». Клацнути «Restart» («Перезавантаження»).
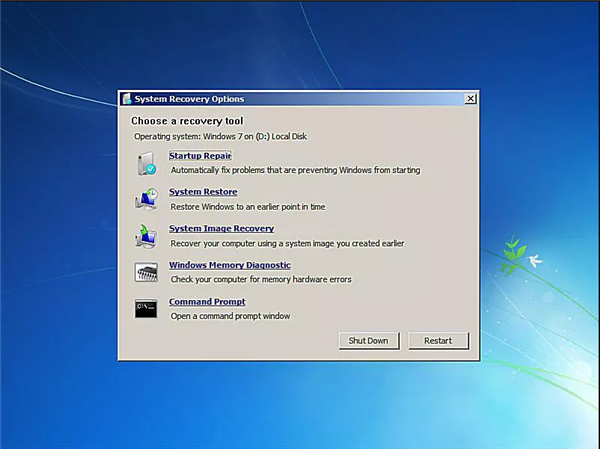
Клацаємо «Restart»
Крок 4. Дістати при перезавантаженні інсталяційний диск з приводу ПК і дочекатися початку завантаження Windows.
Запуск перевірки системних файлів і жорсткого диска
Перевірка і відновлення системних файлів і файлової системи також може допомогти відновити завантаження Windows.
Крок 1. Повторити кроки 1-4 розділу «Автоматичне відновлення системи», вибравши в меню «Comand Prompt».
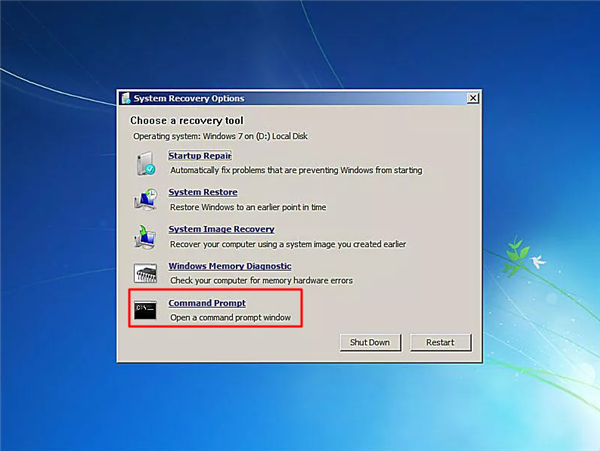
Вибираємо в меню «Comand Prompt»
Крок 2. Надрукувати наведені нижче команди, натискаючи після кожної «Enter».

Команди для консолі «Командного рядка»
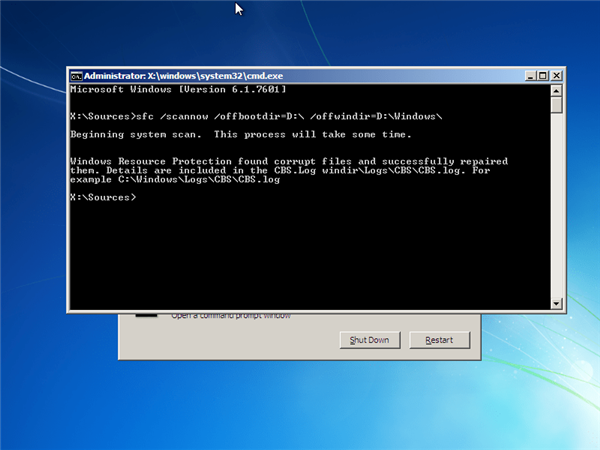
Друкуємо по черзі команди, вказані вище, натискаючи після кожної «Enter»
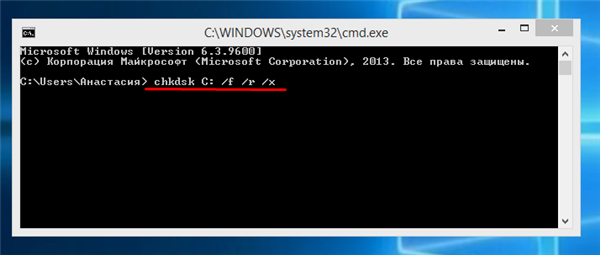
Вводимо наступну команду «chkdsk З: /f /r /x», натискаємо «Enter»
Необхідно використовувати букву диска, на якому встановлена операційна система Windows (в даному прикладі це літера «C»). Після введення правильного букви система задасть питання про проведення перевірки диска.
Довідка! Прапори /f /r команди дозволяють chkdsk виправляти помилки, пов’язані з диском, шукати пошкоджені сектора і виконувати їх відновлення. Прапор /x інструктує chkdsk відключити диск перед початком перевірки.
Крок 3. На питання про проведення перевірки натиснути «Y» («Так»).
Крок 4. Надрукувати «exit» і натиснути «Enter». Клацнути «Restart».
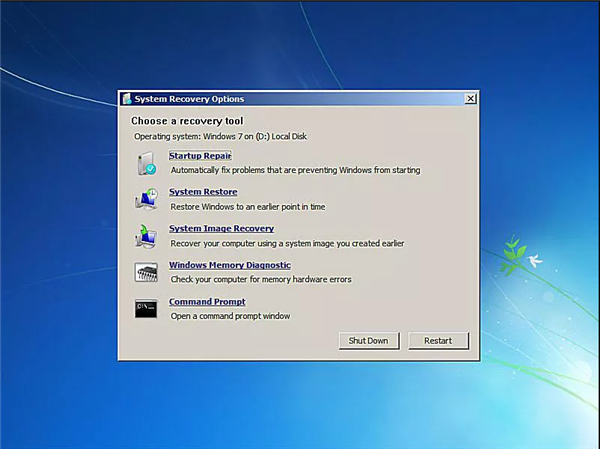
Клацаємо «Restart»
Крок 5. Дістати при перезавантаженні інсталяційний диск з приводу ПК. Система перевірить диск на помилки і запустить Windows.
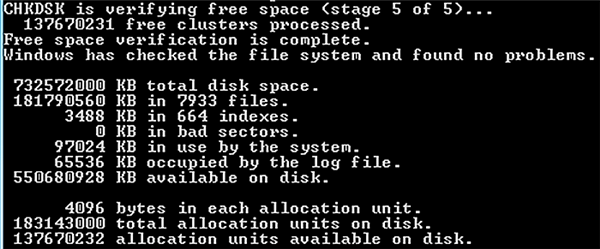
Процес перевірки системи на помилки перед запуском системи
Відновити ПК до більш раннього робочого стану
Якщо в операційній системі створені точки відновлення, можна вибрати одну з них для відновлення роботи Windows.
Крок 1. Повторити кроки 1-4 розділу «Автоматичне відновлення системи», вибравши в меню «System Restore» («Відновлення системи»).
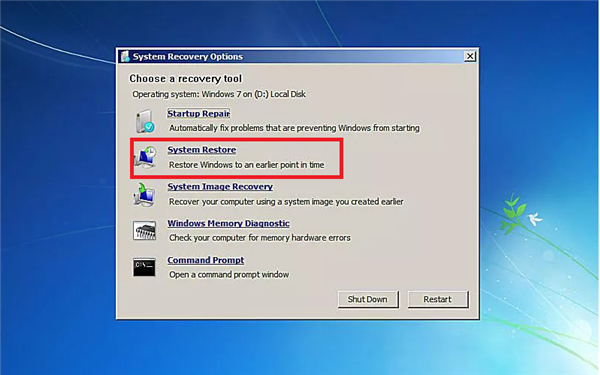
Вибираємо в меню «System Restore»
Крок 2. Вибрати точку відновлення та натиснути «Next».

Вибираємо точку відновлення та натискаємо «Next»
Крок 3. Натиснути «Готово».
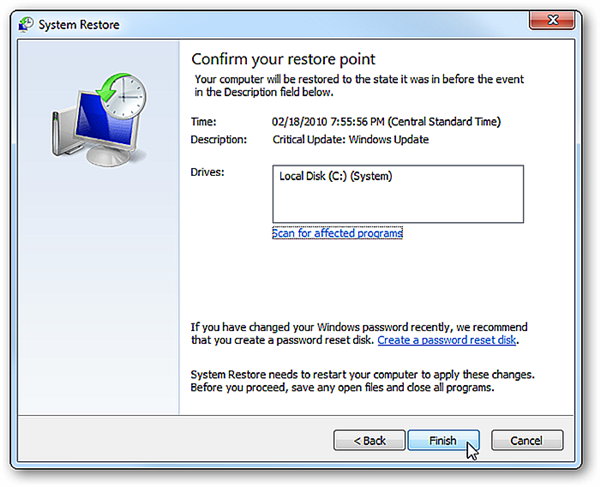
Натискаємо «Готово»
Крок 4. Натиснути «Yes».
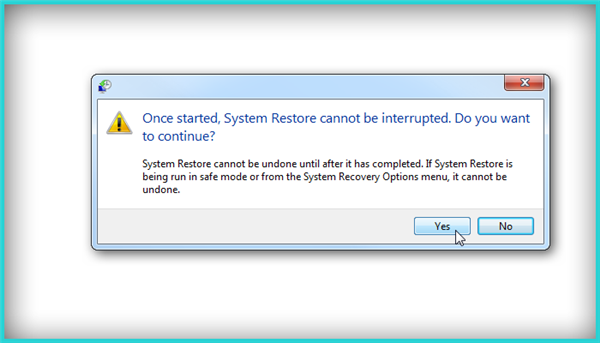
Натискаємо «Yes»
Запуститься відновлення системи.
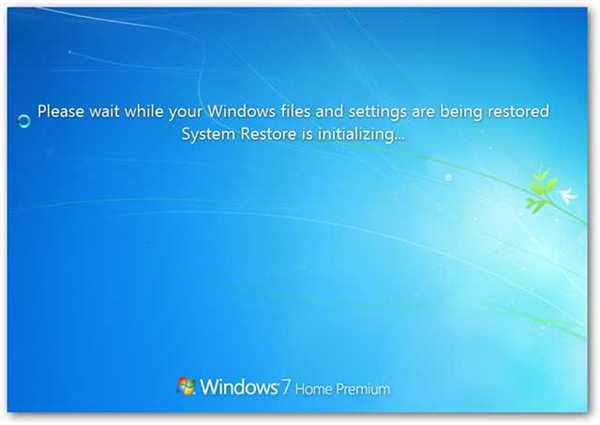
Процес відновлення системи, очікуємо завершення
Крок 5. Натиснути «Close» (Закрити) після завершення відновлення.
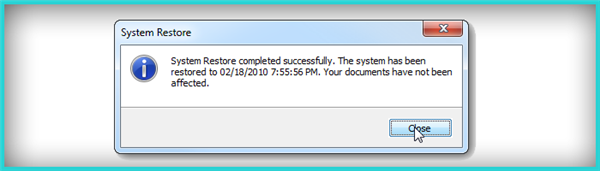
Натискаємо «Close»
Крок 6. Перезавантажити ПК і дочекатися завантаження Windows.
Перевірити кабель жорсткого диска
Часто помилка 0xc000000f виникає із-за несправного або ненадійне з’єднання кабелю, який передає дані між жорстким диском і материнської платою ПК. У цьому випадку необхідно переконатися в цілісності кабелю.
Важливо! Не рекомендується відкривати корпус ПК, якщо пк знаходиться на гарантії, так як це може призвести до її втрати. У цьому випадку необхідно доставити ПК в сервісний центр.
Крок 1. Вимкнути ПК. Вимкнути системний блок комп’ютера від живлення 220В.

Відключаємо системний блок комп’ютера від живлення 220В
Крок 2. Відкрутити гвинти, що кріплять стінку системного блоку з правого боку комп’ютера (погляд з боку роз’ємів ПК).

Відкручуємо гвинти, що кріплять стінку системного блоку з правої сторони комп’ютер
Можливо, замість гвинтів потрібно віджати утримуючі стінку засувки.
Крок 3. Перевірити кріплення кабелю в роз’ємах жорсткого диска і материнської плати ПК. При можливості замінити кабель.

Перевіряємо кріплення кабелю в роз’ємах жорсткого диска і материнської плати П
Крок 4. Зібрати комп’ютер у зворотному порядку і запустити його, перевіривши на завантаження ОС.
Перераховані вище кроки повинні усунути помилку 0xc000000f, що виникає при завантаженні операційної системи Windows.