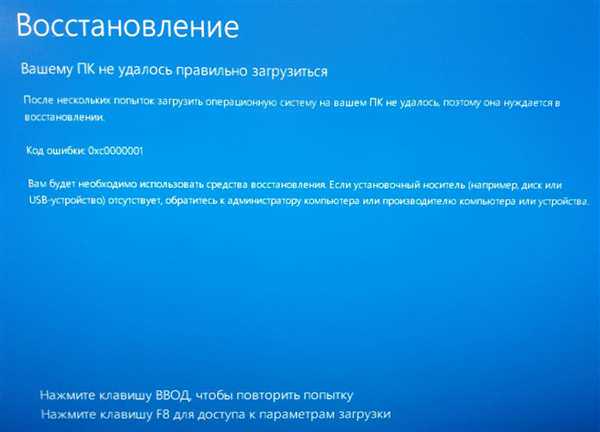Код помилки 0xc0000001 менеджера завантаження Windows – один з поширених кодів помилок «синього екрану смерті» (BSoD), не дозволяють операційній системі нормально завантажуватися.
Причини помилки включають установку проблемного, пошкодження файлів системи або пам’яті ПК. Помилку може спровокувати і пошкодження файлу SAM (Security Account Manager).
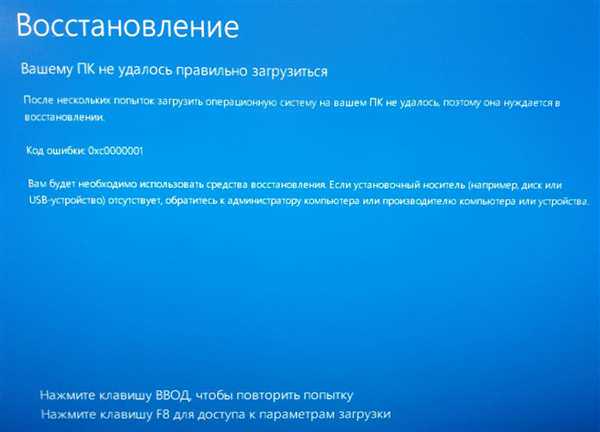
0xc0000001 Windows 10 при завантаженні
Чому з’являється ця помилка
Код помилки 0xc0000001 часто вказує на проблеми з завантажувальним пристроєм комп’ютера або що деякі завантажувальні файли пошкоджені. Помилка може з’являтися і при проблемах з завантажувальним сектором ПК.
Помилка з’являється в результаті:
- Спотворення або пошкодження файлу SAM (системного сховища облікових даних). Цей файл важливий для запуску Windows, і якщо файл видалено або має пошкодження, процес завантаження зупиниться.
- Пошкодження системних файлів ОС. Помилка може виникнути, якщо ключові файли системи, пов’язані з завантаженням, пошкоджуються при проблемах запису на диск, перебоях живлення або вірусних атаках.
- Порушення цілісності файлової системи. Іноді файлова система сильно ушкоджується в результаті вірусної атаки, поганого харчування ПК і т. д.
- Пошкодження ОЗП. Помилка може бути результатом різних проблем з оперативною пам’яттю (RAM) ПК.