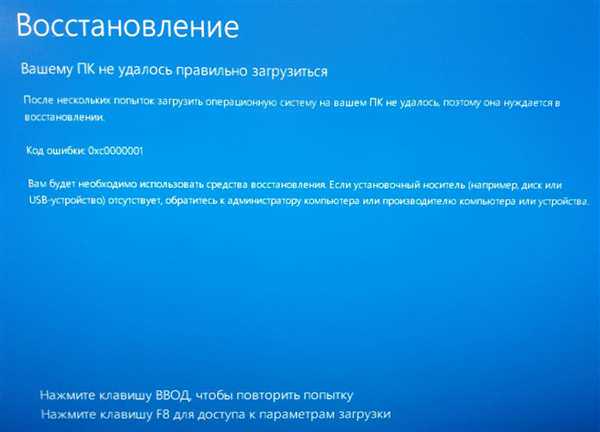Код помилки 0xc0000001 менеджера завантаження Windows – один з поширених кодів помилок «синього екрану смерті» (BSoD), не дозволяють операційній системі нормально завантажуватися.
Причини помилки включають установку проблемного, пошкодження файлів системи або пам’яті ПК. Помилку може спровокувати і пошкодження файлу SAM (Security Account Manager).
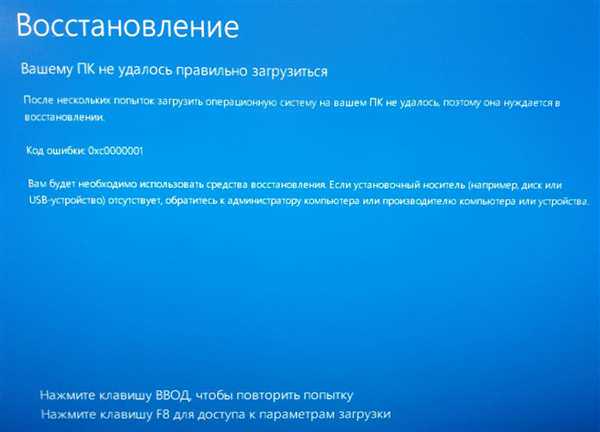
0xc0000001 Windows 10 при завантаженні
Чому з’являється ця помилка
Код помилки 0xc0000001 часто вказує на проблеми з завантажувальним пристроєм комп’ютера або що деякі завантажувальні файли пошкоджені. Помилка може з’являтися і при проблемах з завантажувальним сектором ПК.
Помилка з’являється в результаті:
- Спотворення або пошкодження файлу SAM (системного сховища облікових даних). Цей файл важливий для запуску Windows, і якщо файл видалено або має пошкодження, процес завантаження зупиниться.
- Пошкодження системних файлів ОС. Помилка може виникнути, якщо ключові файли системи, пов’язані з завантаженням, пошкоджуються при проблемах запису на диск, перебоях живлення або вірусних атаках.
- Порушення цілісності файлової системи. Іноді файлова система сильно ушкоджується в результаті вірусної атаки, поганого харчування ПК і т. д.
- Пошкодження ОЗП. Помилка може бути результатом різних проблем з оперативною пам’яттю (RAM) ПК.
Видалення проблемних програм
Якщо операційна система не запускається або видає при роботі помилку 0xc0000001 нещодавно встановленого ПЗ, його потрібно деінсталювати, використовуючи безпечний режим.
Крок 1. Перезавантажити ПК і натиснути на початку його завантаження клавіші Shift+F8, щоб відкрити інтерфейс відновлення.
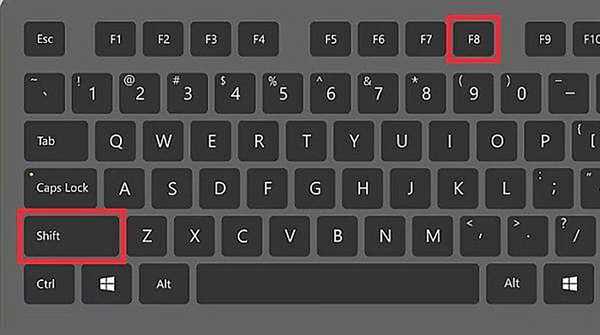
Перезавантажуємо ПК і натискаємо на початку його завантаження клавіші Shift+F8»
Крок 2. Натиснути «Пошук і усунення несправностей».

Натискаємо «Пошук і усунення несправностей»
Крок 3. Клікнути по іконці «Додаткові параметри».

Клікаємо по іконці «Додаткові параметри»
Крок 4. Клацніть «Параметри завантаження».
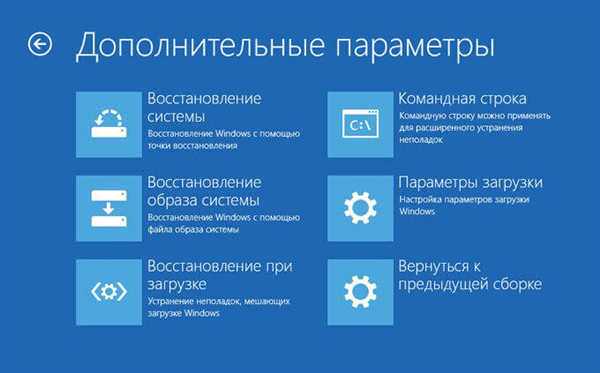
Клацаємо «Параметри завантаження»
Крок 5. Вибрати «Перезавантажити».
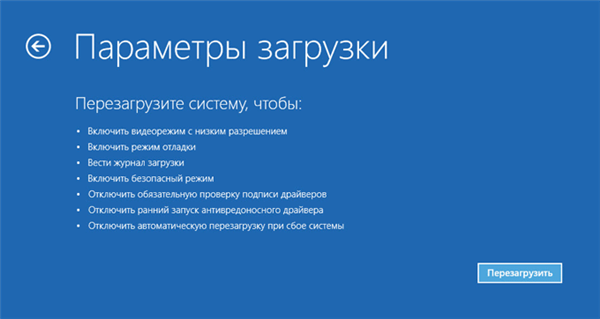
Вибираємо «Перезавантажити»
Крок 6. Після перезапуску ПК натиснути «F4».

Після перезапуску ПК натискаємо «F4»
Система завантажиться в безпечному режимі.
Крок 7. Натиснути «Win+I».
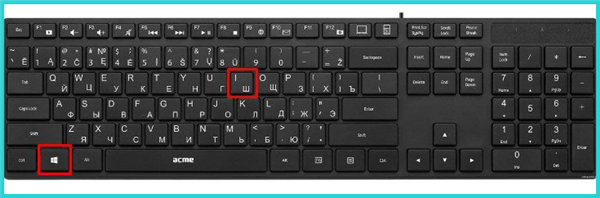
Натискаємо «Win+I»
Крок 8. В меню «Параметри» натиснути «Система».
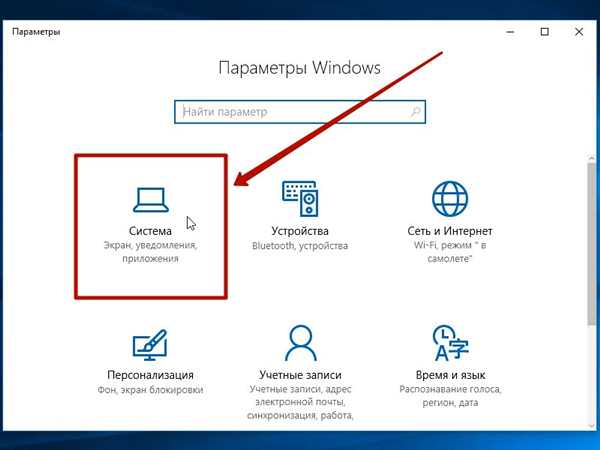
В меню «Параметри» натискаємо «Система»
Крок 9. Натиснути «Програми та можливості» і клацнути праворуч на встановленій перед появою помилки програмі. Натиснути «Видалити».
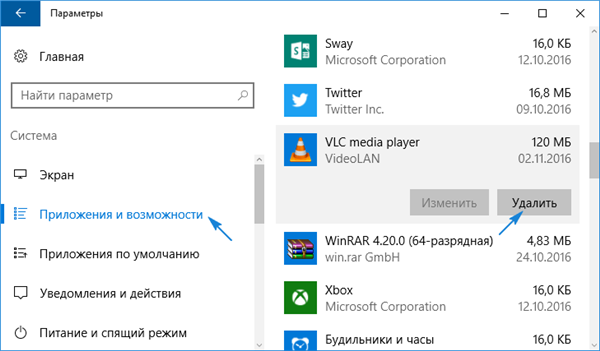
Натискаємо «Програми та можливості» клацаємо праворуч на назву програми, натискаємо «Видалити»
Крок 10. Перезавантажити ПК і перевірити, чи не з’являється помилка знову.
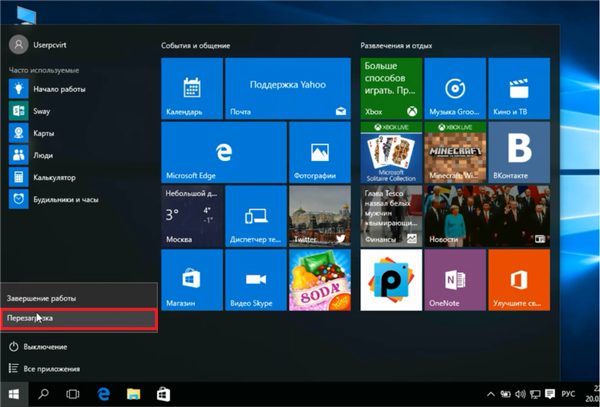
Перезавантажуємо комп’ютер
Відновлення завантаження ОС через середовище відновлення Windows
Якщо помилку не усунуто, необхідно виконати наступні кроки з допомогою інсталяційного носія Windows.
Для створення інсталяційного носія з образом Windows 10 необхідно скористатися засобом Media Creation Tool.
Крок 1. На іншому комп’ютері завантажити зазначене засіб, перейшовши за URL-адресою: https://www.microsoft.com/ru-ru/software-download/windows10 і натисніть кнопку «Завантажити засіб зараз».
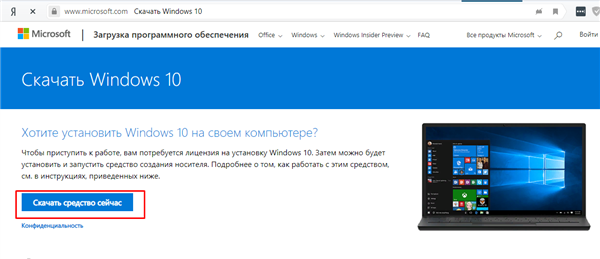
Переходимо за URL-адресою, натискаємо «Завантажити засіб зараз»
Довідка! Скачаний файл зазвичай знаходиться в «Завантаження» браузера.
Крок 2. Запустити інструмент після завантаження подвійним клацанням лівою кнопкою миші.
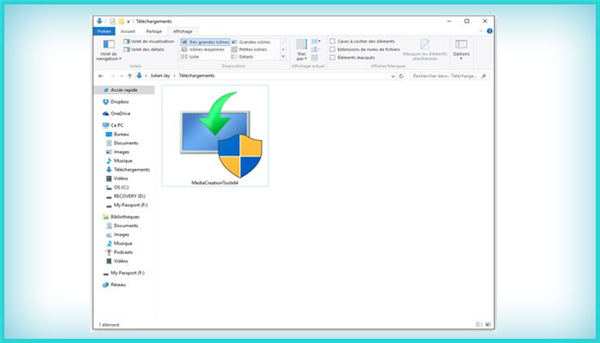
Запускаємо інструмент після завантаження подвійним клацанням лівої кнопки миші
Крок 3. Клацнути Кнопку «Прийняти».
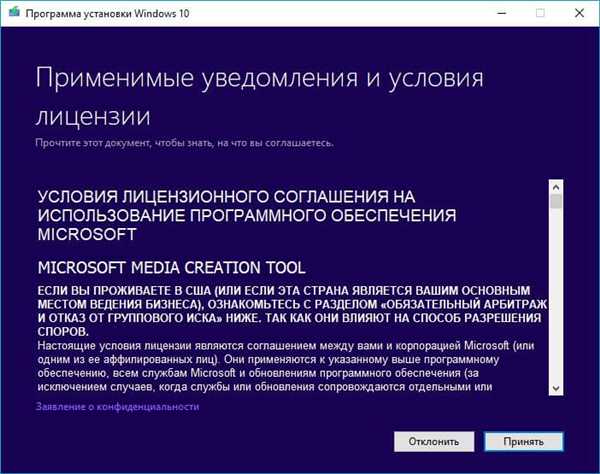
Клацаємо «Прийняти»
Крок 4. Вибрати «Створити інсталяційний носій» і натиснути «Далі».

Вибираємо «Створити інсталяційний носій» і натискаємо «Далі»
Крок 5. Перевірити параметри носія і натиснути «Далі».
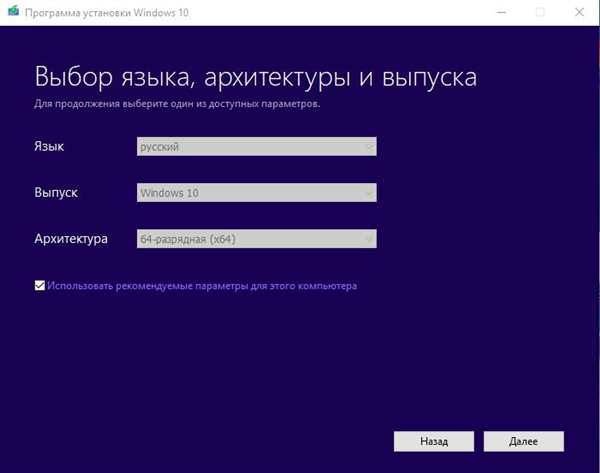
Перевіряємо параметри носія і натискаємо «Далі»
Крок 6. Вставити в USB-порт USB Flash накопичувач.

Вставляємо в USB-порт USB Flash накопичувач
Крок 7. Вибрати параметр «USB-флеш-пам’яті» і натиснути «Далі».
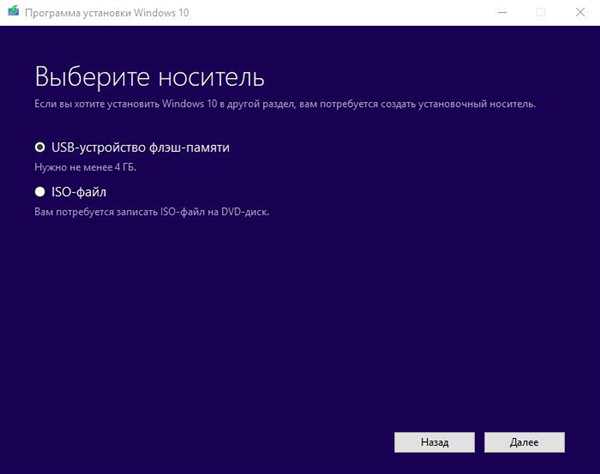
Вибираємо параметр «USB-флеш-пам’яті» і натискаємо «Далі»
Крок 8. Виділити вставлений накопичувач і натиснути «Далі».
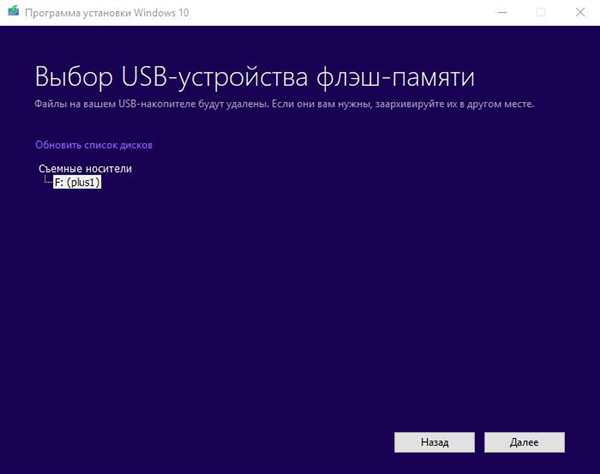
Виділяємо вставлений накопичувач і натискаємо «Далі»
Крок 9. Почнеться завантаження системи на USB-Flash.
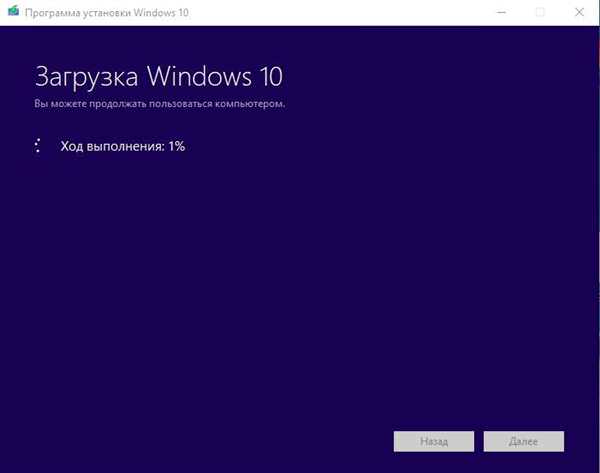
Процес завантаження системи на USB-Flash
Відновлення завантаження системи з інсталяційного носія
Крок 1. Перезавантажити комп’ютер і натискати «F8», «F12» або «Esc» для відкриття «Boot Menu».
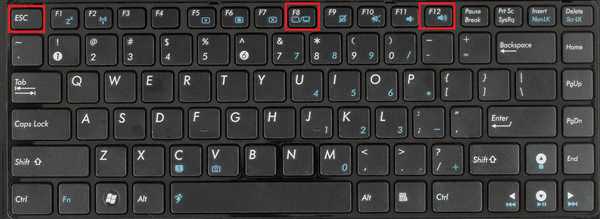
Під час перезавантаження комп’ютера натискаємо «F8», «F12» або «Esc» для відкриття «Boot Menu»
Крок 2. Вибрати записаний диск USB Flash для завантаження.

Вибираємо записаний диск USB Flash для завантаження
Примітка! Порядок вибору першого пристрою завантаження на конкретному ПК можна дізнатися в його документації.
Крок 3. Натиснути будь-яку клавішу.
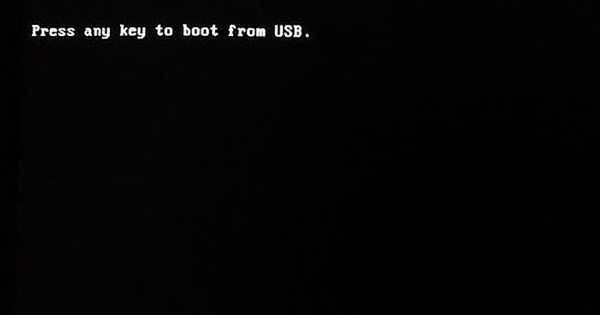
Натискаємо клавішу
Крок 4. При запуску з USB-Flash вибрати мову, систему, її розрядність і натиснути «Далі».
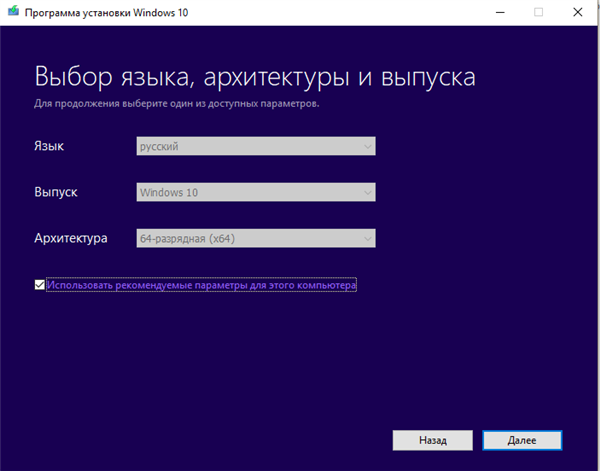
Вибираємо мову, систему, її розрядність і натискаємо «Далі»
Крок 5. Натиснути по опції «Відновлення системи».
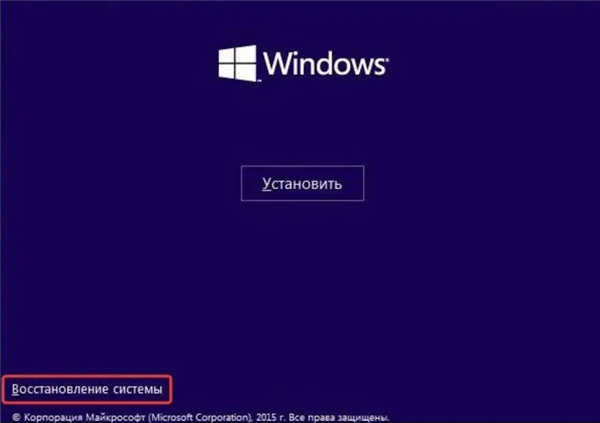
Натискаємо по опції «Відновлення системи»
Крок 6. Клацніть «Пошук несправностей…».

Натискаємо «Пошук і усунення несправностей»
Крок 7. Вибрати «Відновлення при завантаженні».
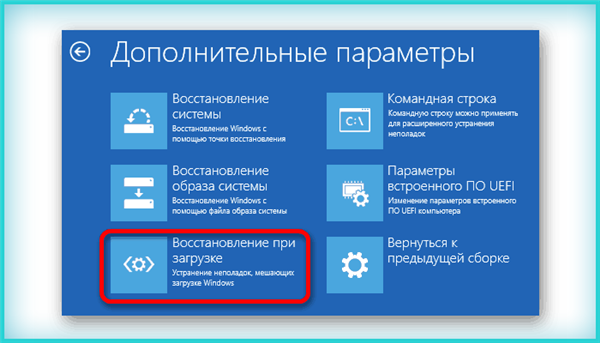
Вибираємо «Відновлення при завантаженні»
Система почне відновлення.
Крок 8. Вибрати обліковий запис.
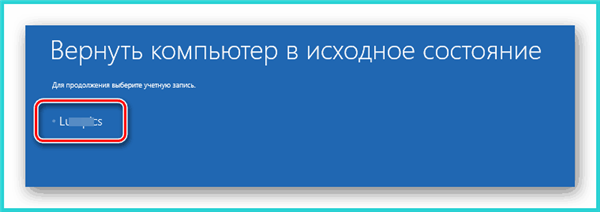
Вибираємо обліковий запис
Крок 9. Ввести її пароль і натиснути «Продовжити».
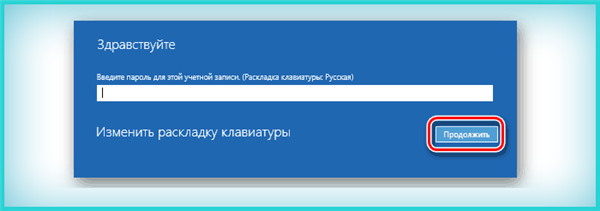
Вводимо її пароль та натисніть «Продовжити»
Крок 10. Натиснути по опції «Повернути в початковий стан».
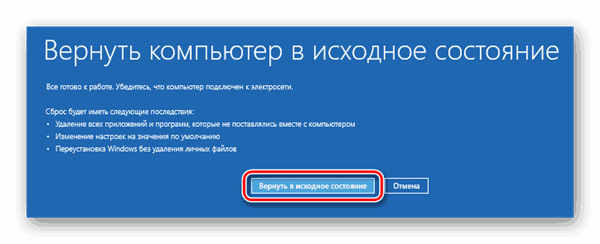
Натискаємо по опції «Повернути в початковий стан»
Система відновить запуск ОС.

Очікуємо завершення процесу відновлення
Якщо система видасть попередження, що відновлення не виконано, перезавантажити ПК, завантажитися з USB-Flash і повторити кроки цього розділу ще раз.
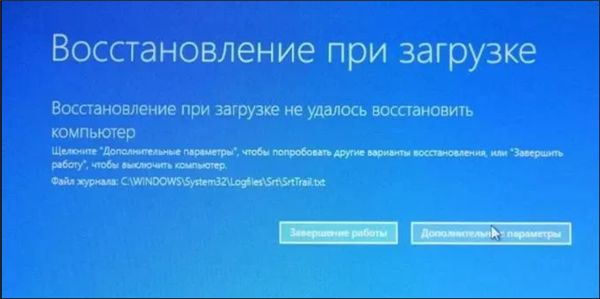
При невдалій спробі відновлення проробляємо ті ж дії знову
Крок 11. Перевірити ПК на помилку.
Відновлення системи через середовище відновлення Windows
Важливо! Відновлення системи може призвести до втрати важливих файлів, тому при можливості рекомендується спочатку виконати їх резервне копіювання на зовнішній носій.
Крок 1. Виконати Кроки 1-6 розділу «Відновлення завантаження системи…».
Крок 2. Вибрати «Відновлення системи».
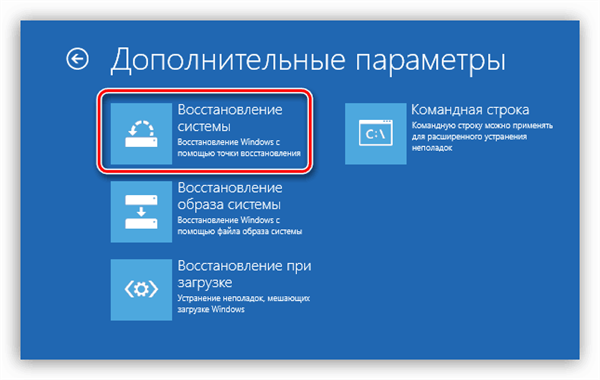
Вибираємо «Відновлення системи»
Крок 3. Натиснути «Далі».
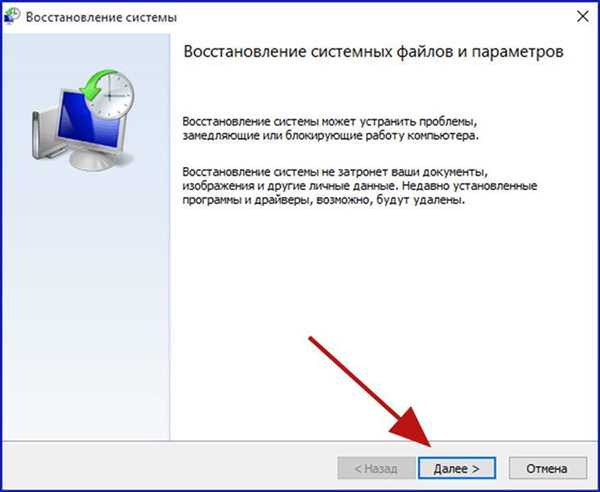
Натискаємо «Далі»
Крок 4. Вибрати точку з датою і часом до появи зазначеної помилки і натиснути «Далі».
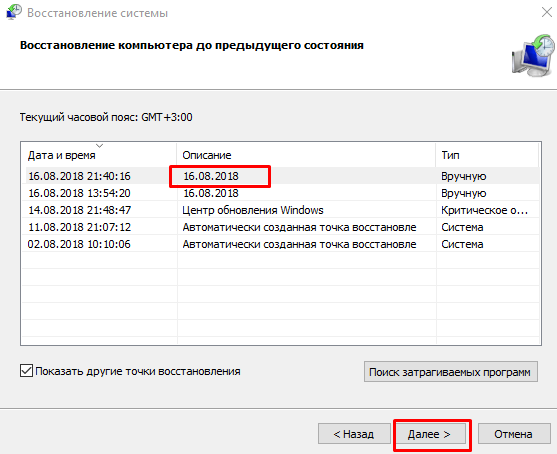
Вибираємо точку з датою і часом до появи зазначеної помилки і натискаємо «Далі»
Крок 5. Натиснути «Готово».
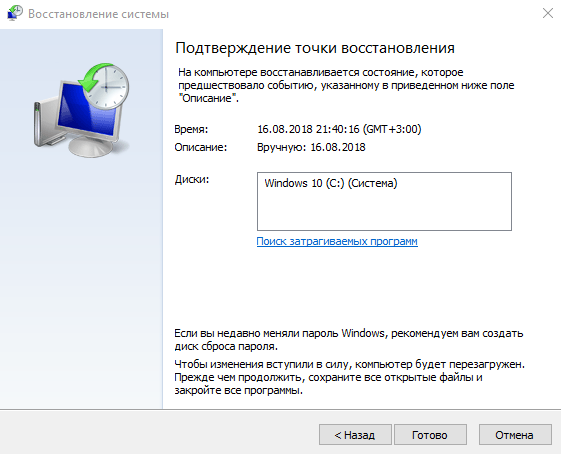
Клацаємо «Готово»
Крок 6. Натиснути «Так».

Натискаємо «Так»
Система проведе перезавантаження і виконає відновлення комп’ютера до обраної користувачем точки.

Процес відновлення файлів
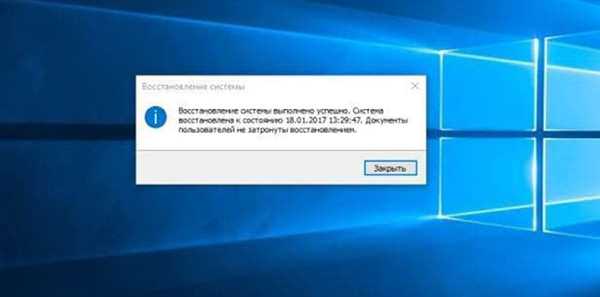
Завершення відновлення системи
Робота з командним рядком
Перевірка жорсткого диска
При помилках файлової системи використовується утиліта CHKDSK, скануюча жорсткий диск (HDD) і исправляющая його помилки.
Крок 1. Виконати Кроки 1-6 розділу «Відновлення завантаження системи…».
Крок 2. Клацнути «Командний рядок».
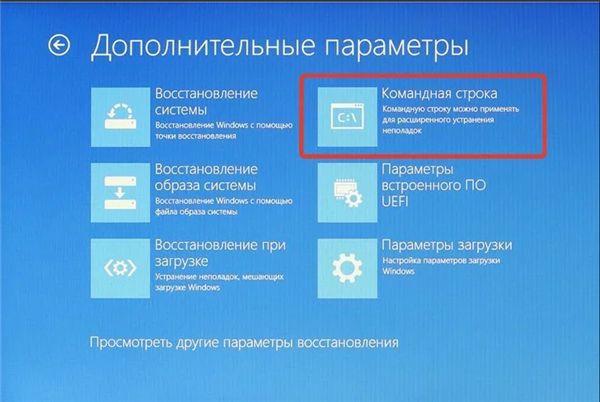
Клацаємо «Командний рядок»
Крок 3. Набрати в рядку «chkdsk C: /f» і натиснути «Enter». Дочекатися закінчення діагностики і відновлення системи.
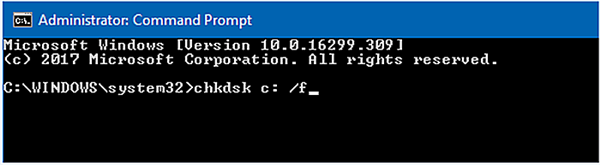
Набираємо в рядку «chkdsk C: /f» і натискаємо «Enter»
Довідка! На місці літери «C:» повинна бути буква диска з розташованої на ньому Windows.
Перевірка файлів системи
Для перевірки і перезапису файлів застосовується команда SFC.
Крок 1. Набрати в рядку «sfc /scannow» і натиснути «Enter».
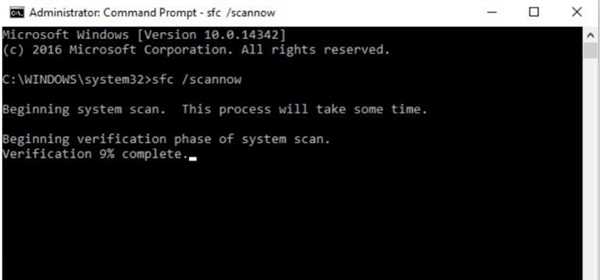
Набираємо в рядку «sfc /scannow» і натискаємо «Enter»
Крок 2. Дочекатися закінчення сканування і перезапису файлів з резервної копії.
Відновлення файлу SAM
У разі пошкодження сховища SAM, можна скопіювати його робочий варіант з резервної папки.
Крок 1. Надрукувати: «copy C:\Windows\Repair\Sam C:\Windows\System32\Config» і натиснути «Enter».
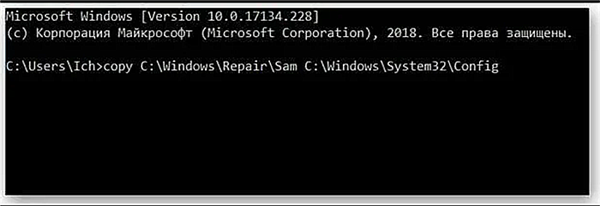
Друкуємо «copy C:\Windows\Repair\Sam C:\Windows\System32\Config» і натискаємо «Enter»
Крок 2. На можливе запитання про заміну файлу натиснути клавішу «Y» («Так»).
Виправлення проблем з ОЗП
Зазначена помилка може з’являтися після установки в ПК «свіжої» лінійки оперативної пам’яті, її забруднення або поганий її роботи.
Для перевірки ОЗУ потрібно розтин корпусу ПК.
Крок 1. Вимкнути комп’ютер і вийняти шнур з розетки 220В.

Вимикаємо комп’ютер і виймаємо його шнур з розетки 220В
Крок 2. Відключити від ПК роз’єми всіх пристроїв, запам’ятавши або записавши його порядок.

Відключаємо від всіх пристроїв ПК роз’єми
Крок 3. Відкрутити гвинти, які утримують кришку блоку ПК праворуч (дивитися з напряму роз’ємів). Можливо також, що кришка утримується засувками, які слід відтягнути.

Відкручуємо гвинти, які утримують кришку блоку ПК праворуч
Крок 4. Зрушити кришку вздовж системного блоку на 1-2 см в бік роз’ємів ПК, виводячи її з зачеплень, потім повернути її вбік і зняти.

Зрушуємо кришку вздовж системного блоку на 1-2 см в бік роз’ємів ПК
ОЗП в ПК встановлюється у вигляді планок.

В комп’ютері ОПЕРАТИВНОЇ пам’яті вставляється у вигляді планок
Планки ОЗУ вставляються в спеціальні роз’єми плати ПК.
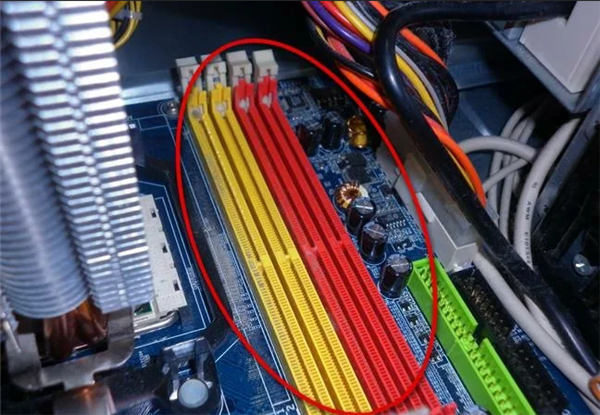
Спеціальні роз’єми плати ПК для планок ОПЕРАТИВНОЇ пам’яті
Крок 5. Зняти з рук статичний заряд, взявшись руками за звичайний кран, запобігши розряд між тілом і компонентами ПК. Почати роботу з планками ОЗП:
- якщо в комп’ютері встановлено більше однієї планки, можна зняти одну з них, використавши інші для перевірки завантаження Windows;
- якщо в ПК є планка, встановлена нещодавно, зняти її;
- якщо встановлена одна планка, можна замінити аналогічною (див. характеристики ОЗП в документації на ПК).
Крок 6. Потягнути бічні засувки, утримують планку пам’яті, звільняючи її.
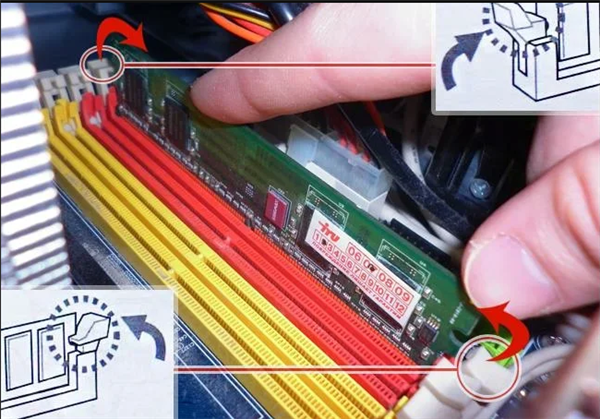
Тягнемо бічні засувки, утримують планку пам’яті, звільняючи її
Крок 7. Вийняти планку ОЗУ.

Виймаємо планку ОЗУ
Крок 8. Почистити планки від пилу і забруднень, усунувши перегрів і поганий контакт в їх роз’ємах.

Чистимо планки від пилу і забруднень, усунувши перегрів і поганий контакт в їх роз’ємах
Крок 9. Вставити почищену або нову планку до замикання роз’ємів, враховуючи наявність виступів на планці, що блокують її неправильну установку.

Вставляємо почищену або нову планку до замикання роз’ємів
Крок 10. Зібрати комп’ютер в порядку, зворотному його розбирання, і перевірити його на наявність помилки.
Перевстановити Windows
Якщо ці кроки не усунули помилку 0x0000001, встановити Windows заново.
Часто переустановка системи при зазначеній помилку вирішує проблему швидше, ніж тривалий пошук її причин.
Крок 1. Виконати Кроки 1-4 розділу «Відновлення завантаження системи…».
Крок 2. Вибрати «Встановити».
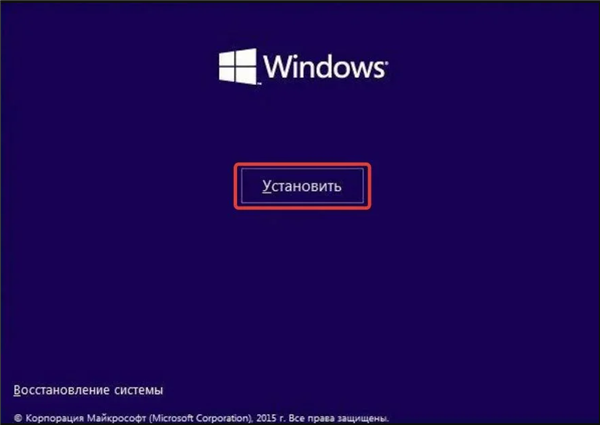
Вибираємо «Встановити»
Крок 3. Натиснути «У мене немає ключа…» або ввести ключ і натиснути «Далі».
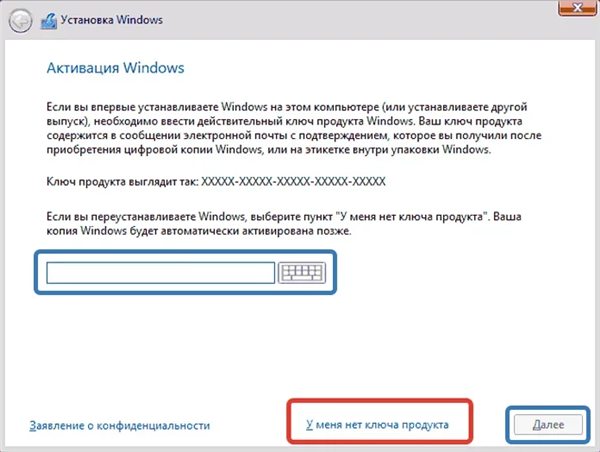
Натискаємо «У мене немає ключа…», або вводимо ключ і натискаємо «Далі»
Крок 4. Вибрати версію ОС і натиснути «Далі».
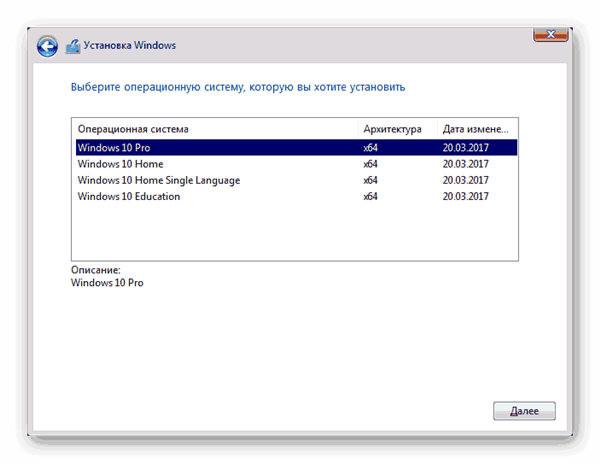
Вибираємо версію ОС і натискаємо «Далі»
Крок 5. Відзначити галочкою «Я приймаю…» і натиснути «Далі».
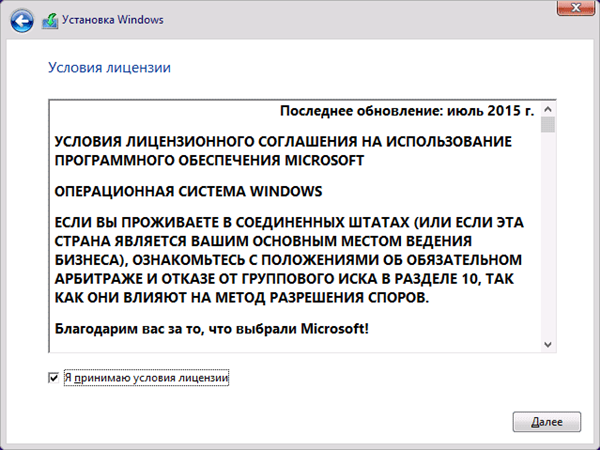
Відзначаємо галочкою «Я приймаю…» і натискаємо «Далі»
Крок 6. Клацнути «Вибіркова».

Клацаємо «Вибіркова»
Крок 7. Вибрати розділ для установки і натиснути «Далі».
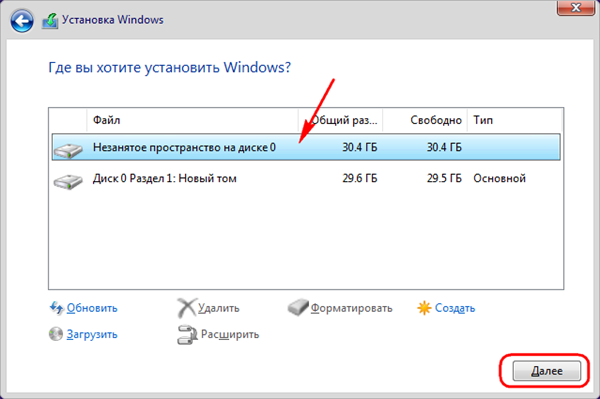
Вибираємо розділ для установки і натискаємо «Далі»
Дочекатися проведення установки Windows і перезавантаження ПК.
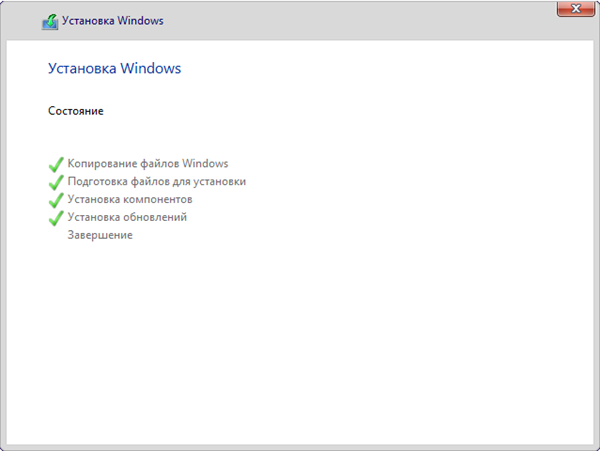
Очікуємо завершення установки Windows і перезавантаження ПК
Крок 8. Після перезавантаження комп’ютера провести стандартну налаштування Windows, натиснувши по опції «Використовувати стандартні параметри».
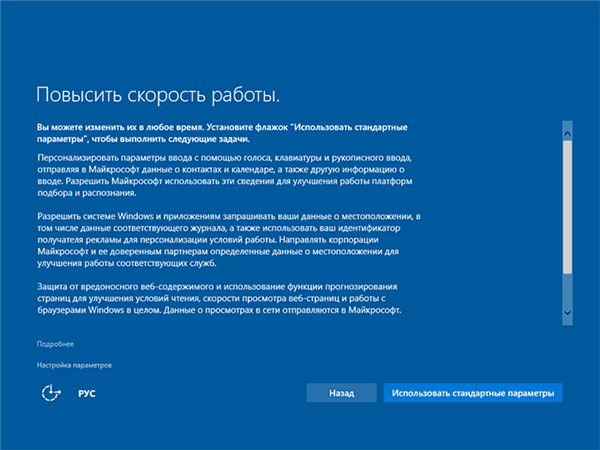
Натискаємо по опції «Використовувати стандартні параметри»
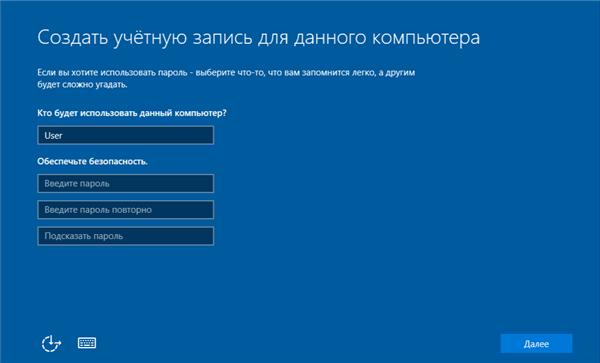
Тиснемо «Далі»
Відкриється робочий стіл. Windows 10 буде встановлена.
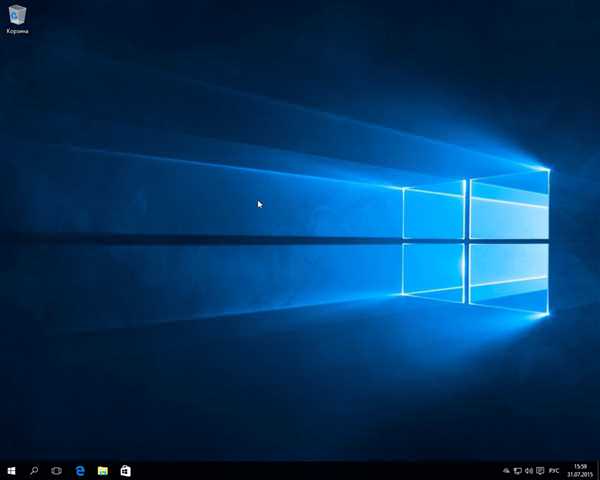
Робочий стіл Windows 10 після перевстановлення
Наведені вище кроки дозволяють ефективно впоратися з помилкою 0x0000001 в ОС Windows.