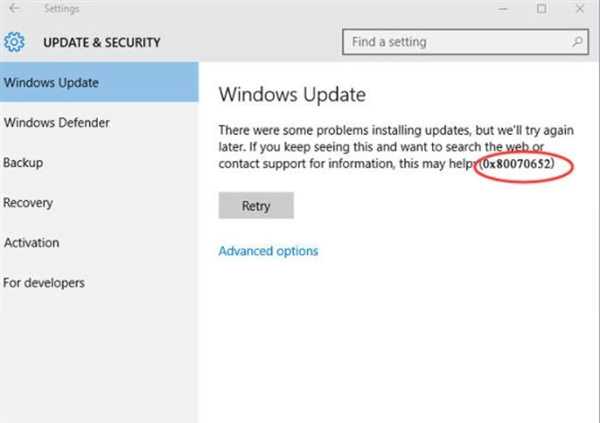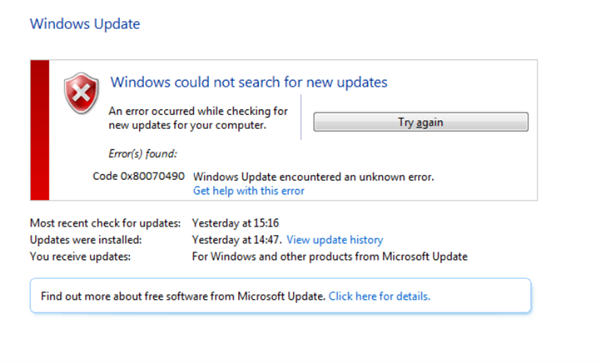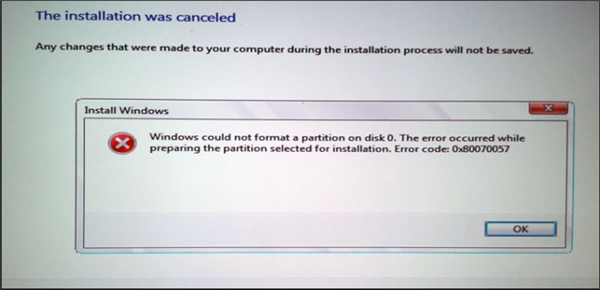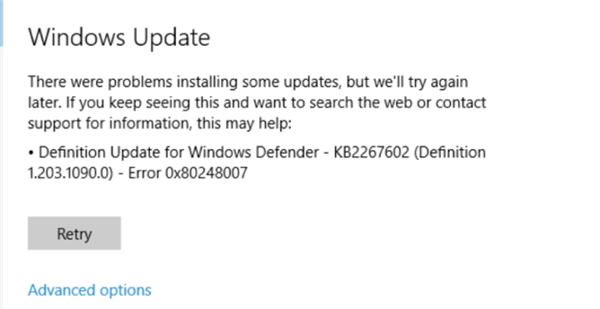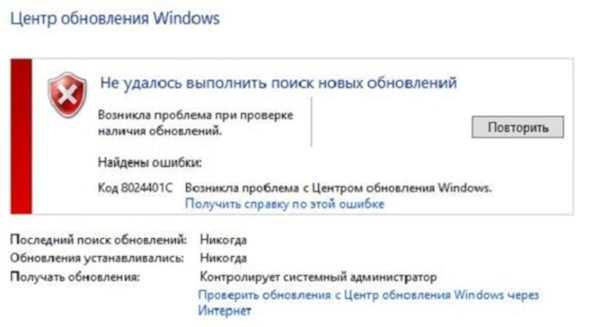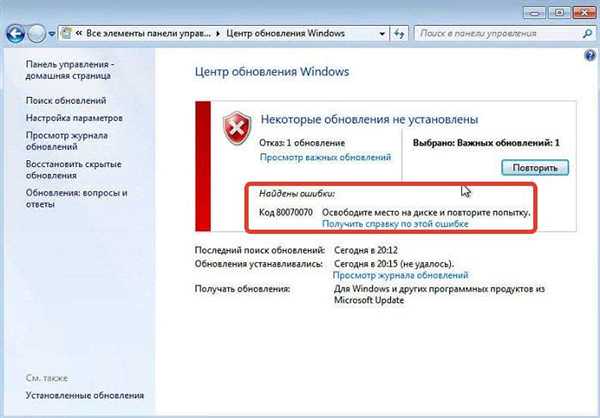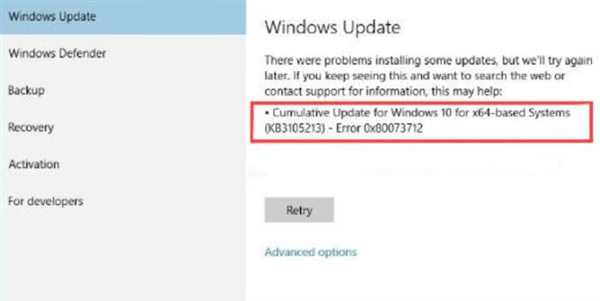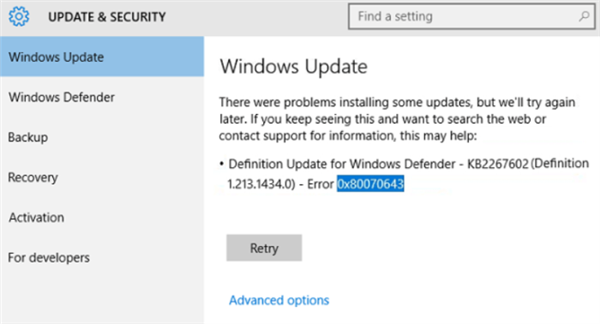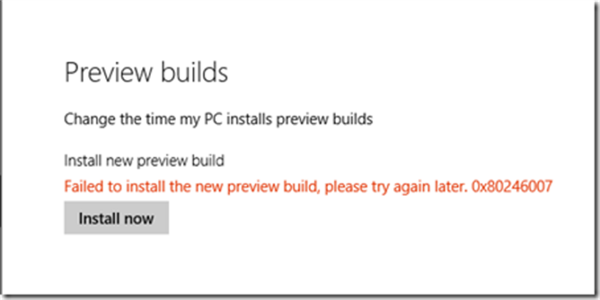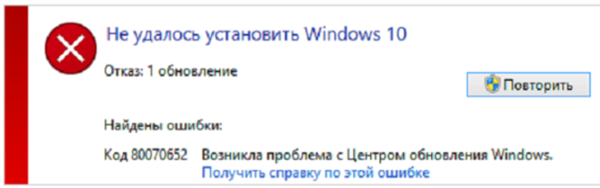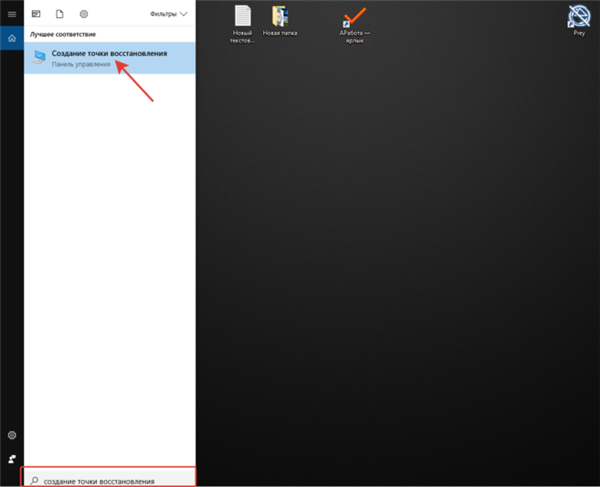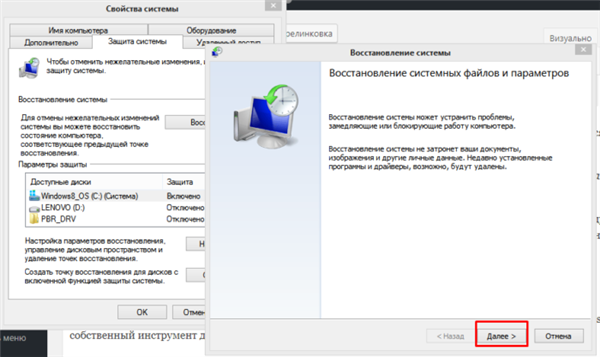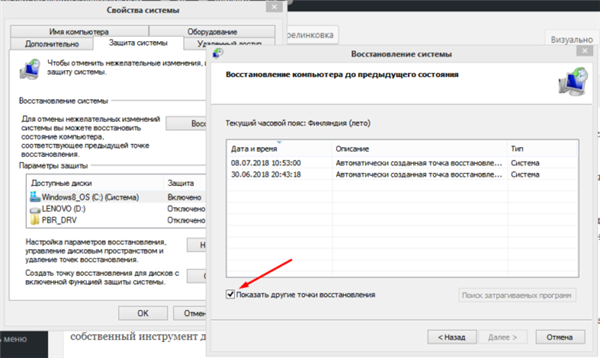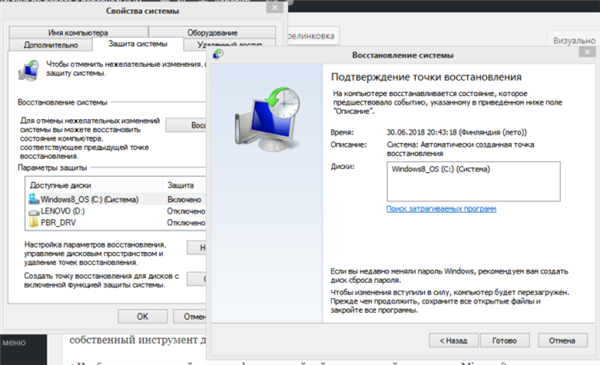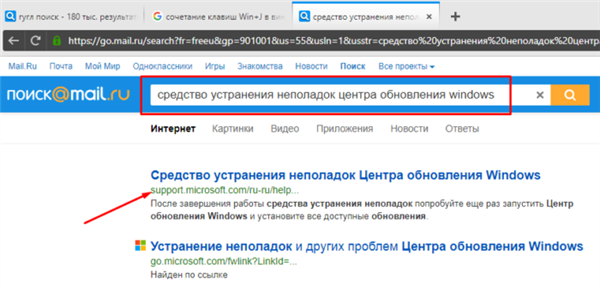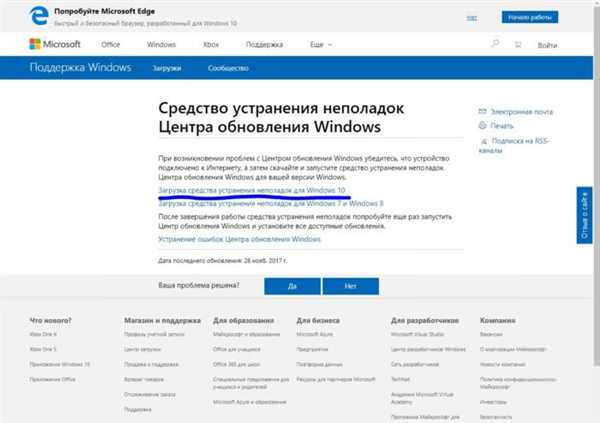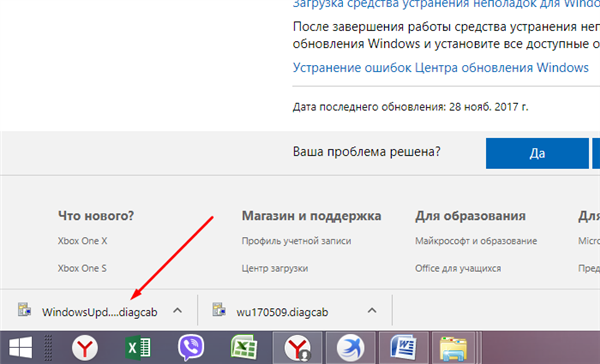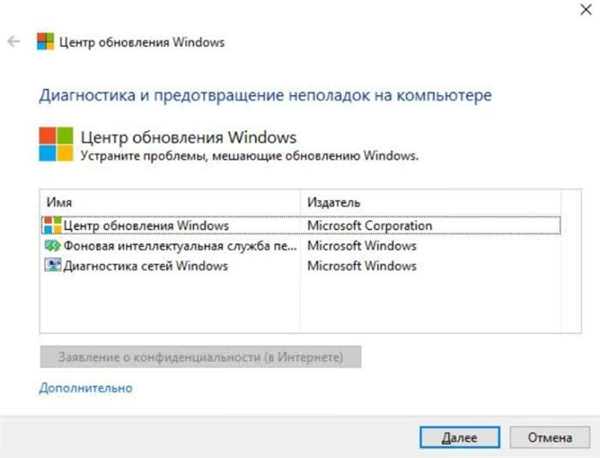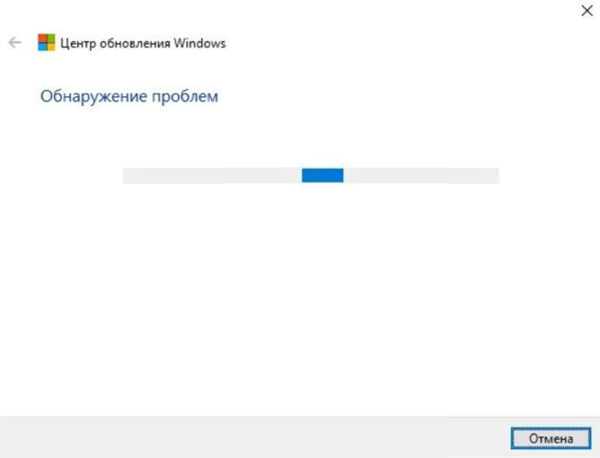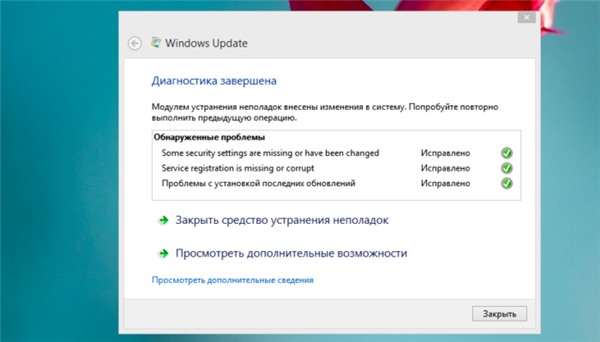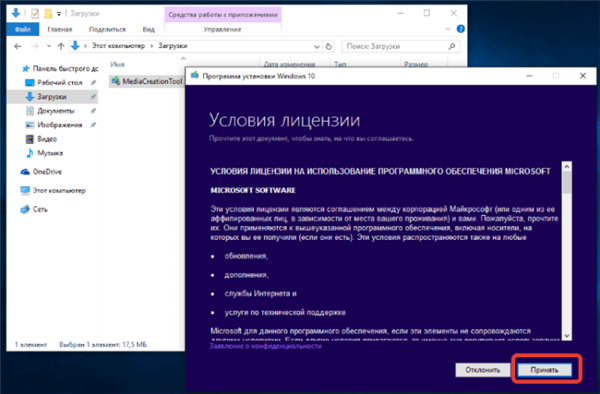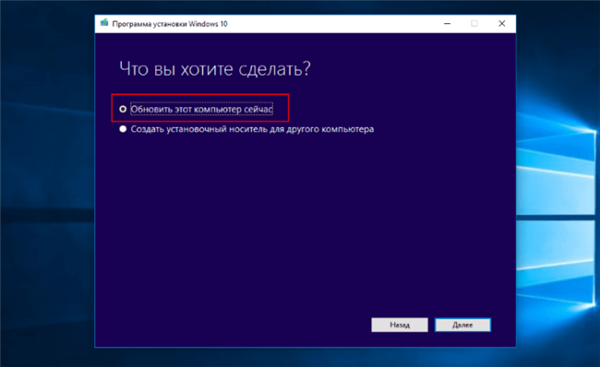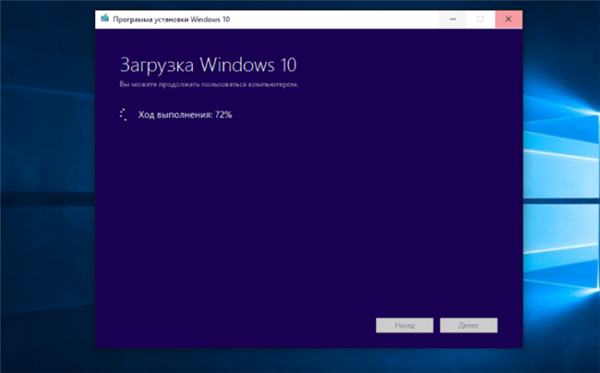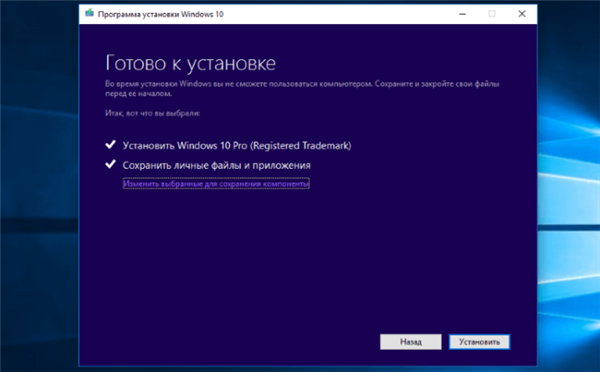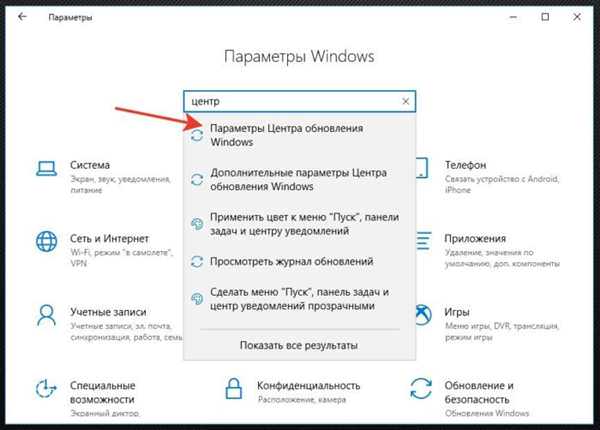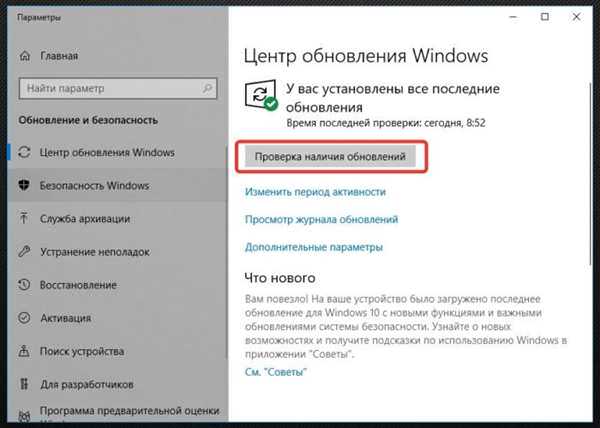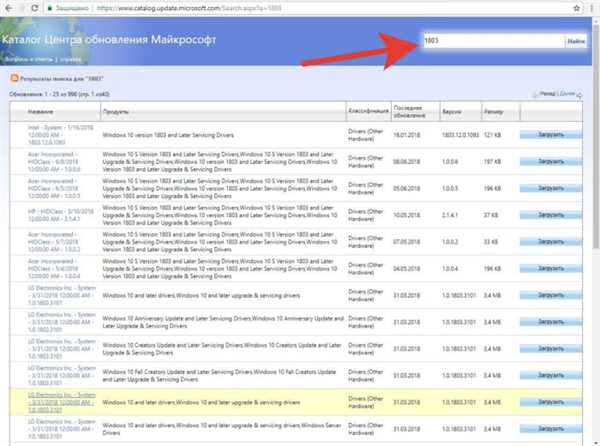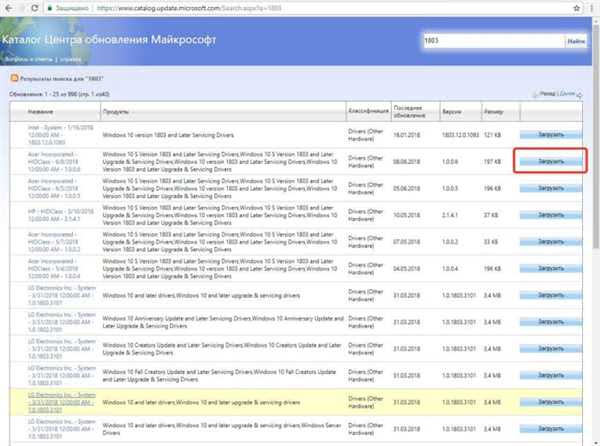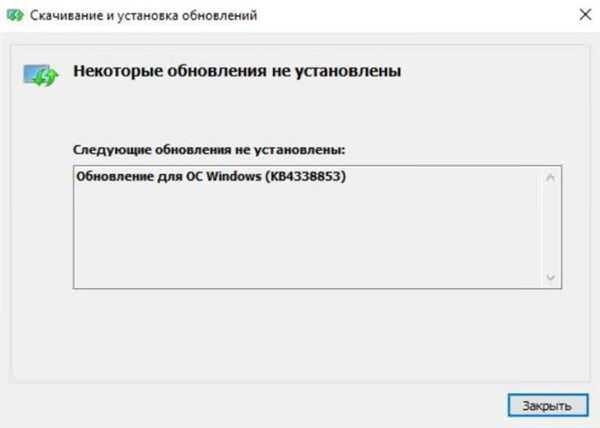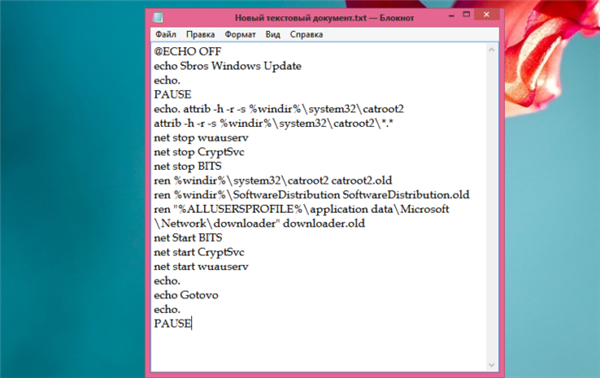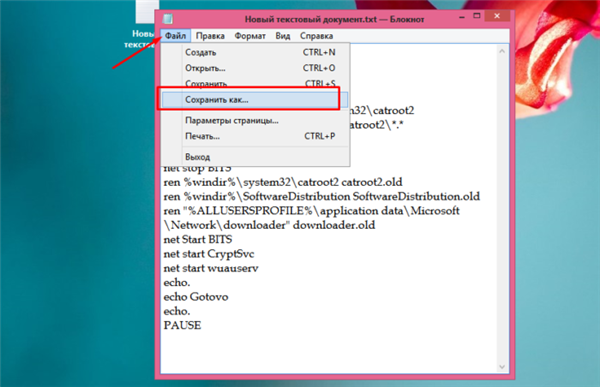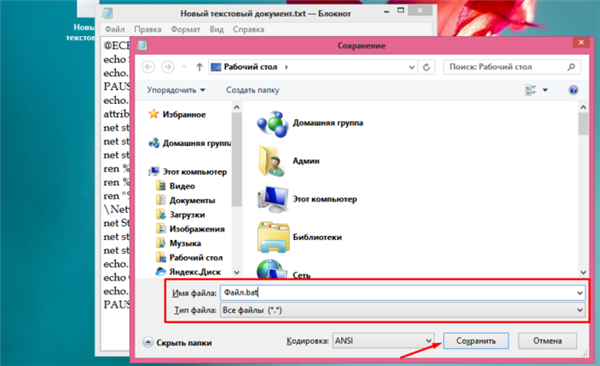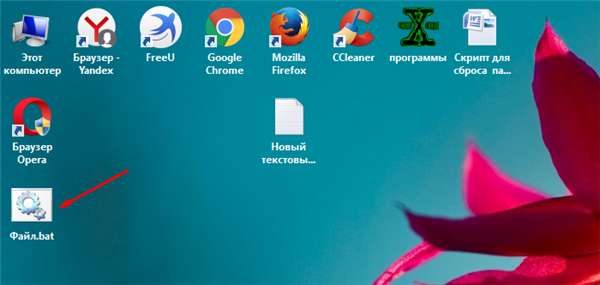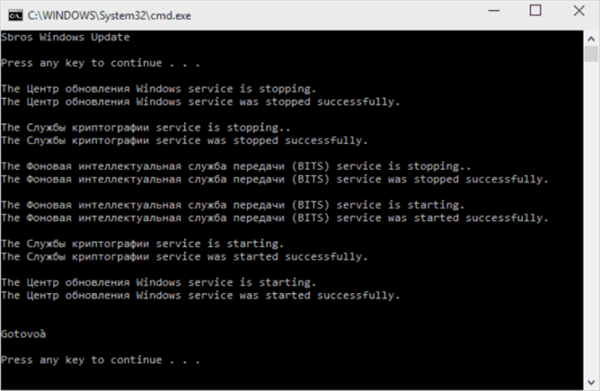Операційна система Windows 10 на даний момент регулярно оновлюється. У більшості випадків, оновлення проходять гладко і без яких-небудь проблем, але деколи користувачам доводиться стикатися з помилками оновлення і синім екраном. Кожна помилка має свій індивідуальний код, який позначає конкретну проблему в системі. Відповідно, залежно від коду помилки потрібно підбирати і спосіб її усунення.
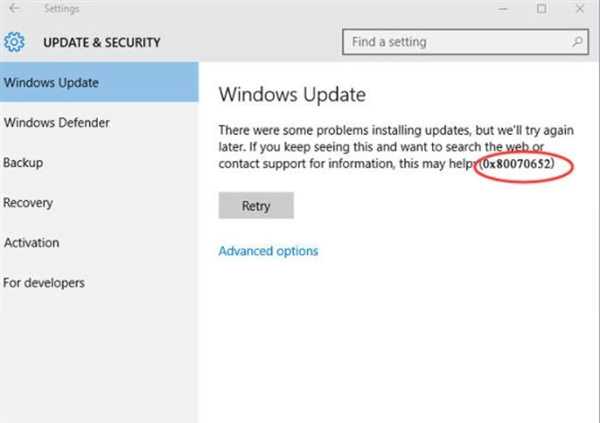
0x80070652 Windows 10 помилка оновлення, як виправити?
Класифікація кодів
Існує кілька основних помилок:
- 80072F78 – це код, який позначає, що при оновленні, помилка сталася в базі даних. Тобто файли, що зберігаються в базі даних, були пошкоджені і щоб виправити помилку, необхідно провести відновлення цих файлів через командний рядок;

80072F78 помилка, яка виникає в базі даних, при оновленні системи
- 0x80070490 – це код, що позначає помилку у центрі оновлення системи. Тут проблема криється в менеджері пакетів. З-за неї операційна система просто не може завершити установку оновлень. Вирішується також через командний рядок. В особливо важких випадках доведеться перевстановлювати Windows;

0x80070490 помилка, яка виникає в центрі оновлення системи при оновленні Віндовс
- 0x80070057 – ще одна помилка, що виникає в центрі оновлення. Дана проблема виникає на стадії завантаження оновлень. Вирішити її можна також через командний рядок, вводячи певні команди;

0x80070057 помилка, яка виникає на стадії завантаження оновлень
- 0x80248007 виникає тоді, коли в центрі оновлення відсутній який-небудь конкретний файл, без якого неможливо провести оновлення системи. Також, така помилка може виникнути, якщо в системі не вдається знайти ліцензійні права на використання програмного забезпечення. Проблему можна вирішити через командний рядок або шляхом видалення тимчасових файлів, які можуть перешкодити виявленню необхідних програм;

0х80248007ошибка, що виникає при відсутності конкретного файлу, без якого неможливо провести оновлення
- для виникнення 0х8024401с існує досить багато причин: помилки у записах реєстру, несвоєчасна установка системних драйверів, неповне видалення попередньої версії Windows, пошкодження важливих для роботи операційної системи файлів. Залежно від причини виникнення і потрібно підбирати відповідне рішення проблеми: переустановка драйверів, самої операційної системи, усунення помилок реєстру і так далі;

Для виникнення помилки 0х8024401с існує багато причин, що б визначити відкриваємо посилання «Отримати довідку за цю помилку»
- 0x80070070 – помилка, що виникає у зв’язку з банальною нестачею вільного місця. Вона свідчить про те, що операційна система, а точніше оновлена її версія, важить більше, ніж є на системному диску. Рішення досить просте – звільнення дискового простору перед повторною спробою встановлення оновлень;

Помилка 0x80070070, що виникає у зв’язку з нестачею вільного місця для нової операційної системи
- 0x80073712 – ще одна помилка, пов’язана з відсутністю або ушкодженням необхідних для відновлення системних файлів. Із-за того що на диску немає файлів, відповідальних за передачу інформації, оновлення просто не може запуститися. Вирішується шляхом очищення диска або використання спеціального програмного забезпечення;

Помилка 0x80073712, пов’язана з відсутністю або ушкодженням необхідних для відновлення системних файлів
- 0x80070643 – виникає у випадку, якщо оновлення було встановлено з помилками. Вирішити можна через командний рядок;

Помилка 0x80070643 виникає у разі, якщо оновлення було встановлено з помилками
- 0x80246007 – помилка, яка видається тоді, коли Windows не була до кінця завантажена. Щоб її вирішити, досить перейменувати потрібну системну папку і спробувати заново завантажити оновлення;

Помилка 0x80246007 виникає тоді, коли Windows не була до кінця завантажена
- 0x80070652 – помилка, яка часто виникає при установці різних версій Windows. Крім того, вона може виникнути і при установці додаткового програмного забезпечення. Має кілька способів усунення. Розглянемо кожен з них детальніше.

Помилка 0x80070652 може виникнути при встановленні будь-якої операційної системи Віндовс
Перший спосіб. Відновлення системи
Перший спосіб виправлення помилки пов’язаний з відновленням системи. А точніше з її відходом до останньої збереженої точки.
Важливо! Створення точок відновлення – це дуже важливо для забезпечення збереження операційної системи. Створювати їх слід якомога частіше і в той час, коли комп’ютер перебуває на піку працездатності. Це дозволить в будь-який момент повернутися до найкращого стану.
Якщо ви завбачливо створили хоча б одну таку точку, то при виникненні помилки залишиться тільки повернути систему до цієї точки. Переконайтеся, що такі точки є, а потім дійте за наступною схемою:
- У меню Windows відкрийте пошуковик і введіть туди пропозицію «створення точки відновлення».

Відкриваємо пошук в Віндовс 10, у полі вводимо пропозицію «створення точки відновлення», клацаємо по з’явився результату
На замітку! Так само в цей розділ можна потрапити через «Панель управління».
- Знайдіть слово «Відновити» і клацніть по ньому.

У розділі «Захист системи» натискаємо кнопку «Відновити»
- Ви отримаєте докладну інструкцію про відновлення, в кінці якої у вас з’являться всі доступні точки відновлення. Виберете потрібну, клікніть по кнопці «Далі».

Натискаємо «Далі»

Ставимо галочку на пункт «Показати інші точки відновлення», клацаємо лівою кнопкою миші по потрібній точці, натискаємо «Далі»
- Перевірте всі параметри, натисніть «Готово» і чекайте завершення процесу відновлення.

Перевіряємо дані, натискаємо «Готово»
Замітка! Краще всього вибрати саму пізню точку, якщо тільки вона не була створена тоді, коли в системі вже стали виникати помилки.
Після того як програма відновить систему, спробуйте ще раз оновити її. Або зробити іншу дію, яка викликала у вас поява помилки. Якщо система видає знову все ту ж помилку, значить, даний метод у вашому випадку не працює. Переходимо до наступного.
Другий спосіб. Майстер виправлення неполадок служби Windows update 10
Ще один спосіб — скористатися майстром усунення неполадок. У службі Windows update є власний інструмент для вирішення помилок.
- Щоб його скачати, зайдіть на офіційний сайт технічної підтримки Microsoft.

У полі пошуку будь-якого браузера вводимо назву «засіб виправлення неполадок служби Windows update», переходимо на офіційний сайт Майкрософт

Клацаємо лівою кнопкою мишки на лінку «Завантажити засіб усунення неполадок Windows 10»
- Запустіть завантажений файл.

Клацаємо лівою кнопкою мишки по викачаного файлу
- Клацніть лівим кліком мишки по рядку «Центр оновлення Windows». Натисніть «Далі».

Лівою кнопкою мишки клацніть по рядку «Центр оновлення Windows», натискаємо «Далі»
- Програма почне визначати, в чому полягає проблема і спробує самостійно її вирішити. У більшості випадків, це повинно допомогти.

Очікуємо завершення процесу виявлення проблем, під час якого утиліта виявить проблему і автоматично виправить її

Після завершення діагностики, читаємо інформацію, натискаємо «Закрити»
Спосіб третій. Media Creation Tool
Якщо центр оновлення вперто відмовляється працювати коректно, можна вдатися до інших методів, а точніше до інших програм. Media Creation Tool – це спеціальне програмне забезпечення, головна мета якого – це формування установочника операційної системи. Але її також можна використовувати і для оновлення Windows.
Скачати засіб можна на офіційному сайті Microsoft. Вам навіть не обов’язково здійснювати будь-які налаштування. Для цього:
- Просто зайдіть на сайт і натисніть на кнопку «Оновити зараз».

В пошуковику будь-якого браузера вводимо назву утиліти Media Creation Tool, переходимо по першій посиланням на офіційний сайт Майкрософт

Натискаємо «Оновити зараз»
- Завантажується файл програми. Запустіть його.

У папці «Завантаження» клацаємо по установчому файлу двічі лівою кнопкою мишки
- Відкриється вікно з ліцензійною угодою. Натисніть Кнопку «Прийняти».

Читаємо ліцензійна угода, натискаємо «Прийняти»
- Програма запитає, що саме ви хочете зробити з файлами оновлення. Виберіть перше.

Відзначаємо пункт «Оновити цей комп’ютер зараз»
- Дочекайтеся завершення завантаження оновлень.

Очікуємо завершення процесу оновлення
- Програма повідомить про готовність до встановлення. Натисніть «Встановити».

Натискаємо «Встановити»
- Дочекайтеся закінчення установки.
Справа в тому, що 0x80070652 – це саме помилка центру оновлення, а не самих файлів. Так що цей спосіб передбачає використання альтернативної програми.
Четвертий спосіб. Каталог оновлень
Абсолютна більшість користувачів звикли до того, що Windows регулярно оновлюється автоматично, не вимагаючи ніякого стороннього втручання. Але якщо вам довелося зіткнутися з помилкою, можливо, доведеться знайти і встановити оновлення вручну.
Для цього потрібно виконати наступні кроки.
Як подивитися номер поновлення
Для цього:
- Зайдіть в екран настройки через меню «Пуск».

Відкриваємо меню «Пуск» клацаємо значок шестерінки, відкриваючи «Параметри»
- Введіть у поле «Знайти» слово «центр», виберіть пункт «Настройки Центру оновлення Віндовс».

У рядку Пошуку вводимо слово «центр», вибираємо пункт «Настройки Центру оновлення Віндовс»
- Там відразу ж висвітиться єдина кнопочка «Перевірка наявності оновлень». Натисніть на неї.

Натискаємо на кнопку «перевірити оновлення»
- У вас з’явиться доступне оновлення, а точніше його номер.
Як завантажити оновлення на сайті Каталогу windows update і встановити
Для цього потрібно:
- Перейти на сайт Каталогу windows update.

Переходимо на офіційний сайт Каталогу windows update
- Знайти потрібне оновлення і завантажити його. Для цього номер оновлення потрібно ввести в пошукову рядок на сайті і знайти потрібне серед переліку результатів.

Вводимо номер поновлення в поле пошуку, натискаємо кнопку «Знайти»

Вибираємо відповідне оновлення з запропонованих варіантів, натискаємо «Завантажити»
- Встановити оновлення вручну. Для цього запустіть скачаними файл, коли побачите таке діалогове вікно, натисніть кнопку «Так».

Натискаємо «Так»
- Після успішної установки, побачите таке повідомлення.

Читаємо і натискаємо «Закрити»
Таким чином, ви встановлюєте нову версію операційної системи в обхід автоматичного оновлення, тому помилки не страшні.
П’ятий спосіб. Застосування BAT-файлу
В теорії, щоб провести повний скидання компонентів, потрібно використовувати командний рядок і провести в ній безліч різних операцій. Але замість цього можна піти альтернативним шляхом і створити спеціальний файл, який іменують BAT. По суті, це просто файл, спочатку текстовий, який запхали всі команди, які можна було б реалізувати через командний рядок.
Отже, як же створити BAT-файл?
Створіть спеціальну папку, в якій вам буде зручно зберігати файли такого роду або просто використовуйте робочий стіл, не важливо, куди ви помістіть цей файл. Працювати він буде однаково добре скрізь.
- Створіть для початку текстовий документ.

Клацаємо правою кнопкою мишки на порожньому місці робочого столу, наводимо мишку на пункт «Створити», потім клацаємо за пунктом «Текстовий документ»
- Відкрийте свій текстовий документ і вставити в нього все, що скопіюєте тут: скрипт для скидання windows update Віндовс.

Відкриваємо текстовий документ і вставляємо скопійований скрипт
- Після цього збережіть зміни. Перейдіть у вкладку «Файл» і клацніть по пункту «Зберегти як».

Переходимо у вкладку «Файл», клацаємо за пунктом «Зберегти як»
- Тепер потрібно змінити ім’я файлу. А точніше його формат. Текстові файли мають формат «txt». Виправте ці три літери «bat». Саме ім’я також можна поміняти, але це не обов’язково.

У рядку «Ім’я файлу» пишемо «Файл.bat», «Тип файлу», вибираємо «Всі файли», натискаємо «Зберегти»
- Файл готовий. Залишилося тільки відкрити його, щоб почався процес скидання.

Двічі клацаємо лівою кнопкою мишки по «Файлу.bat»

Після запуску Файлу.bat», відкриється командний рядок, в якому автоматично відобразяться команди з файлу”, натискаємо «Enter»
Якщо ви хочете більш докладно дізнатися, як створити файл bat, а також розглянути створення файлі без великих знань в програмуванні, ви можете прочитати статтю про це на нашому порталі.
По суті, командний рядок все одно відкриється, тільки от потрібні завдання в ній пропишуться автоматично. Це дещо зручніше. Коли програма закінчить свою справу, перевірте, чи видає Центр оновлення помилку. Якщо ви все зробили правильно, він повинен повернутися в робочий стан.
Висновок
На жаль, хоч Windows 10 і постійно вдосконалюється, помилки, як і раніше, виникають досить часто. Існує багато способів виправити помилку 0x80070652. Далеко не всі вони універсальні, але перепробувавши кілька, ви точно зможете знайти той, який підійде вашій ситуації.