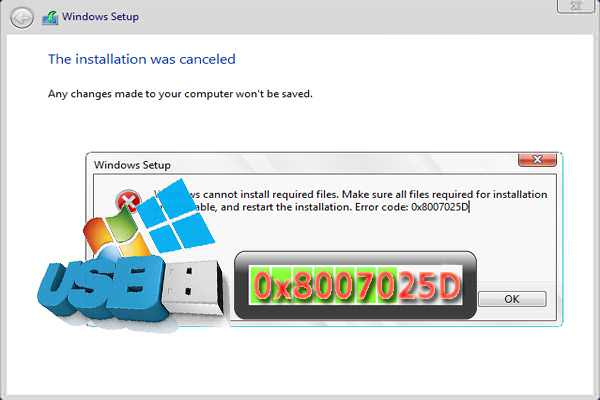Windows 10 має безліч переваг, при цьому до неї складно оновиться через численних несправностей, з якими стикаються користувачі під час установки. Вельми поширена помилка 0x8007025D. Вона виникає, коли установка зупиняється на певному відсотку. Повторна спроба призведе до тієї ж проблеми.
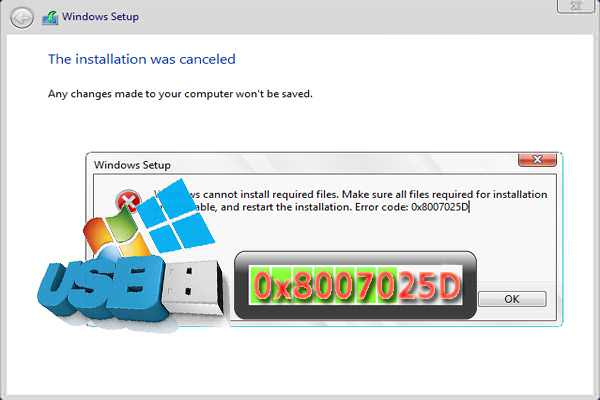
0x8007025d при установці Windows 10 з флешки
Помилку 0x8007025D викликають кілька проблем, але всі вони пов’язані з системою буферизації USB. Після короткого пояснення суті цієї помилки ми надамо вам кроки по її усуненню.
Що таке код 0x8007025D?
Згідно з підтримки Windows, 0x8007025D = ERROR_BAD_COMPRESSION_BUFFER = зазначений буфер містить невірно сформовані дані. Для зв’язку з системою USB 3.0 використовує режим переривання повідомлення (MSI). USB 2.0 задіє набагато більш стару систему запитів на переривання (IRQ). Однією з особливостей нового режиму MSI, використовуваного пристроями USB 3.0, є асинхронна обробка передачі даних між обладнанням і системою. Для цього потрібен буфер, через який дані переносяться з високою швидкістю передачі («SuperSpeed»), а потім декодуються системою. Якщо ви отримуєте повідомлення про помилку 0x8007025D, то, ймовірно, пристрої PNY відправляють в буфери погані або пошкоджені дані, буфери вашого обладнання забиті або воно не може правильно декодувати файли. Ось причини, за якими ви можете отримати цю помилку.

Пристрої PNY відправляють в буфери погані або пошкоджені дані, буфери вашого обладнання забиті або воно не може правильно декодувати файли
Пошкоджені файли на USB-накопичувачі не можна правильно декодувати, що призводить до переривання установки.
- можливо, для створення завантажувальної флешки ви використовували несправний образ ISO. Якщо файл, який повинен бути скопійований, відсутній або пошкоджений, ви отримаєте цю помилку;
- винуватцем проблеми може бути поганий накопичувач. В результаті система не зможе прочитати дані в певному розділі. Надіслані в буфер дані приведуть до виникнення помилки, якщо підключити новий USB-пристрій, яке прочитується як інший диск.