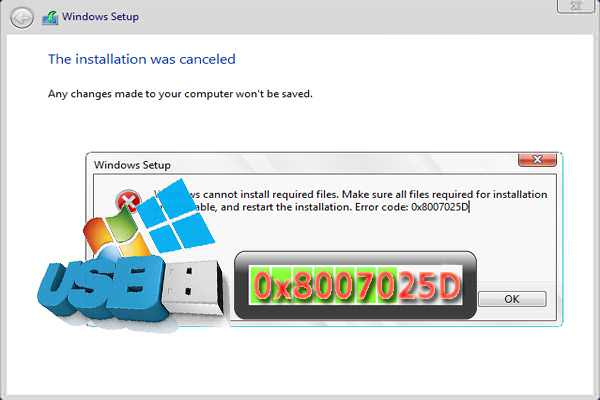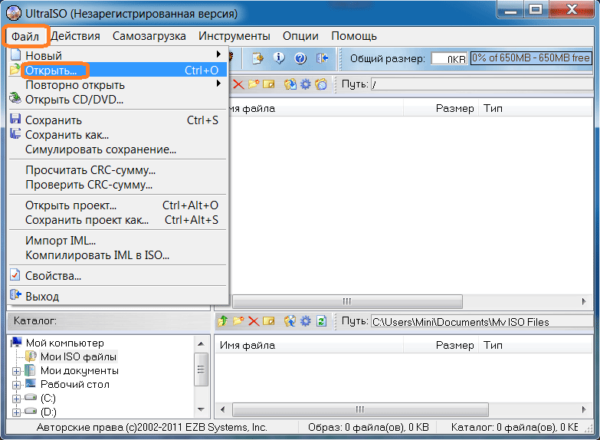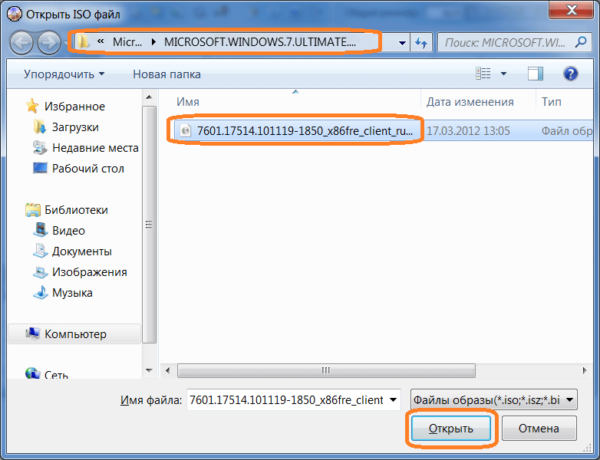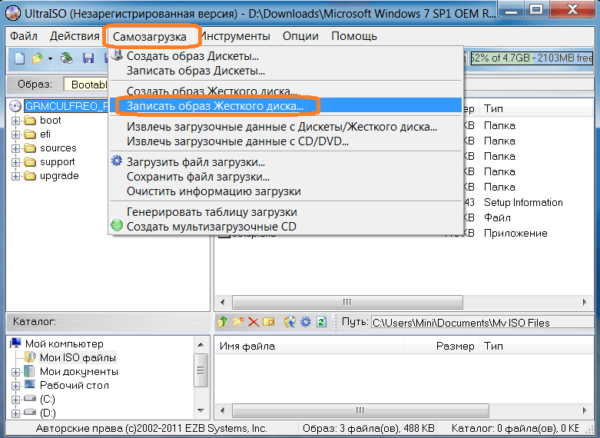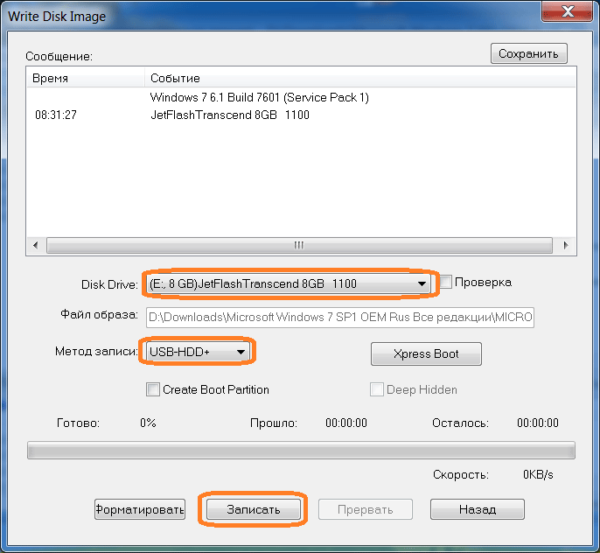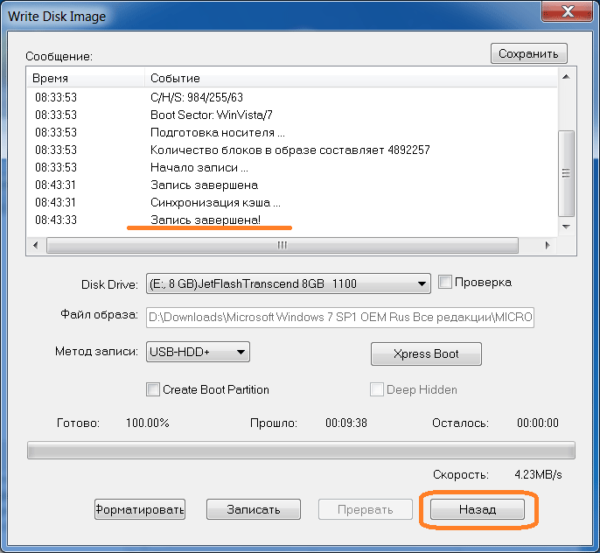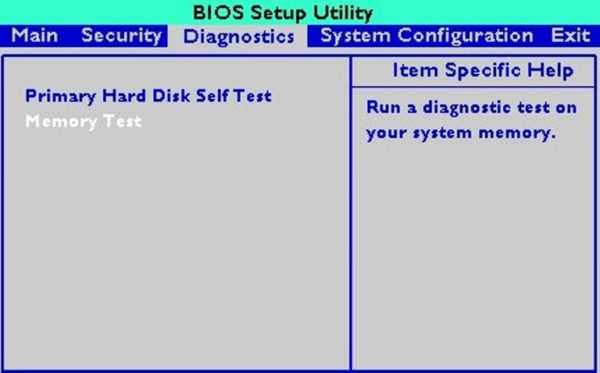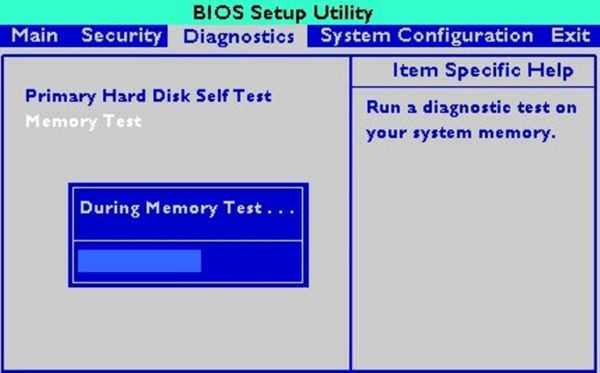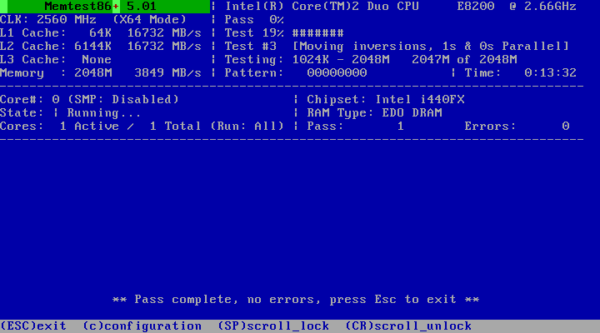Windows 10 має безліч переваг, при цьому до неї складно оновиться через численних несправностей, з якими стикаються користувачі під час установки. Вельми поширена помилка 0x8007025D. Вона виникає, коли установка зупиняється на певному відсотку. Повторна спроба призведе до тієї ж проблеми.
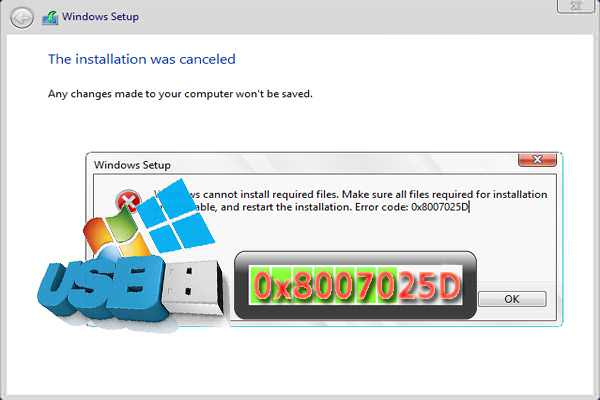
0x8007025d при установці Windows 10 з флешки
Помилку 0x8007025D викликають кілька проблем, але всі вони пов’язані з системою буферизації USB. Після короткого пояснення суті цієї помилки ми надамо вам кроки по її усуненню.
Що таке код 0x8007025D?
Згідно з підтримки Windows, 0x8007025D = ERROR_BAD_COMPRESSION_BUFFER = зазначений буфер містить невірно сформовані дані. Для зв’язку з системою USB 3.0 використовує режим переривання повідомлення (MSI). USB 2.0 задіє набагато більш стару систему запитів на переривання (IRQ). Однією з особливостей нового режиму MSI, використовуваного пристроями USB 3.0, є асинхронна обробка передачі даних між обладнанням і системою. Для цього потрібен буфер, через який дані переносяться з високою швидкістю передачі («SuperSpeed»), а потім декодуються системою. Якщо ви отримуєте повідомлення про помилку 0x8007025D, то, ймовірно, пристрої PNY відправляють в буфери погані або пошкоджені дані, буфери вашого обладнання забиті або воно не може правильно декодувати файли. Ось причини, за якими ви можете отримати цю помилку.

Пристрої PNY відправляють в буфери погані або пошкоджені дані, буфери вашого обладнання забиті або воно не може правильно декодувати файли
Пошкоджені файли на USB-накопичувачі не можна правильно декодувати, що призводить до переривання установки.
- можливо, для створення завантажувальної флешки ви використовували несправний образ ISO. Якщо файл, який повинен бути скопійований, відсутній або пошкоджений, ви отримаєте цю помилку;
- винуватцем проблеми може бути поганий накопичувач. В результаті система не зможе прочитати дані в певному розділі. Надіслані в буфер дані приведуть до виникнення помилки, якщо підключити новий USB-пристрій, яке прочитується як інший диск.
Пошкоджений HDD або SSD-диск
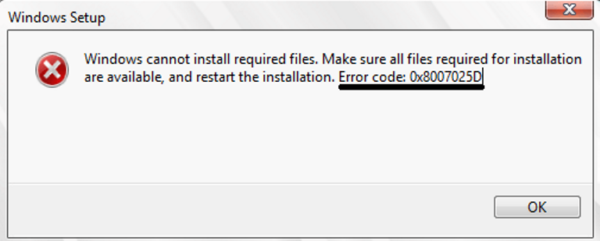
Пошкоджений HDD або SSD-диск
Припустимо, на жорсткому диску присутній поганий сектор або запис, і в процесі установки Windows намагається скопіювати файли. Це призведе до того, що в буфер повернеться повідомлення про помилку, яка, в свою чергу, відобразиться під кодовою назвою 0x8007025D.
- причиною несправності може бути диск, який використовувався тривалий час (наприклад, для відтворення комп’ютерних ігор) або накопичувач, що вимагає перевірки або форматування;
- несправний жорсткий диск також може бути причиною виникнення помилки 0x8007025D.
Проблеми з оперативною пам’яттю

Невеликі пошкодження або несправності, оперативної пам’яті можуть викликати помилку 0x8007025D
Погана оперативна пам’ять призводить до проблем під час встановлення системи. Оскільки чистий Windows не «б’ється» за місце з іншими програмами, вся ОП присвячена встановленню необхідних компонентів системи, тому навіть невеликі пошкодження або несправності можуть викликати помилку 0x8007025D. Для установки Windows 10 потрібно не менше 1 ГБ ОП. Якщо дані копіюються в несправний сектор, буферизація отримає повідомлення, яке з’явиться на екрані під кодовим ім’ям 0x8007025D.
Як виправити помилку 0x8007025D
Якщо перший метод не працює, перейдіть до наступного, оскільки вищезгадану проблему викликають багато несправності. Ми перерахували всі популярні методи, починаючи з самого простого до складного.
Спосіб 1. Вийміть зовнішні накопичувачі
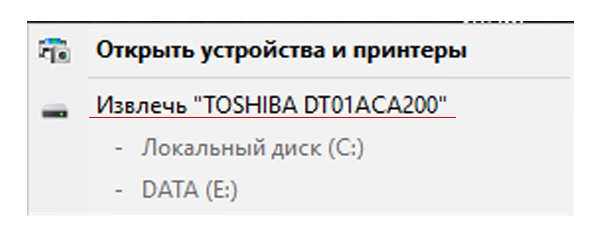
Витягаємо флешки та інші периферійні пристрої
Приберіть флешки та інші периферійні пристрої, включаючи інтернет-кабель. У більшості випадків помилка виникає із-за неправильних або застарілих драйверів обладнання.
Після копіювання файлів системи спробуйте витягти з порту USB-накопичувач. Просто приберіть його і подивіться, чи продовжиться установка з того місця, де вона була зупинена.
Повторіть спробу. Якщо нічого не спрацювало, перейдіть до наступного методу.
Спосіб 2. Зменшіть розмір простору на жорсткому диску і відформатуйте його

Зменшуємо розмір простору на жорсткому диску і його отформатируем
Щоб встановити Windows 10 вам потрібно всього лише близько 20 ГБ вільного місця. Ми рекомендуємо скоротити інсталяційний розділ до 125 ГБ. Це зменшить ймовірність зіткнення з пошкодженими секторами у процесі копіювання файлів. Ви можете скоротити дисковий простір при установці системи, натиснувши на кнопку «Розширити» після вибору налаштувань.
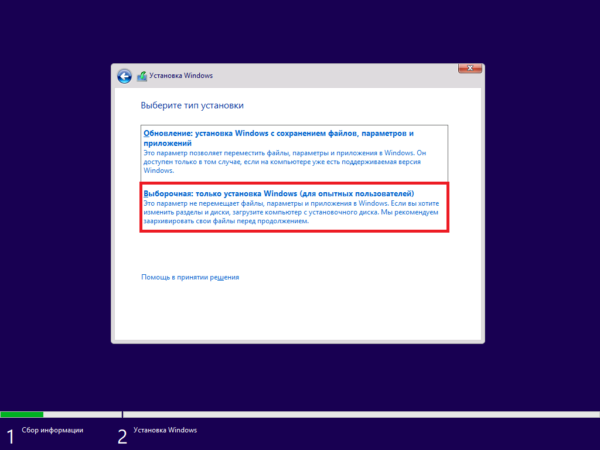
Вибираємо тип установки «Вибіркова — тільки установка Windows (для досвідчених користувачів)»
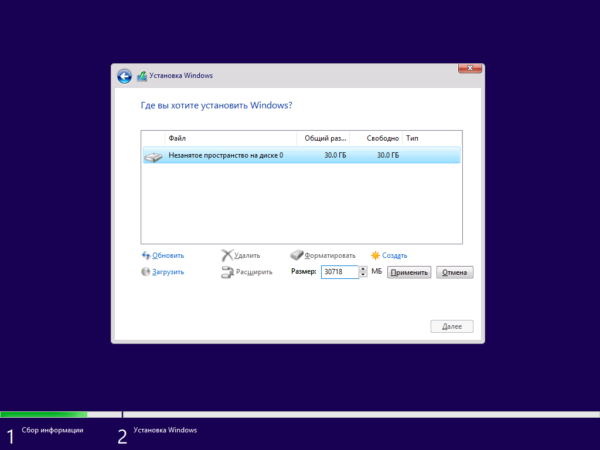
Натискаємо на кнопку «Розширити»
Переконайтеся, що жорсткий диск знаходиться в хорошому стані і не пошкоджений яким-небудь чином.
При виконанні чистої установки вам необхідно відформатувати розділ, на якому буде присутній Windows. Це згладить погані сектора і запису. У вікні налаштувань натисніть кнопку «Форматувати» і підтвердіть дію.
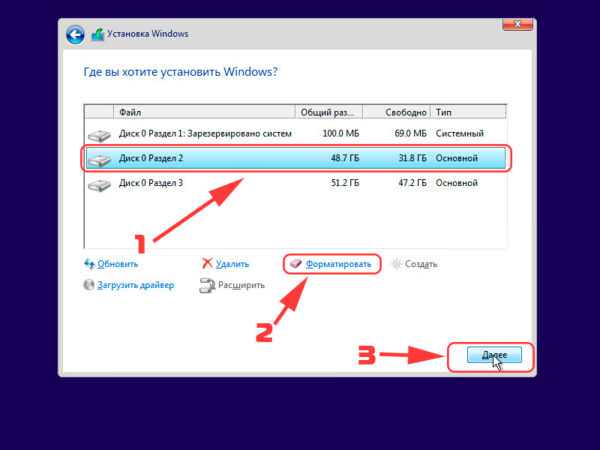
У вікні параметрів натискаємо кнопку «Форматувати» та підтверджуємо дія
Спосіб 3. Завантажте новий образ ISO
Цілком можливо, що завантажений образ ISO має пошкоджений компонент, який не можна декодувати або скопіювати. Також він може бути відсутнім на USB-накопичувачі або диску, особливо якщо ви завантажили ISO з допомогою засоби створення образу.
Вам потрібно знову завантажити файли, створити інсталяційний диск USB і повторити установку. Щоб завантажити ISO-образ Windows 10, перейдіть на сторінку Microsoft.
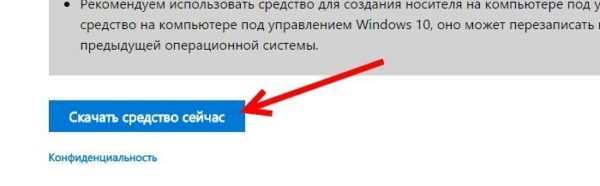
Завантажуємо образ ISO Windows 10 на сайті Microsoft
Спосіб 4. Спробуйте записати ISO-образ на інший USB-накопичувач
Якщо флешка пошкоджена або має нечитаний розділ, то буферизація виявить помилку і видасть її під кодовим ім’ям 0x8007025D.
Для цього вам знадобиться інший USB-накопичувач.
- Запишіть файли на нову флешку і повторіть установку. Тільки використовуйте для цього інший комп’ютер і програму UltraISO.

У програмі UltroISO натискаємо на «Файл» і вибираємо пункт «Відкрити»
- Відкрийте образ у вікні програми.

Відкриваємо образ у вікні програми
- Виберіть опцію запису.

У вкладці «Самозавантаження» вибираємо опцію «Записати образ Жорсткого диска…»
- Налаштуйте параметри, як на зображенні нижче. Натисніть кнопку «Записати» і підтвердіть дію.

Налаштовуємо параметри і натискаємо кнопку «Записати»
- Чекайте, поки запис не завершиться. Потім вийдіть з програми.

Виходимо з програми і натискаємо кнопку «Назад»
Примітка! Якщо раніше це був USB 3.0, спробуйте задіяти порт 2.0, оскільки він має іншу технологію читання даних.
Спосіб 5. Запустіть діагностику оперативної пам’яті і замініть погану RAM-карту

Заміна оперативної пам’яті
Якщо всі перераховані вище методи зазнали невдачі, тоді залишається використати найбільш дорогий. Windows 10 навряд чи встановиться, якщо комп’ютер має проблеми з оперативною пам’яттю.
Якщо у вас є дві RAM-карти не менше 1 ГБ, спробуйте видалити одну і повторіть установку (приберіть іншу, якщо перша призводить до помилки). Ви також можете перевірити наявність помилок ВП в BIOS за допомогою засобу діагностики пам’яті. Зробіть наступне:
- Щоб увійти в вікно налаштування BIOS одразу при завантаженні ПК кілька разів натисніть F2, F8 або F10 (в залежності від комп’ютера).

При завантаженні ПК кілька разів натискаємо F2, F8 або F10 (в залежності від комп’ютера)
- Для вибору опції «Діагностика» використовуйте клавіші зі стрілками вліво і вправо.

Для вибору опції «Діагностика» використовуємо клавіші зі стрілками вліво і вправо
- Щоб вибрати перевірку пам’яті використовуйте стрілки вниз і вгору, а потім натисніть клавішу Enter. Після закінчення перевірки зверніть увагу на помилки, які повинні бути виділені червоним кольором.

Щоб вибрати перевірку пам’яті використовуємо стрілки вниз і вгору, а потім натискаємо клавішу Enter
- Якщо вони присутні, замініть оперативну пам’ять і повторіть установку.