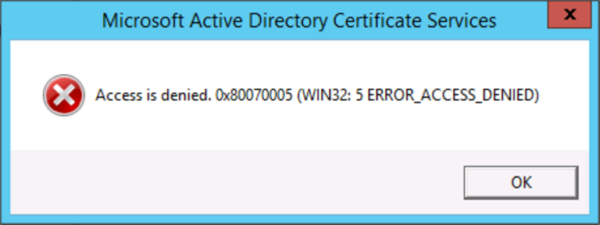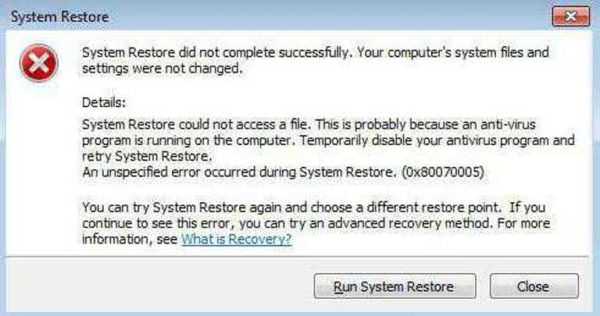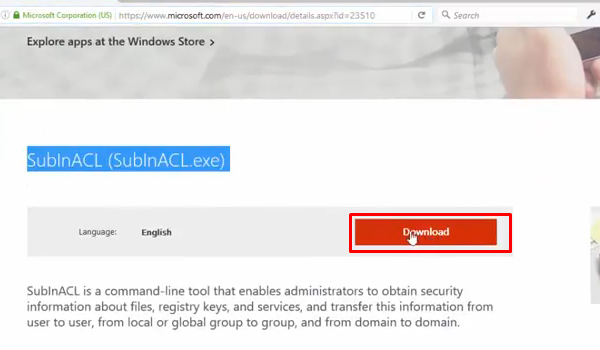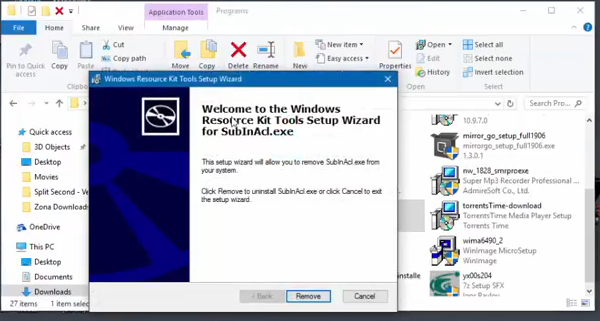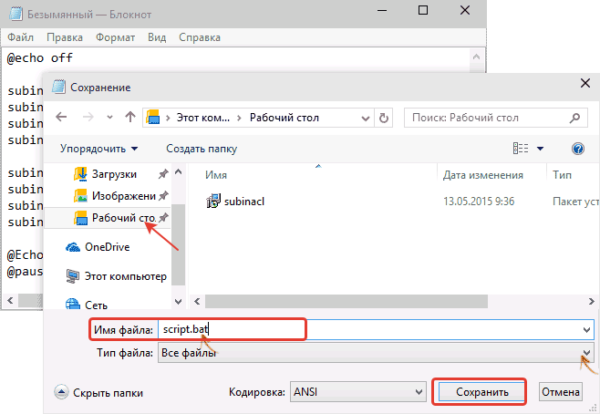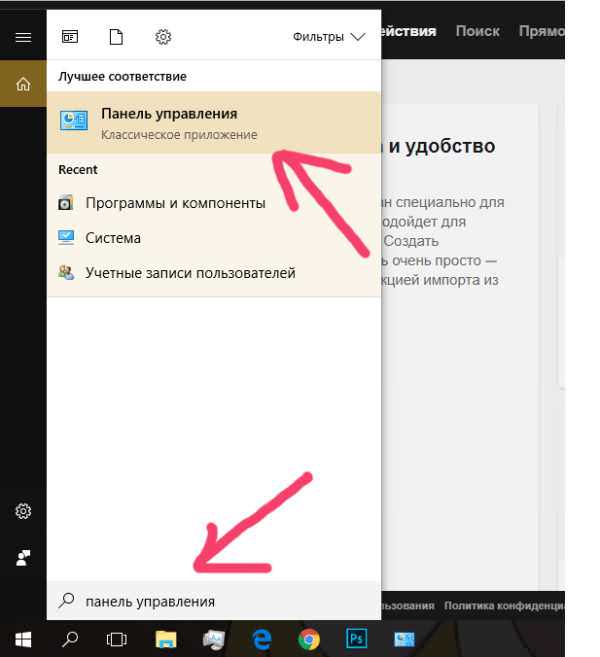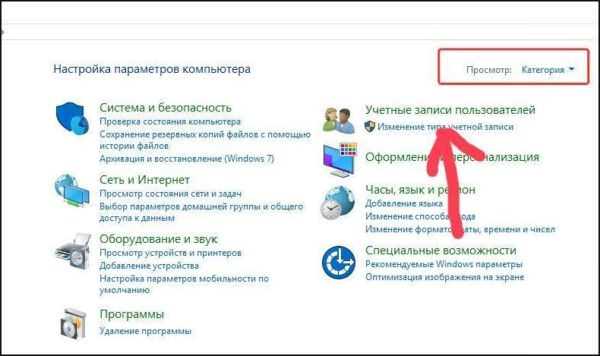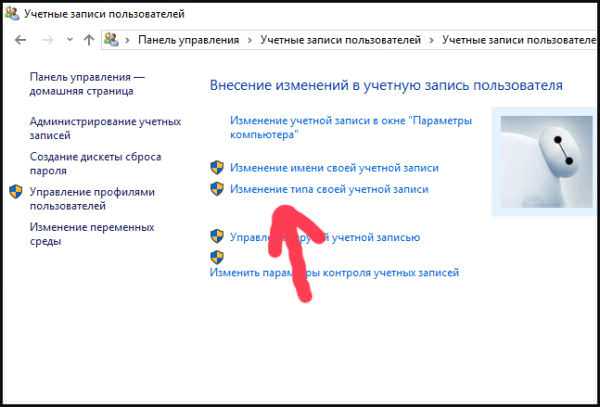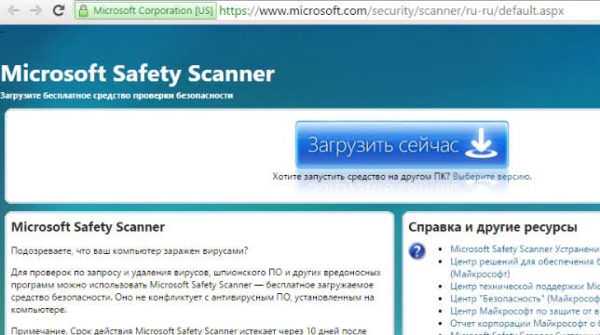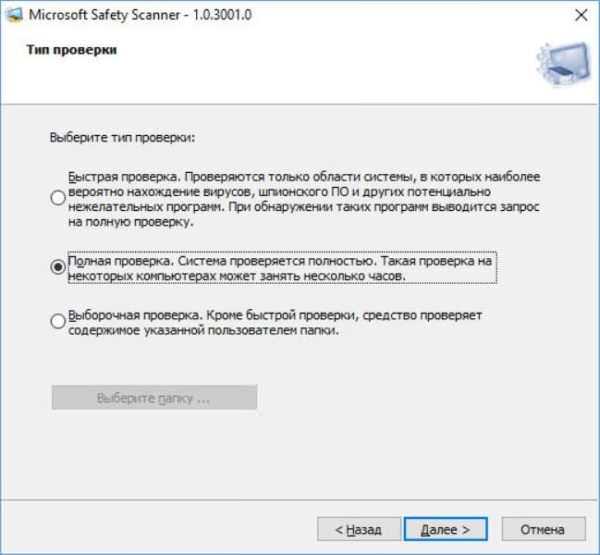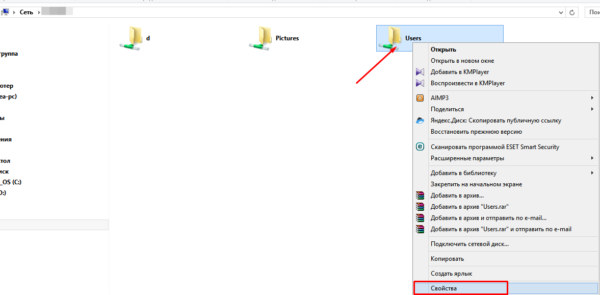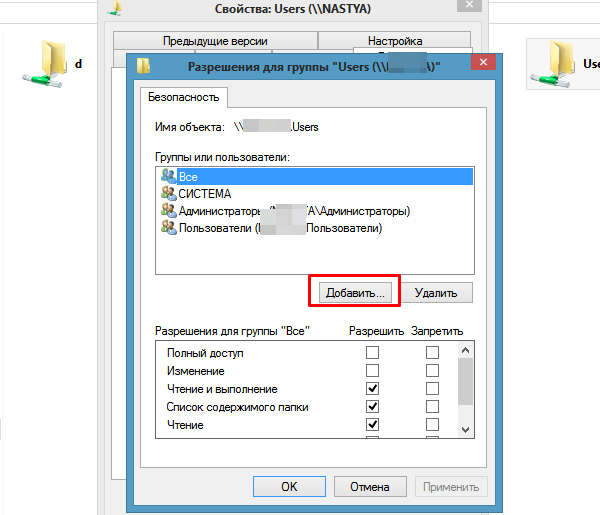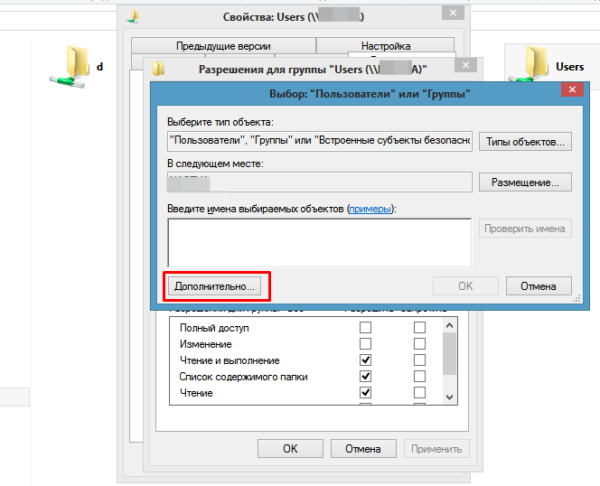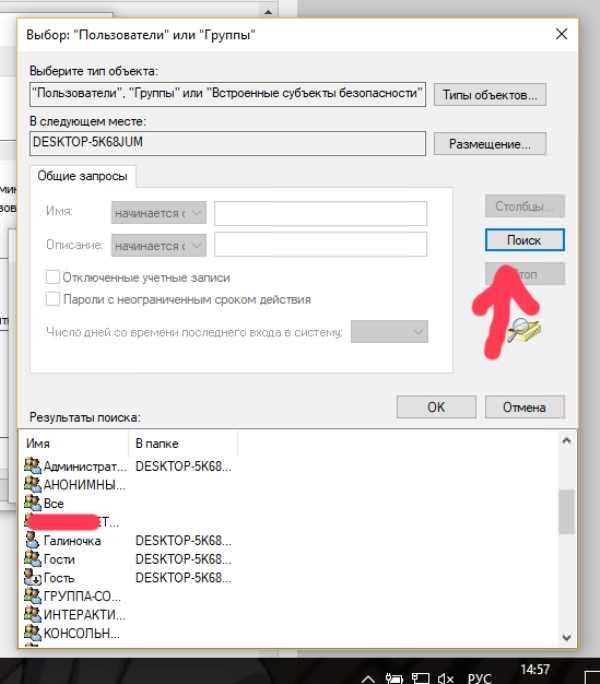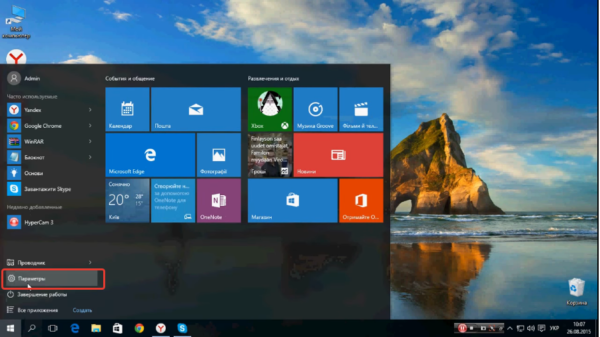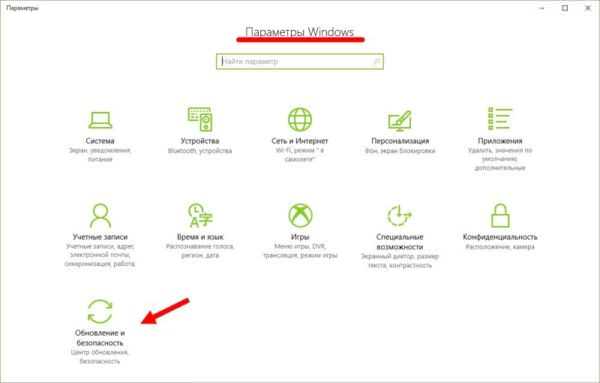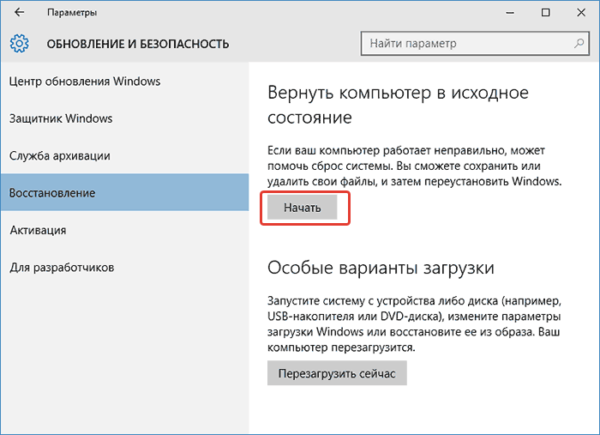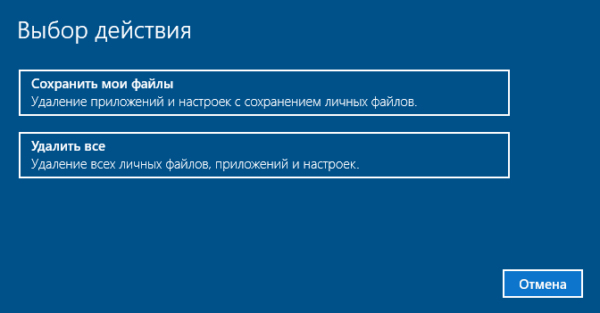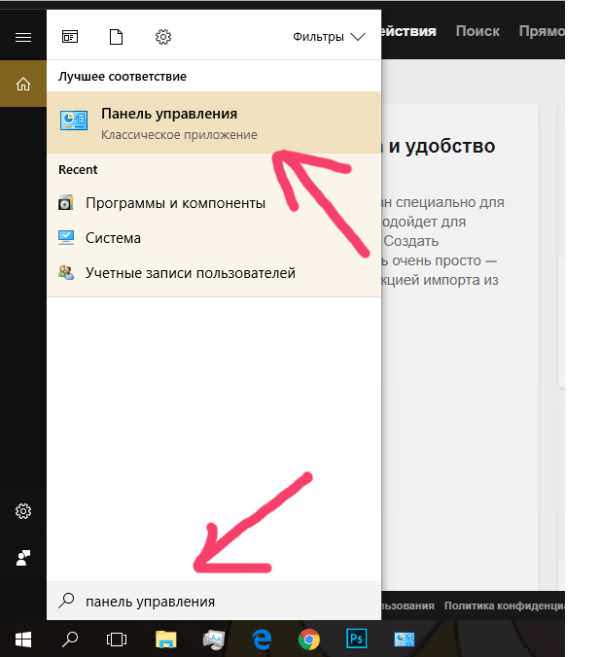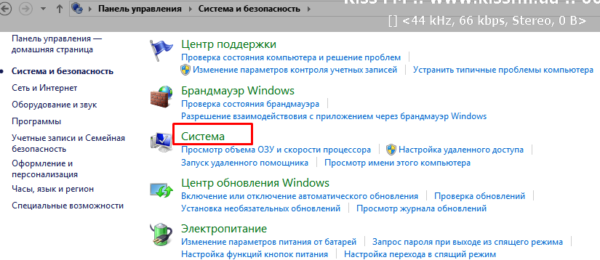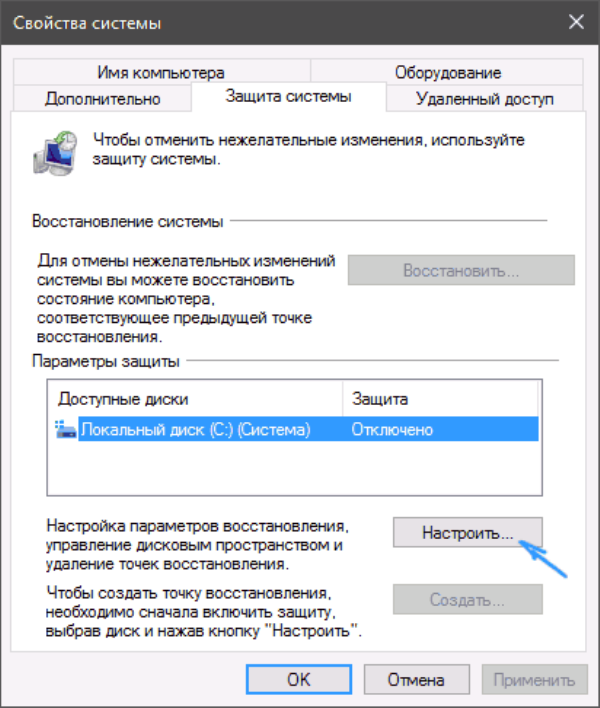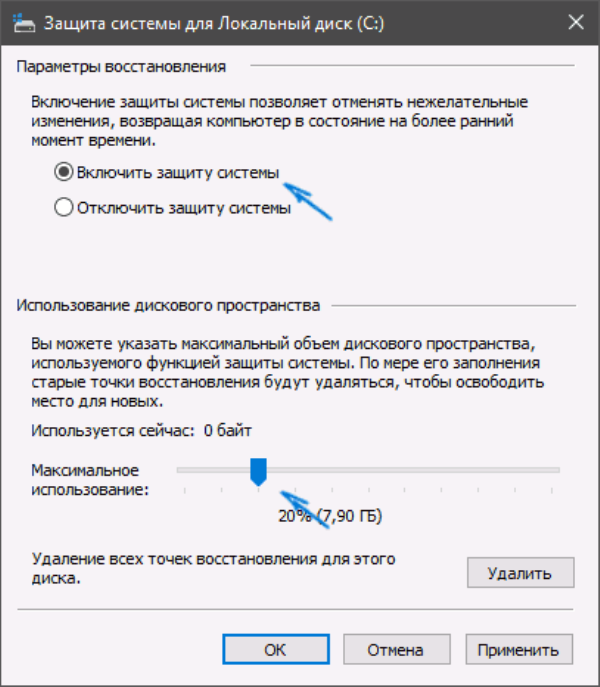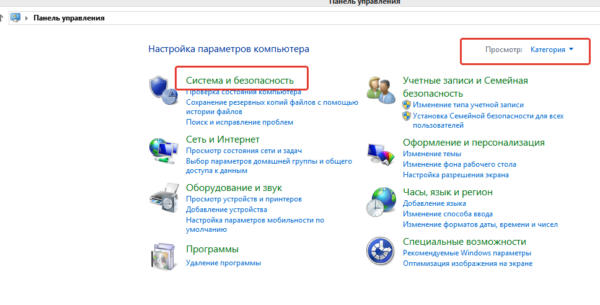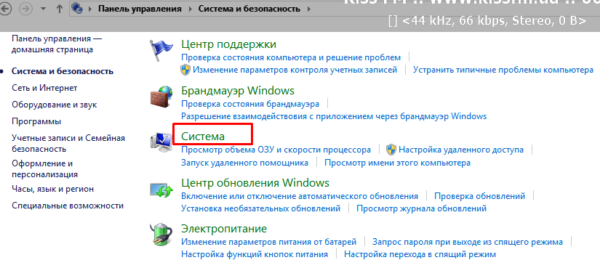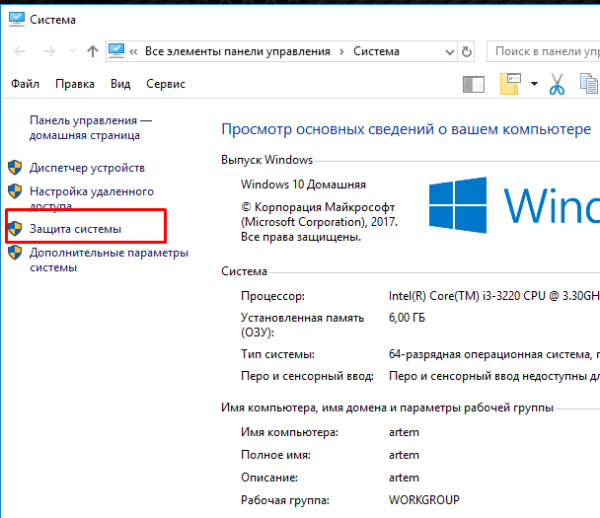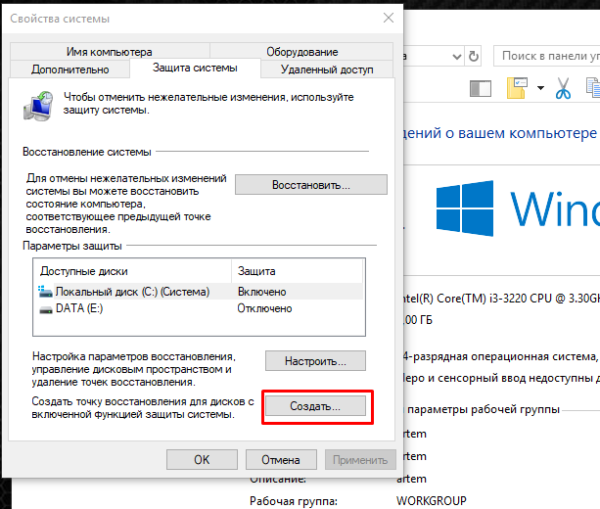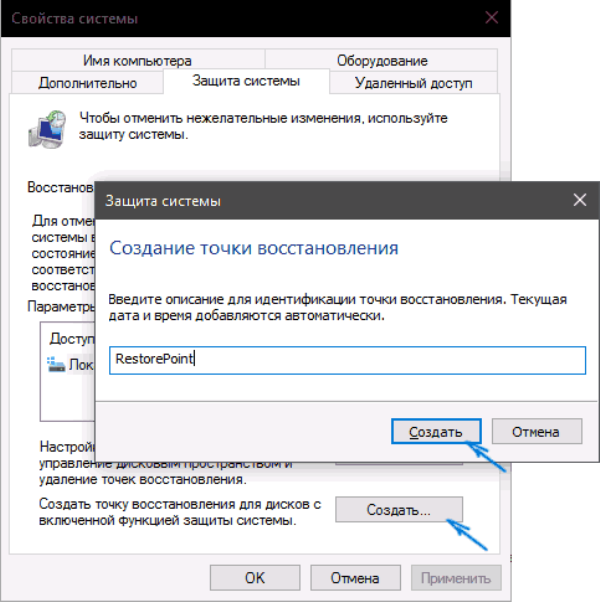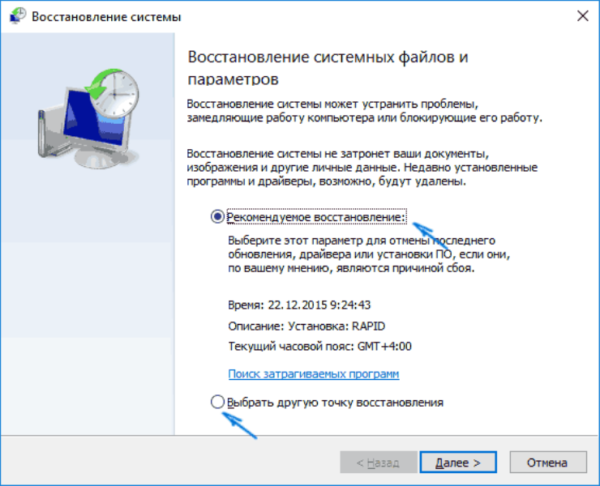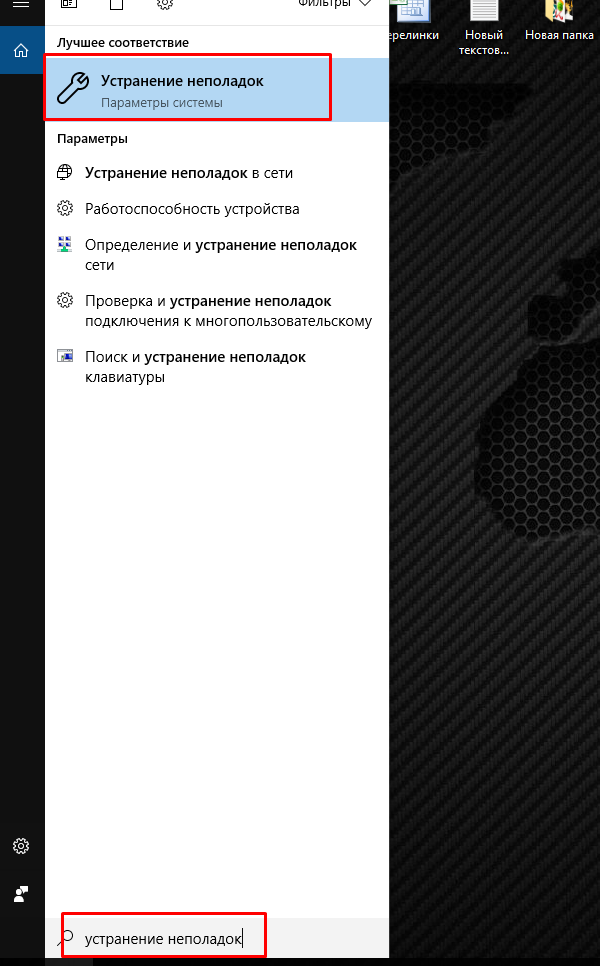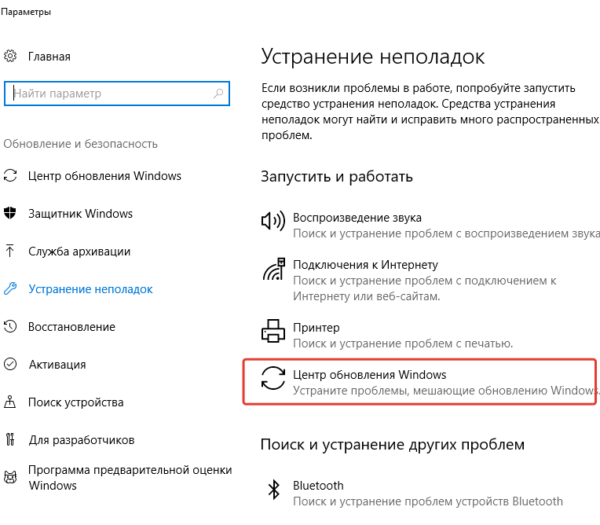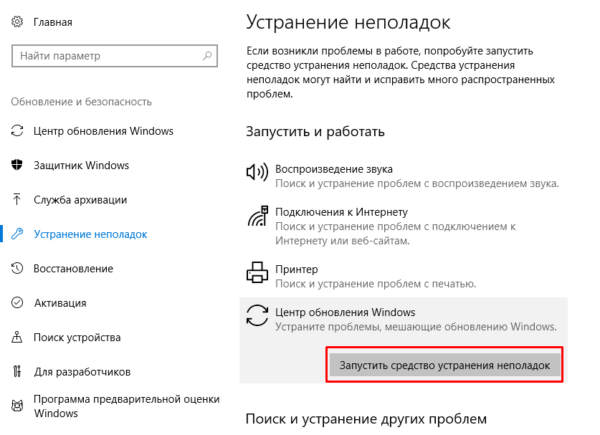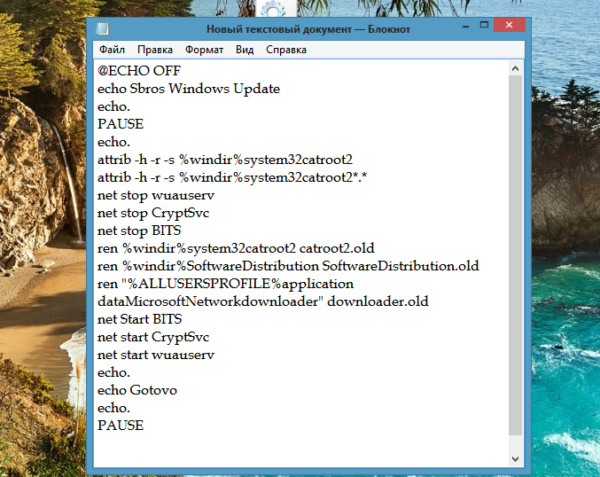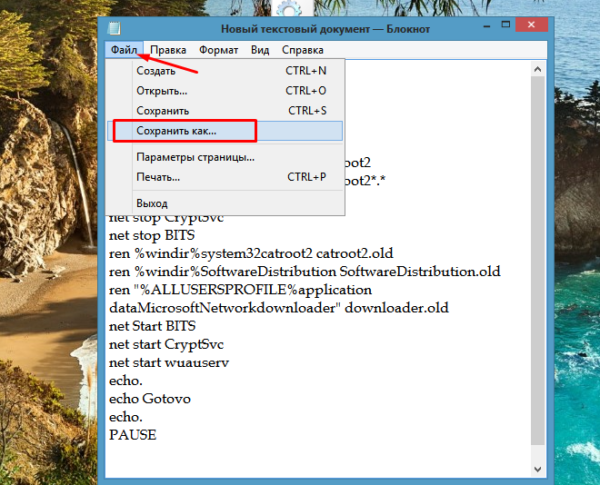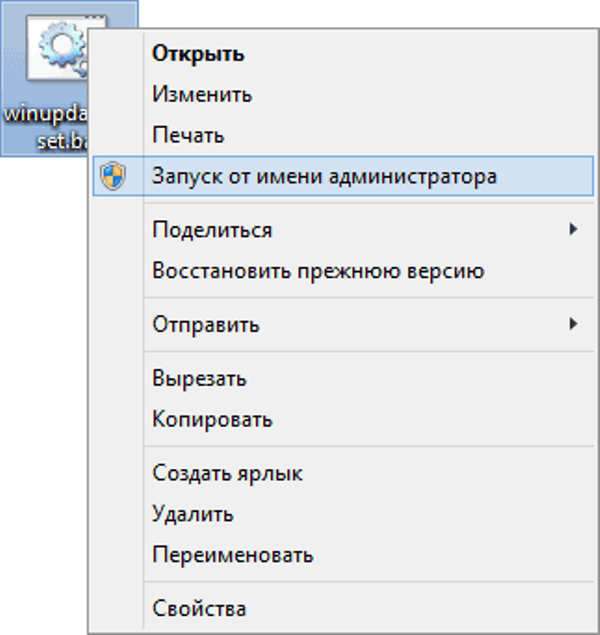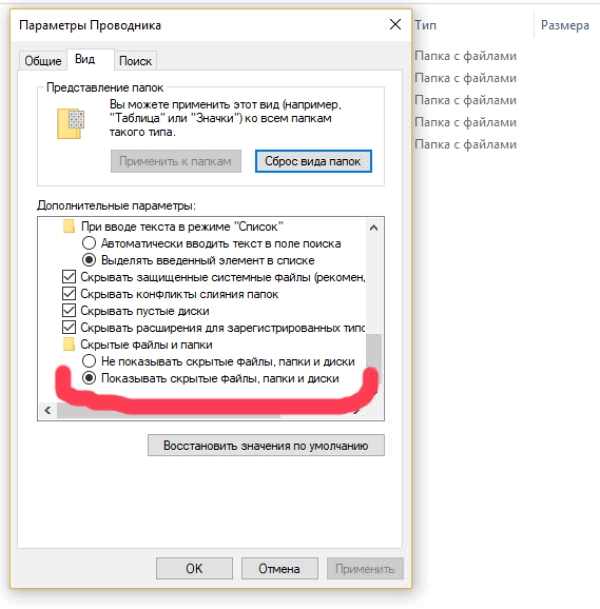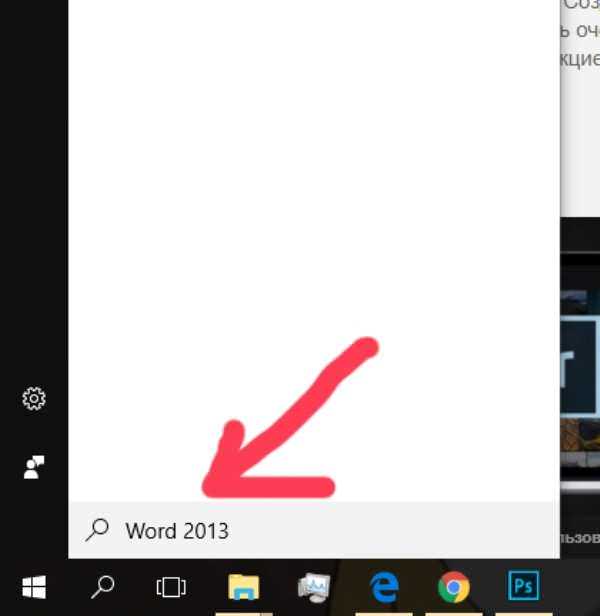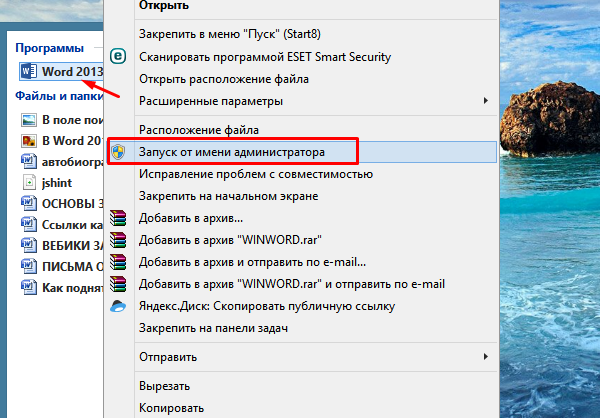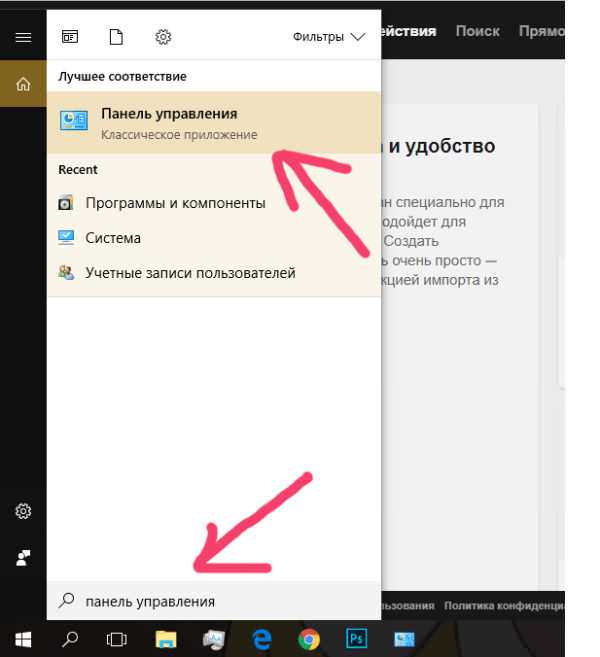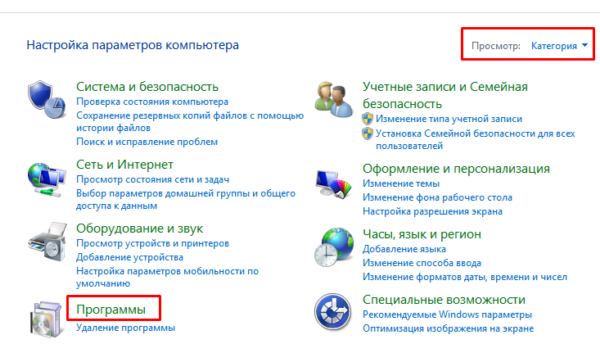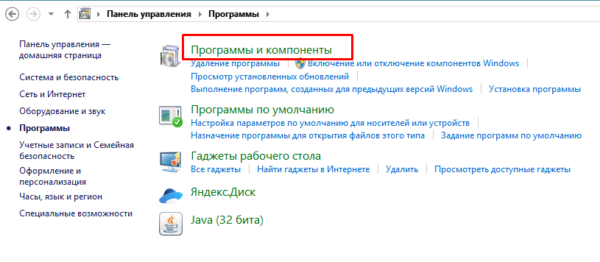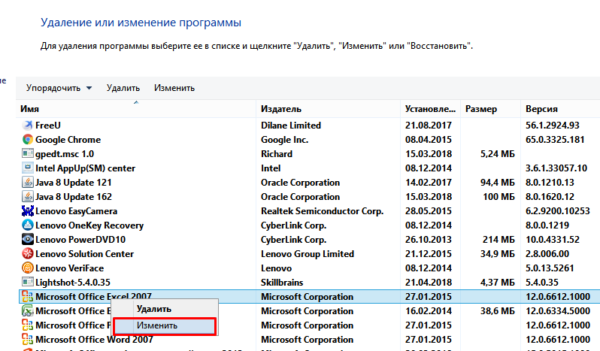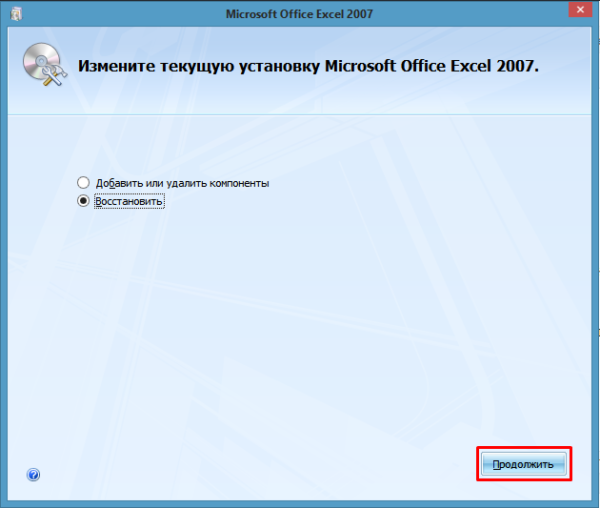У статті нижче будуть розглянуті три випадки коду помилки 0x80070005, а також покрокові інструкції для їх вирішення (для кожного випадку).
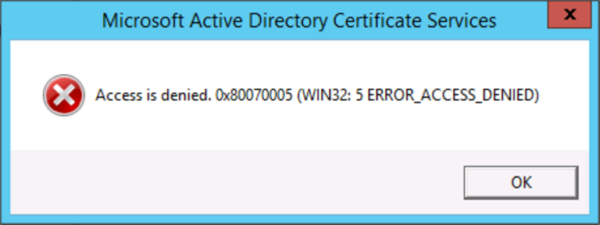
0x80070005, як виправити Windows 10
Що таке помилка 0x80070005 (відмовлено в доступі)?
Помилка з кодом 0x80070005 (відмовлено в доступі) виникає у досить широкому спектрі випадків, які включають оновлення системи і додатків, а також активацію і відновлення системи. В інших випадках рішення будуть одні і ті ж, так як помилки одна і та ж причина. Це загальний код помилки для всіх користувачів Windows.

Чому виникає помилка 0x80070005
Код помилки 0x8007005 не слід ігнорувати, в іншому випадку ви можете зіткнутися з тим, що додатки виявляться недоступними, а операційна система може сповільнитися або навіть вийти з ладу. Якщо ви зіткнулися з кодом помилки 0x80070005 і не можете впоратися з ним самостійно, дотримуйтеся наведеного нижче покрокового керівництва, яке допоможе вирішити цю проблему. Нижче будуть розглянуті прості та ефективні рішення даної проблеми.
Як виправити код помилки 0x80070005?
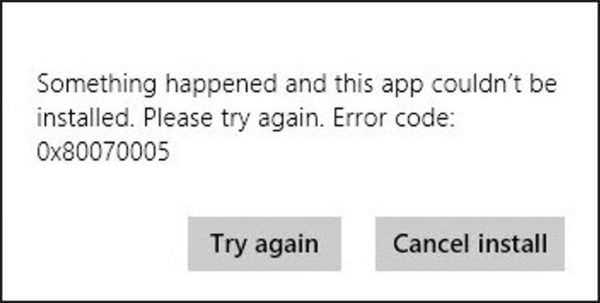
Коли виникає помилка 0x80070005
Ми розглянемо 3 випадки коду помилки 0x80070005:
- помилка оновлення Windows 0x80070005;
- оновлення магазину додатків Windows і 0x80070005;
- код помилки активації Office 0x80070005.
Помилка оновлення Windows 0x80070005
Це досить поширена помилка оновлення Windows. У більшості випадків вона виникає при оновленні системи. Оновлення Windows дуже важливі для комп’ютера. Відповідно, операційна система налаштована на регулярне виявлення доступних оновлень, а також їх подальшу завантаження та встановлення. Крім того, ви можете вручну перевірити і встановити можливі оновлення. Установка оновлень Windows може захистити комп’ютер від системних вразливостей, щоб комп’ютер міг працювати в безпечному стані. Крім того, оновлення дозволяють оновлювати програмне забезпечення Microsoft, наприклад Microsoft Office. При спробі встановити певне оновлення процес оновлення може зіткнутися з певною помилкою, такий як код помилки 0x80070005, який є однією з найбільш поширених проблем.
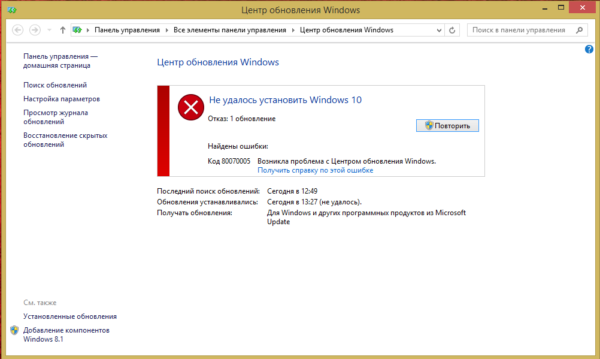
Помилка 80070005 при оновленні Windows
Код помилки 0x80070005 також описується як «Access Denied» або «Відмовлено в доступі». Він зазвичай з’являється, коли вам не вистачає дозволів на файл або реєстру, які потрібні при перевстановлення оновлень. Це пов’язано з тим, що дозволи для файлів або реєстру могли бути змінені вірусом або шкідливим ПО. Тим не менш, найчастіше помилка охоплює широкий спектр ситуацій, з-за чого важко визначити точні причини. Крім згаданих раніше обставин, помилка може також статися, коли ви намагаєтеся активувати Windows або підключатися до мережі. Незважаючи на це, причини помилки майже завжди однакові, тому впоратися з цією проблемою досить легко.
Загальні причини коду помилки
- помилка 0x80070005 виникає при спробі встановити системні оновлення і у вас немає дозволів, які потрібні для виконання операції. Це, мабуть, пов’язано з налаштуваннями і політикою безпеки комп’ютера. Припустимо, що ви увійшли в систему в якості стандартної облікового запису, а не в якості адміністратора (з обліковим записом адміністратора);

Причини виникнення помилки 0x80070005
- однак ця помилка виникає, навіть якщо ви дійсно увійшли в систему як користувач-адміністратор. У цьому випадку можливі причини помилки пов’язані з управлінням обліковими записами користувачів, антивірусними програмами або налаштуваннями локальної політики безпеки. Наприклад, якщо помилка 0x80070005 виникає, коли ви намагаєтеся отримати доступ до спільної папки, створеної по мережі, то можливою причиною можуть бути параметри загального доступу та безпеки цієї спільної папки;
- шкідливе ПЗ на ПК, також може стати причиною того, що шкідливе програмне забезпечення або вірус можуть блокувати будь-які дії. У цьому випадку користувачі комп’ютерів повинні оновлювати антивірусне програмне забезпечення і видаляти шкідливі програми і заражені дані.
Рішення проблеми
Спосіб 1. Утиліта subinacl.exe
У першому способі ми скористаємося утилітою subinacl.exe.
- Завантажте й установіть subinacl.exe.

Викачуємо з офіційного сайту Майкрософт утиліту SubinACL

Запускаємо інсталяційний файл, слідуємо інструкції інсталятора
- В Блокноті вставити наступне.

В Блокнот вставляємо завантажену команду
- Потім натисніть «Файл/Зберегти як».

Натискаємо «Файл/Зберегти як»
- Збережіть файл з налаштуваннями, як на прикладі нижче. Ми зберегли його на робочому столі.

Називаємо файл «script.bat», зберігаємо на робочий стіл, натискаємо «Зберегти»
- Запустіть збережений файл з найвищими правами адміністратора.

Правою кнопкою миші клікаємо на файл, вибираємо «Запуск від імені адміністратора»
- Коли все буде готово з’явиться напис «Gotovo», разом з пропозицією натиснути будь-яку клавішу. Тепер вам потрібно закрити вікно командного рядка і перезавантажити комп’ютер. Проблема помилки повинна бути 0x80070005 вирішена. Якщо цього не сталося, спробуйте наступний спосіб.
Спосіб 2. Перейдіть облікового запису користувача на обліковий запис адміністратора
Адміністратор — користувач, якому дозволено вносити зміни на комп’ютері, а зміни впливають на інших користувачів ПК. Обліковий запис адміністратора може настроювати параметри безпеки, управляти програмним забезпеченням, обладнанням, всіма файлами на комп’ютері, а також вносити зміни для інших користувачів. Обліковий запис адміністратора може бути захищена паролем, і в цьому випадку вам необхідно знати пароль для входу.
Нижче наведено найпростіший спосіб щоб переключити обліковий запис користувача на обліковий запис з правами адміністратора.
- Натисніть «Пошук», введіть «Панель управління» і виберіть відповідний результат пошуку.

Натискаємо «Пошук», вводимо «Панель управління», натискаємо на відповідний результат пошуку
- У вікні, ви можете побачити опцію «Облікові записи користувачів». Натисніть і відкрийте її.

В категорії «Перегляд» вибираємо значення «Категорії», натискаємо і відкриваємо пункт «Облікові записи користувачів»
- У вікні «Облікові записи користувачів» ви можете побачити всі облікові записи. Вам потрібно вибрати обліковий запис користувача. Натисніть «Змінити тип облікового запису» і введіть пароль, якщо це необхідно.

Натискаємо «Змінити тип облікового запису», вводимо пароль, якщо необхідно
- Якщо у вас стандартна обліковий запис, поміняйте її на обліковий запис з правами адміністратора (як на прикладі нижче).

Ставимо галочку на пункт «Адміністратор»
- Потім вийдіть із системи Windows зробивши повторний вхід, після чого у вас будуть права доступу до всіх операцій в якості облікового запису адміністратора. Потім ви можете спробувати встановити оновлення Windows.
Спосіб 3. Сканування на наявність шкідливих програм і вірусів
Якщо на вашому комп’ютері встановлене антивірусне програмне забезпечення, обов’язково стежте за тим, щоб воно завжди було в оновленому стані. Якщо на вашому комп’ютері не встановлено антивірусне програмне забезпечення, ви можете використовувати Microsoft Safety Scanner. Це безкоштовний сканер, який можна використовувати для сканування системи на комп’ютерні віруси та шкідливе ПЗ.
- Завантажте Microsoft Security Scanner з веб-сайту Microsoft і встановити його на свій комп’ютер у відповідності з інструкціями по установці. Переконайтеся, що ви додали ярлик сканера безпеки на робочий стіл.

Завантажуємо Microsoft Security Scanner з веб-сайту Microsoft
- Двічі клацніть значок ярлика Security сканера на робочому столі і запустіть його.
- Потім натисніть «Тип сканування» і «Повне сканування», натискайте «Далі».

Лівою кнопкою миші клацаємо на пункт «Повне сканування», натискаємо «Далі»
- Security Scanner починає процес сканування, і вам потрібно дочекатися його завершення. Сканування може зайняти деякий час.

Процес сканування
- Після його завершення ви можете видалити всі виявлені віруси або запису шкідливих програм.

Після сканування видаляємо виявлені шкідливі файли і, якщо все в порядку натискаємо «Готово»
- Перезавантажте комп’ютер і повторіть спробу запуску Windows update.
Спосіб 4. Виправте помилки мережі
Що стосується коду помилки 0x80070005 щодо загального мережевого ресурсу, вам необхідно змінити права доступу до папки, про яку йде мова:
- Знайдіть загальну папку на своєму комп’ютері і клацніть її правою кнопкою миші. Потім перейдіть в її «Властивості».

В розділі «Мережа», натискаємо на папку правою кнопкою миші, вибираємо в меню «Властивості»
- Перейдіть на вкладку «Безпека».

Переходимо на вкладку «Безпека»
- Виберіть «Змінити».

Натискаємо на кнопку «Змінити»
- Потім «Додати» і «Додатково».

Натискаємо на кнопку «Додати»

Натискаємо на кнопку «Додатково»
- Натисніть «Пошук», а потім виберіть «Всі».

Натискаємо «Пошук», потім вибираємо «Всі»
- Натисніть «ОК» для підтвердження і «Застосувати». Потім закрийте вікно, і папка буде доступна всім, хто зможе підключитися до мережі.

Ставимо галочки на пункти, які дозволяємо або забороняємо групи «Всі», натискаємо «Застосувати», потім «ОК»
Спосіб 5. Відновлення системи або повернення комп’ютера в початковий стан
Однією з функцій відновлення комп’ютера є його повернення в початковий стан. Для того щоб скористатися цією функцією, вам потрібно зробити наступне:
- Клікніть по значку «Пуск». Потім, в розташовувався вікні натисніть на «Параметри».

У меню «Пуск» відкриваємо «Параметри»
- Тепер вам потрібно перейти по шляху, вказаному на картинках нижче.

Переходимо в розділ «Оновлення та безпека»

Відкриваємо розділ «Відновлення»
- У вікні, ви побачите кнопку «Почати».

Натискаємо на кнопку «Почати»
- Натиснувши на неї, ви побачите 2 опції, як на скріншоті нижче. Виберіть підходящу вам опцію.

Вибираємо відповідну опцію
Якщо у вас Windows 10 версії 1703 Creators Update, то ви можете зробити чисту установку системи в автоматичному режимі, так як у вас є нова опція: «Почати заново» або «Fresh Start».
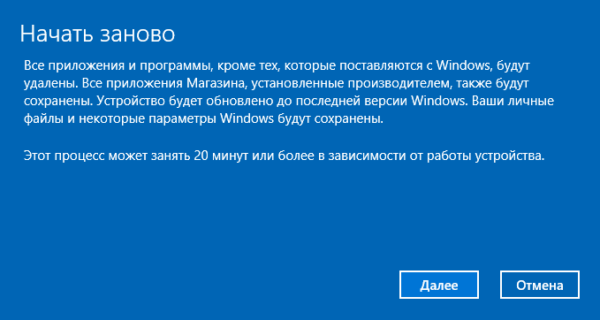
Читаємо інформацію, якщо згодні натискаємо «Далее», якщо немає «Скасування» і вибираємо опцію іншу
Відео — Помилка відновлення системи
Спосіб 6. Відкат Windows 10 до точки відновлення
Для початку вам потрібно налаштувати відновлення системи.
- Клацніть по значку «Пошук». Потім, у полі пошуку введіть «Панель управління». Перейдіть до потрібного вам результату.

Натискаємо «Пошук», вводимо «Панель управління», натискаємо на відповідний результат пошуку
- Тепер вам потрібно перейти по шляху, вказаному на картинках нижче.

В категорії «Перегляд» вибираємо значення «Категорія», відкриваємо розділ «Система і безпека»

Відкриваємо розділ «Система»

Відкриваємо розділ «Захист системи»
- Натисніть кнопку «Налаштувати».

Клацаємо по кнопці «Налаштувати»
- Позначте пункт, як на малюнку нижче. Повзунок регулює кількість місця, яке використовується для того, щоб створити точку відновлення. Відрегулюйте його на свій розсуд.

Відзначаємо пункт «Увімкнути захист системи», пересуваємо повзунок максимальне використання на потрібне значення, натискаємо «Застосувати», потім «ОК»
Тепер вам потрібно створити точку відновлення.
- Клацніть по значку «Пошук». Потім, у полі пошуку введіть «Панель управління». Перейдіть до потрібного вам результату.

Натискаємо «Пошук», вводимо «Панель управління», натискаємо на відповідний результат пошуку
- Тепер вам потрібно перейти по шляху, вказаному на картинках нижче.

В категорії «Перегляд» вибираємо значення «Категорія», відкриваємо розділ «Система і безпека»

Відкриваємо розділ «Система»

Відкриваємо розділ «Захист системи»
- У вікні захист системи клацніть по кнопці «Створити».

Натискаємо на кнопку «Створити»
- Тепер вам потрібно придумати назву для точки відновлення. Зробивши це, знову клацніть по кнопці «Створити» і дочекайтеся закінчення операції.

Вводимо назву точки відновлення, натискаємо «Створити»
Після успішного виконання всіх перерахованих вище кроків, можна приступати до відкату системи.
- Клікніть по значку «Пошук». У полі пошуку введіть «Відновлення» і перейдіть до бажаного результату пошуку.

У пошуку вводимо «Відновлення», натискаємо по результату
- Клікніть для початку відновлення (як на прикладі нижче).

Натискаємо на посилання «Запуск відновлення системи»
- Позначте пункт, як на малюнку нижче.

Залишаємо галочку на пункті за замовчуванням, натискаємо «Далі»
- Відкриється майстер відновлення.

Натискаємо «Далі»
Він може запропонувати свою точку відновлення, яка була створена автоматично. Якщо ви виявите для вибору точки відновлення, ви зможете вибрати створену вами точку відновлення. Після того як ви вибрали точку відновлення, натисніть «Готово» і почекайте, поки відновлення системи не буде закінчено. Повідомлення про успішне відновлення повинно з’явиться після автоматичного перезавантаження вашого комп’ютера.
Спосіб 7. Виконайте відновлення Windows update
Для того щоб виправити помилки, пов’язані з центром оновлень Windows, можна скористатися усуненням неполадок або зробити скидання налаштувань. Для скидання налаштувань ми будемо використовувати спеціальний скрипт. Він буде сценарієм, за допомогою якого можна зупинити, скинути, а потім перезавантажити Центр оновлень Windows. Перед тим як скористатися спеціальним скриптом, можна також спробувати усунення неполадок. Для цього зробіть наступне:
- Клікніть по значку «Пуск» і введіть «Усунення неполадок». Перейдіть по бажаного результату пошуку.

Клікаємо по значку «Пуск» і вводимо «Усунення неполадок», переходимо по бажаного результату пошуку
- Тепер вам потрібно клікнути, як на картинці нижче і дочекатися усунення неполадок.

Натискаємо на пункт «Центр оновлення Windows»

Натискаємо «Запустити засіб усунення неполадок»
Якщо даний метод не вирішив вашу проблему, спробуйте наступний (з використанням спеціального скрипта).
- Скопіюйте команди, натиснувши на посилання і вставити їх в Блокнот.

Вставляємо команду в Блокнот

Натискаємо «Файл», далі «Зберегти як»
- Файл потрібно зберегти в розширенні .bat.

У вікні збереження налаштовуємо параметри, як показано на фото, натискаємо «Зберегти»
- Використовуючи правий клік мишки клацніть по тільки що створеного файлу. Запустіть його, як показано на малюнку нижче.

Клацаємо по файлу правою кнопкою миші натискаємо пункт «Запуск від імені адміністратора»
- Перезавантажте ваш комп’ютер. Ви також можете вимкнути його і включити знову.
Оновлення магазину додатків Windows і 0x80070005
Оскільки всі знають, що Windows є однією з найпопулярніших операційних систем Microsoft намагається додавати нові функції для поліпшення вже існуючих функцій, щоб забезпечити кращий користувальницький інтерфейс). Тим не менше, ніхто не може бути повністю застрахований від якоїсь помилки. Наприклад, від коду помилки 0x80070005, який зустрічається в магазині додатків. Цей код зустрічається при використанні Windows Store з повідомленням: «щось трапилося, і цей додаток не вдалося встановити. Повторіть спробу. Код помилки: 0x80070005».

Помилка 0x80070005 при оновленні додатків Windows з магазину
Ця помилка блокує оновлення додатків Windows Store, і здається, що вона пов’язана з системними оновленнями, так само, як і у випадку з Windows Update. Проте, коли ви стикаєтеся з проблемою в магазині додатків, служба Windows Update може працювати без будь-яких проблем. Таким чином, найбільш ймовірна причина полягає в тому, що щось не так з доступом до папки, в якій зберігаються програми.
Так як же виправити помилку?
Крок 1. Затисніть клавіші «Windows+R» та виконайте команду «Виконати».

Викликаємо вікно «Виконати», натисканням клавіш «Windows+R»
Крок 2. У полі пошуку введіть C:-Users-AppData-Local».

У полі «Відкрити» вводимо команду «C-Users-AppData-Local»
Крок 3. Потім натисніть «Користувачі»/«Ваше ім’я облікового запису»/«AppData»/«Local».
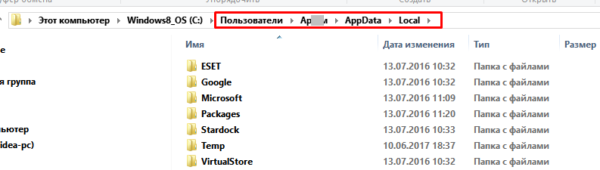
Переходимо за вказаним шляхом «Користувачі»-«Ваше ім’я облікового запису»-«AppData»-«Local»
На замітку! Якщо ви не бачите папку «AppData», вам потрібно зробити невидимі папки видимими. Для цього зробіть наступне.
- Натисніть «Пошук», введіть Параметри провідника».

Клацнувши по значку пошуку вводимо «Параметри провідника», відкриваємо знайдений результат
- Перейдіть в розділ «Вид» і відзначте пункт, як на картинці нижче. Локальна папка буде відкрита.

Відзначаємо пункт «Показувати приховані файли, папки і диски», натискаємо «Застосувати», потім «ОК»
Крок 4. Знайдіть папку «Packages». Для цього перейдіть смугу прокручування за допомогою мишки. Коли ви знайдете папку, клацніть її правою кнопкою миші і виберіть «Властивості».
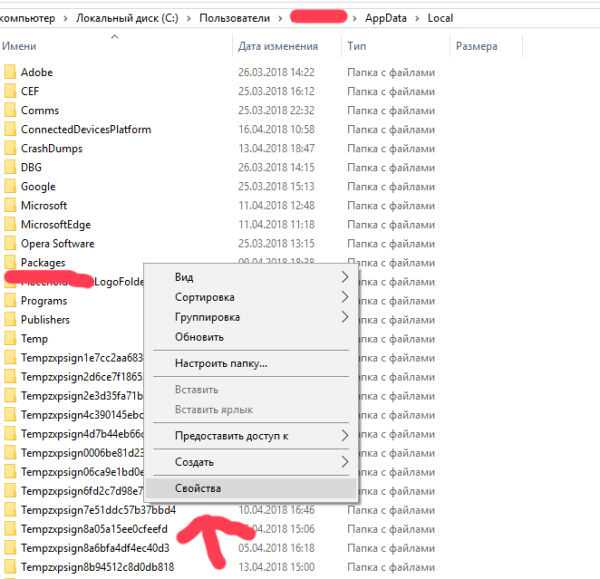
Клацаємо по папці «Packages» правою кнопкою миші натискаємо «Властивості»
Крок 5. Перейдіть в розділ «Безпека», як на картинці нижче.
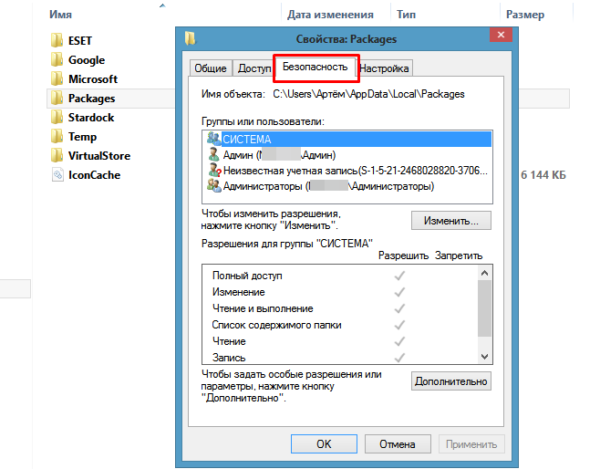
Відкриваємо вкладку «Безпека»
Крок 6. Натисніть кнопку «Додатково», потім «Змінити».
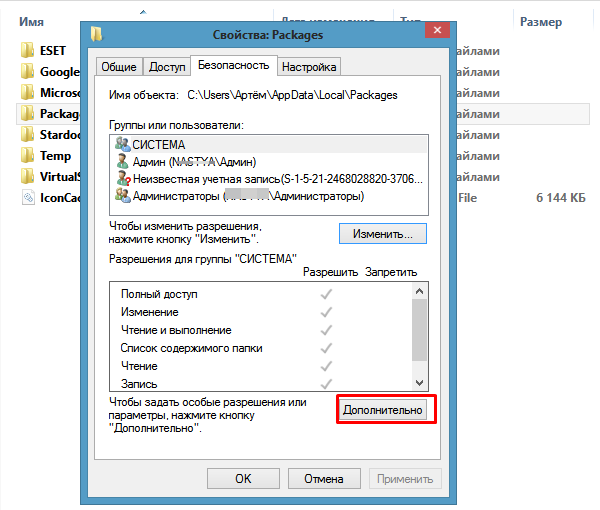
Натискаємо кнопку «Додатково»
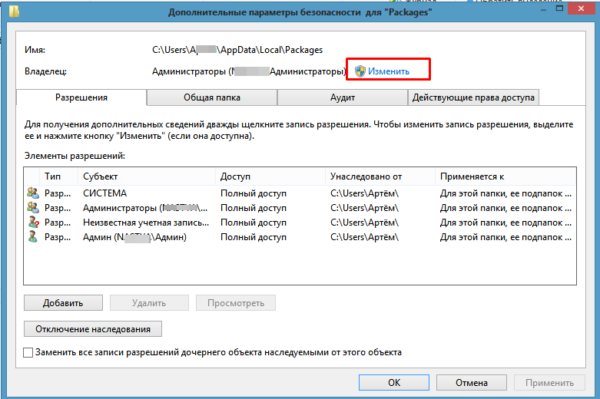
Натискаємо «Змінити»
Крок 7. У спливаючому вікні переконайтеся, що всім користувачам надано повний контроль. Якщо ні, натисніть «Додатково/Пошук».
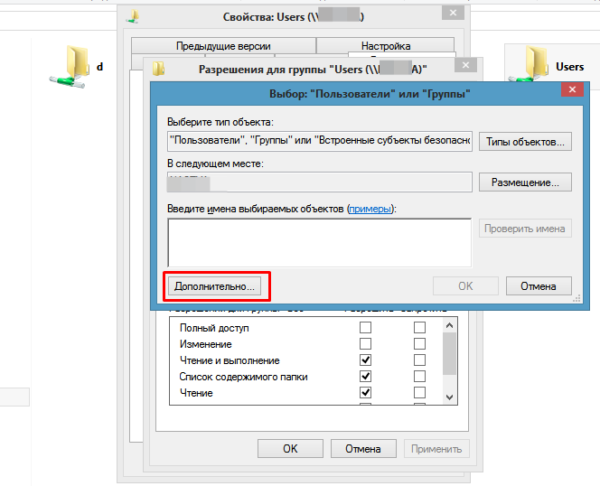
Натискаємо на кнопку «Додатково»
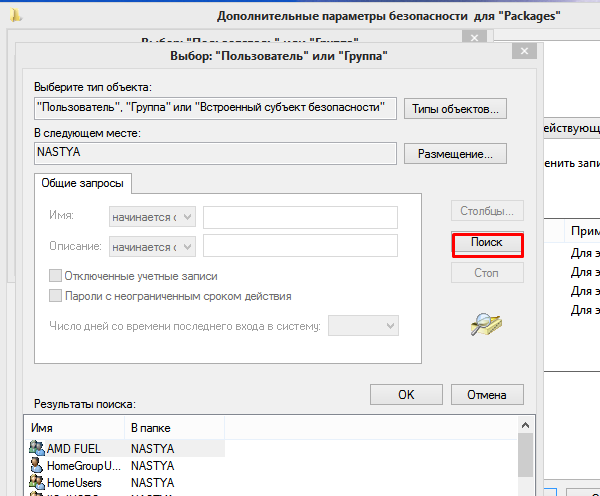
Натискаємо «Пошук»
Крок 8. Виберіть потрібного вам користувача, потім «ОК».
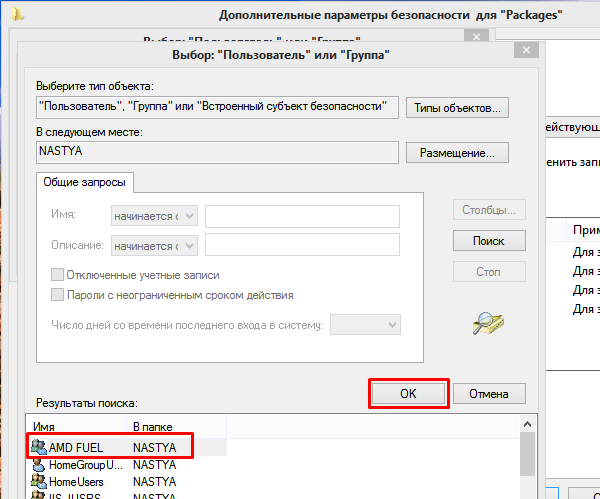
Вибираємо потрібного користувача, натискаємо «ОК»
Крок 9. Потім поставте галочку в полі, як на картинці нижче і натисніть «ОК».

Ставимо галочку в полі «Замінити власника подконтейнеров та об’єктів», натискаємо «ОК»
Крок 10. Знову клацніть правою кнопкою миші на папці і виберіть «Властивості/Безпека».
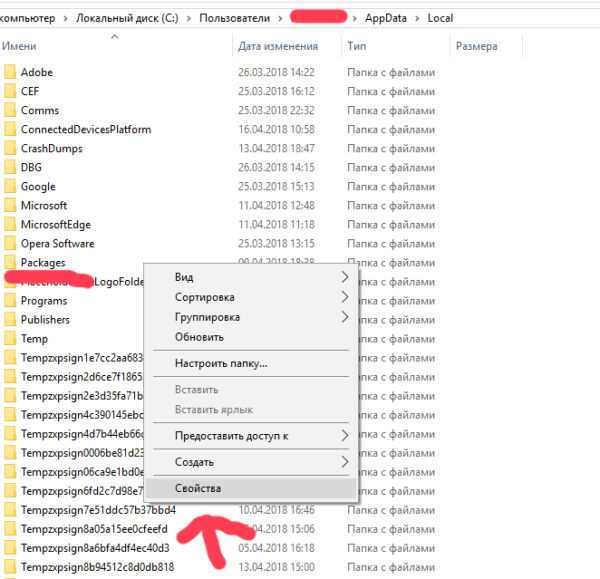
Клацаємо по папці «Packages» правою кнопкою миші натискаємо «Властивості»
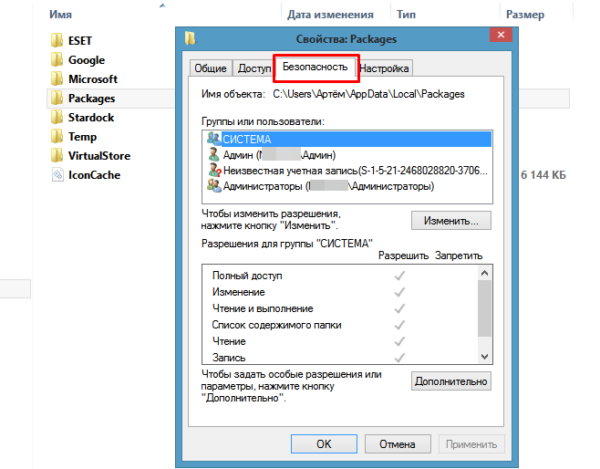
Відкриваємо вкладку «Безпека»
Крок 11. Натисніть кнопку «Додатково», потім «Додати».
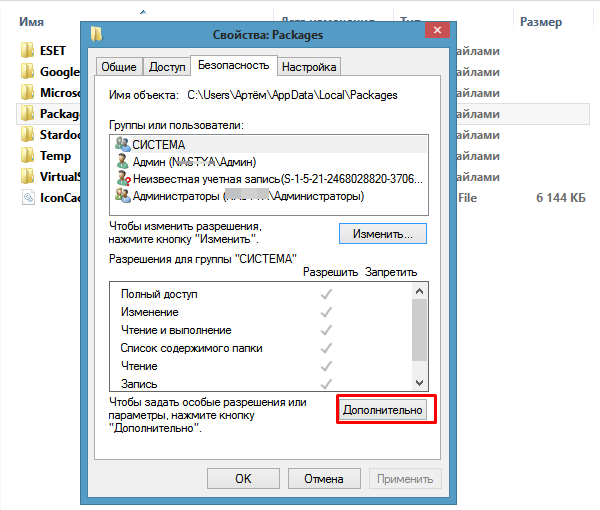
Натискаємо кнопку «Додатково»
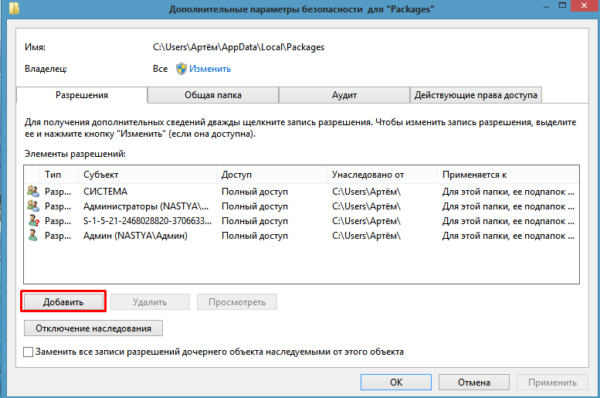
Натискаємо нижче «Додати»
Крок 12. Клікніть по вибору суб’єкта (як на малюнку нижче).
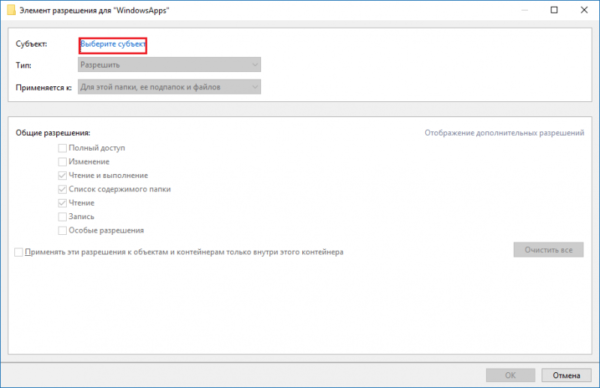
Натискаємо на посилання «Виберіть суб’єкт»
Крок 13. Натисніть Кнопку «Додатково/Пошук». Виберіть потрібного вам суб’єкта, потім «ОК».

Натискаємо нижче на «Додатково»
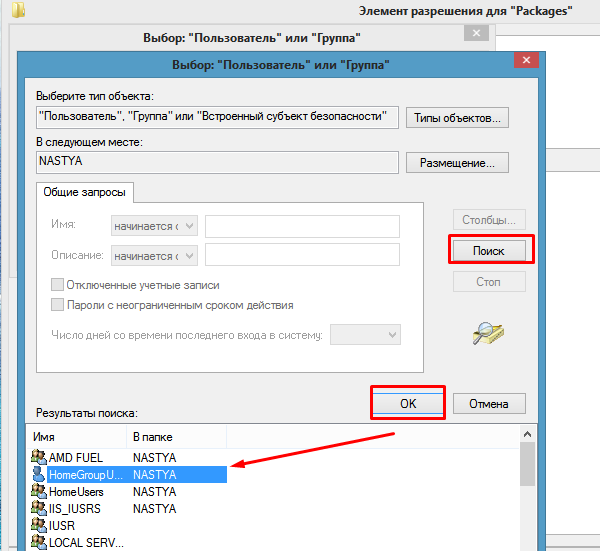
Натискаємо «Пошук», вибираємо користувача, натискаємо «ОК»
Крок 14. Поставте галочки, як на нижченаведених малюнках. Наприкінці натисніть «ОК».
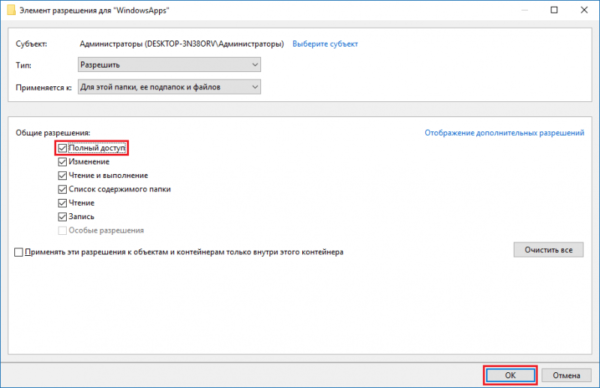
Відзначаємо всі пункти галочками, натискаємо «ОК»

Ставимо галочку на пункт «Замінити всі записи дозволів дочірнього об’єкта успадкованими від цього об’єкта», натискаємо «ОК»
Перезавантажте комп’ютер, щоб ці зміни вступили в силу. Коли ці операції завершаться, ви зможете оновлювати будь-які додатки в Windows Store.
Код помилки активації Office 0x80070005
Ви коли-небудь стикалися з кодом помилки 0x80070005 при спробі активувати Office 2013 або Office 365? Деяким користувачам не вдалося активувати його, так як вони побачили повідомлення про помилку «Ми шкодуємо, що щось пішло не так, і ми не можемо зробити це за вас прямо зараз. Повторіть спробу пізніше. (0x80070005)»
Рішення помилки 0x80070005
Ця помилка може статися з усіма версіями Microsoft Office 360 і 2013 (Personal, Student, Pro, Home і Business version). Якщо ви знаходитеся серед тих, хто зіткнувся з цією помилкою, виконайте наступні дії:
- Натисніть «Пошук», та введіть назву програми, наприклад microsoft Word 2013, у полі пошуку, і ви побачите значок додатка в результатах пошуку.

В поле пошуку вводимо слово 2013
- Клацніть правою кнопкою миші на значок, що представляє Word, і виберіть «Запуск від імені адміністратора». Потім виконайте дії з активації Office.

Натискаємо правою кнопкою миші на програму, вибираємо «Запуск від імені адміністратора»
Ці кроки дозволять вам успішно активувати MS Office. Якщо ви все одно побачите повідомлення про помилку, спробуйте виконати кроки другого методу.
Усунення помилок Microsoft Office
- Натисніть «Пошук», та введіть «Панель управління». Потім натисніть на відповідний результат пошуку, щоб відкрити її.

Натискаємо «Пошук», вводимо «Панель управління», натискаємо на відповідний результат пошуку
- Перейдіть по шляху, вказаному на малюнку нижче.

В категорії «Перегляд» вибираємо «Категорія», відкриваємо розділ «Програми»

Відкриваємо «Програми та компоненти»
- Знайдіть Microsoft Office. Клацніть по ньому правою кнопкою миші, виберіть «Змінити». Виберіть «Швидкий ремонт» і натисніть кнопку «Відновити».

Клацаємо правою кнопкою миші на Microsoft Office, вибираємо «Змінити»

Натискаємо «Відновити», далі «Продовжити»
Коли процес відновлення завершиться, MS Office буде працювати без проблем. Якщо проблема все ще існує, вам необхідно видалити Office і встановити програму ще раз.