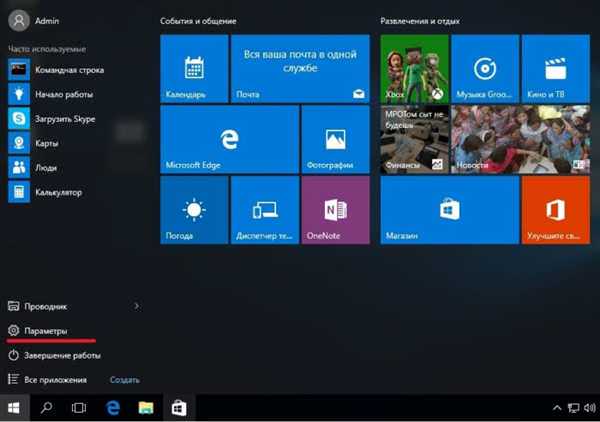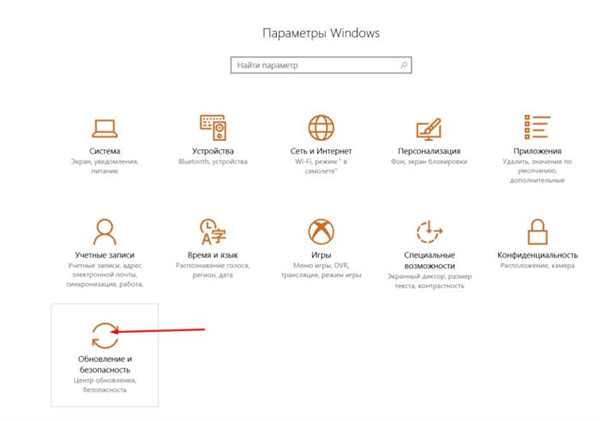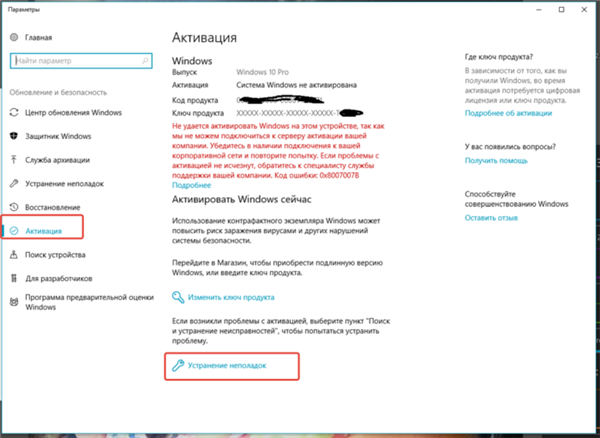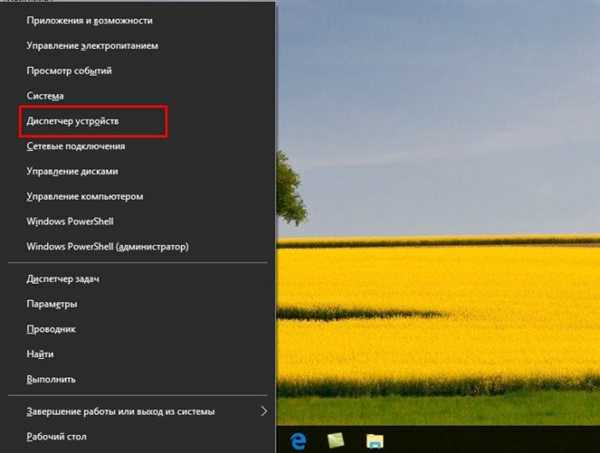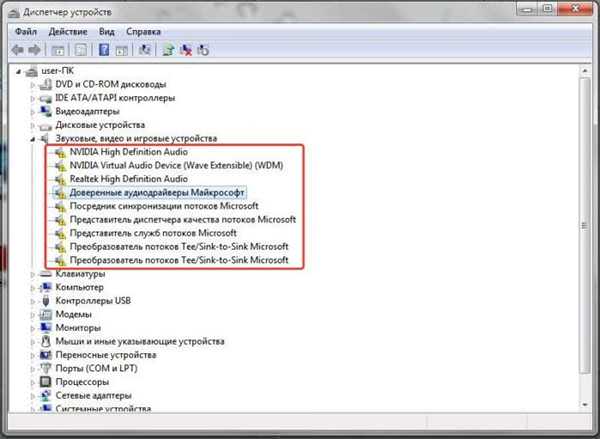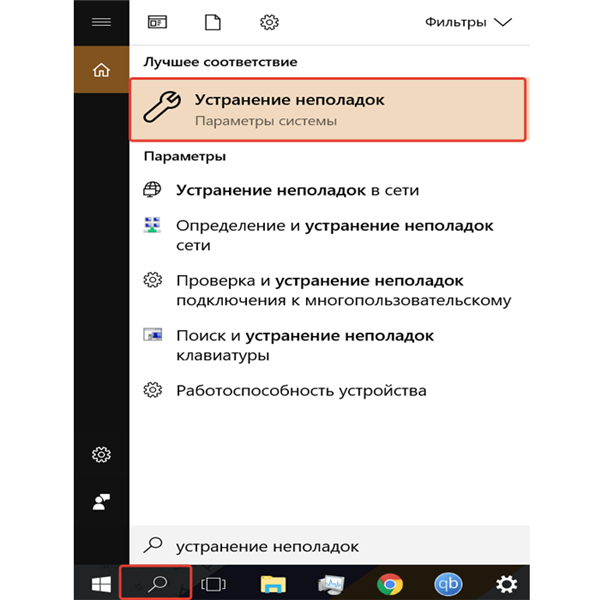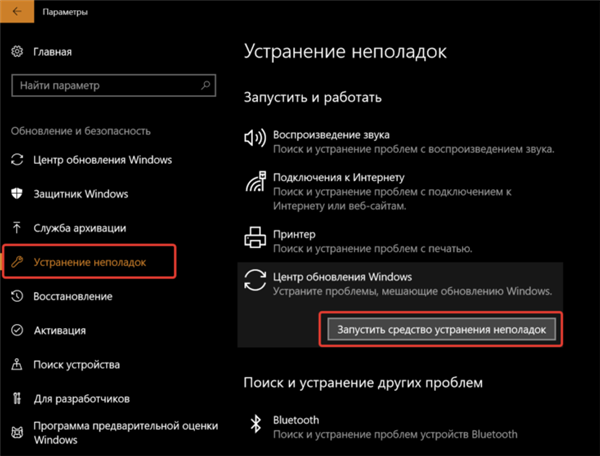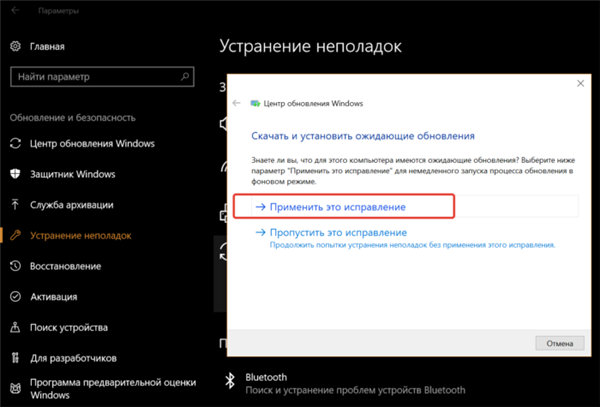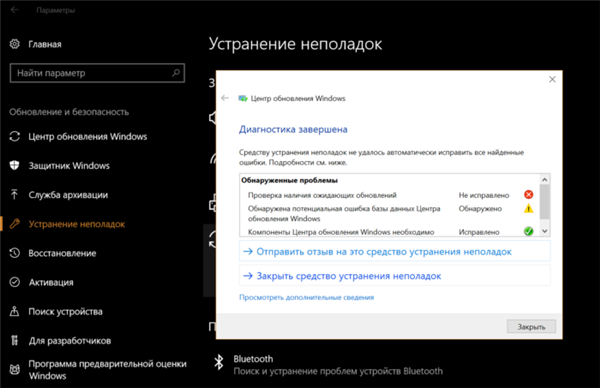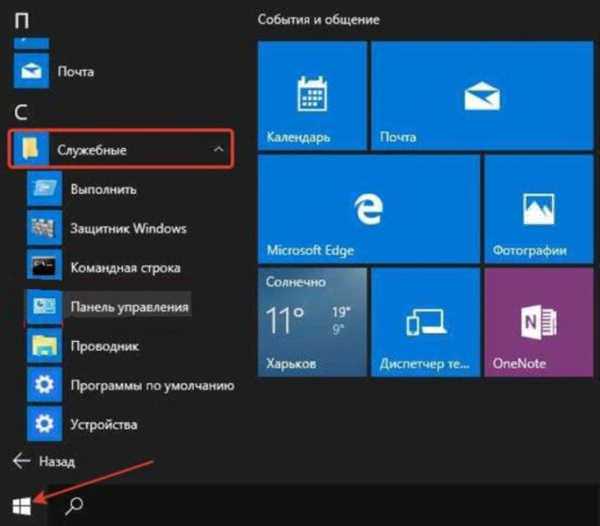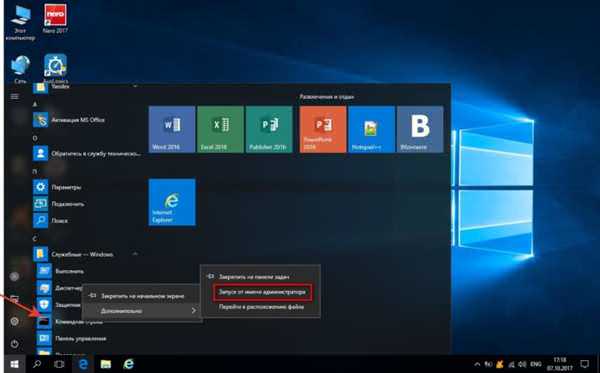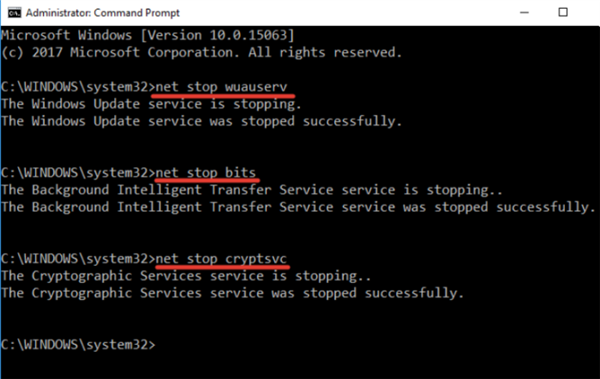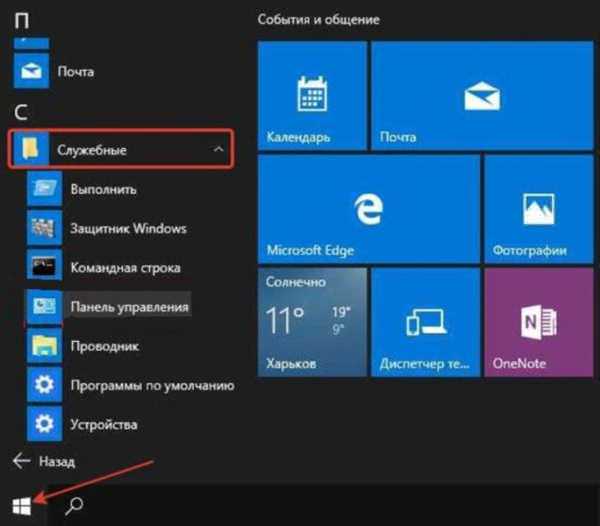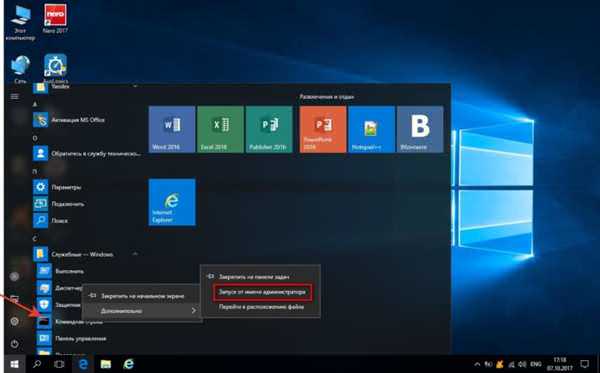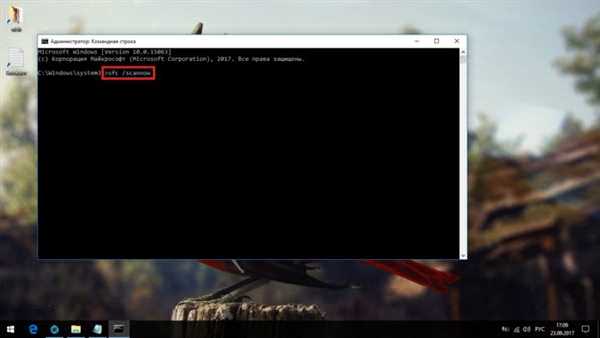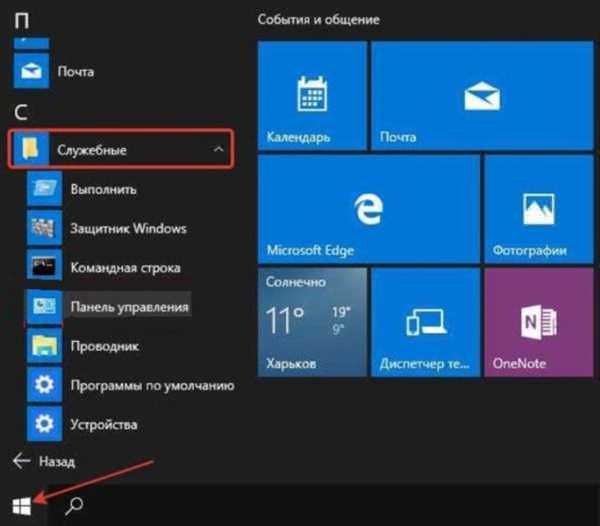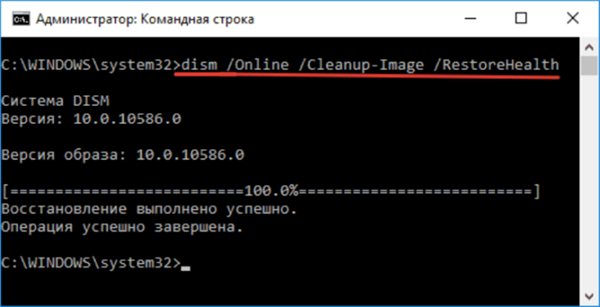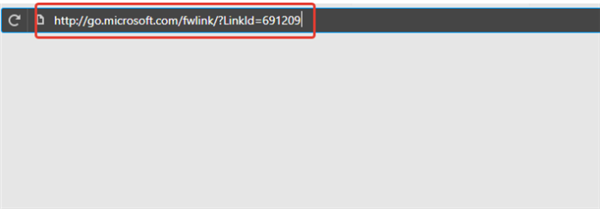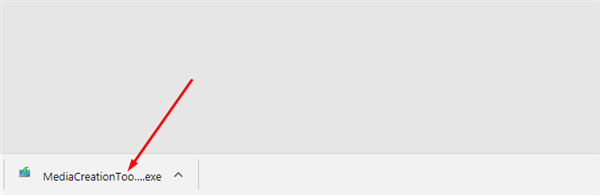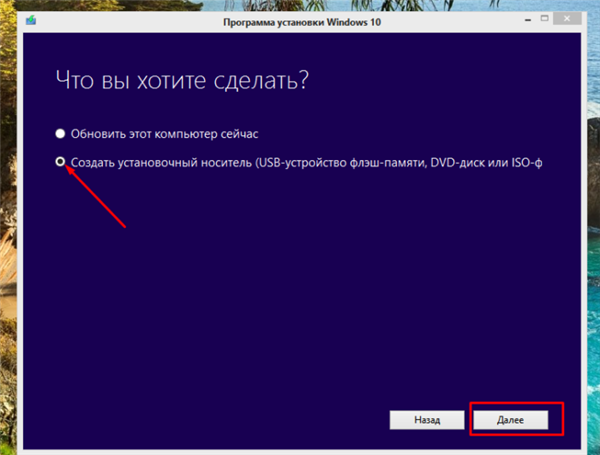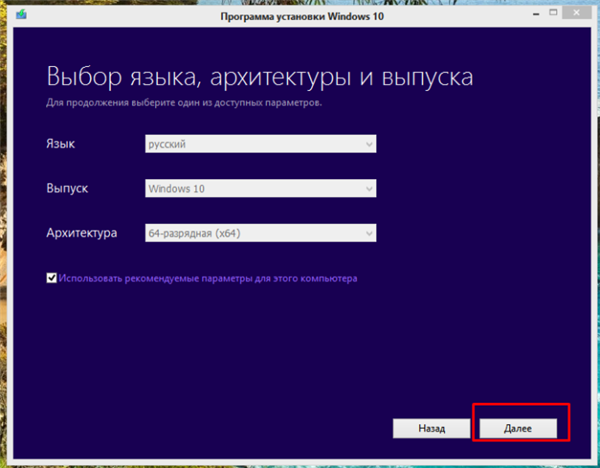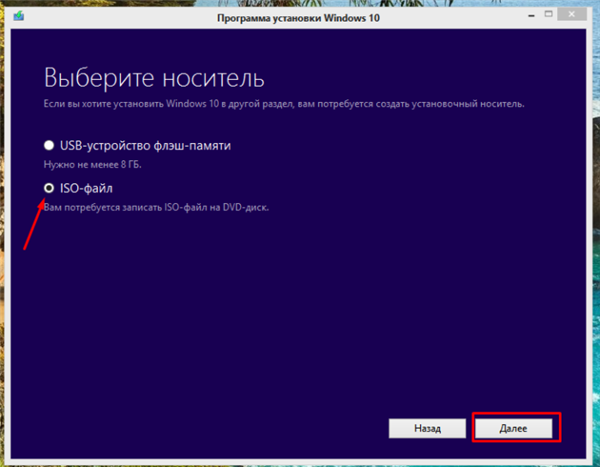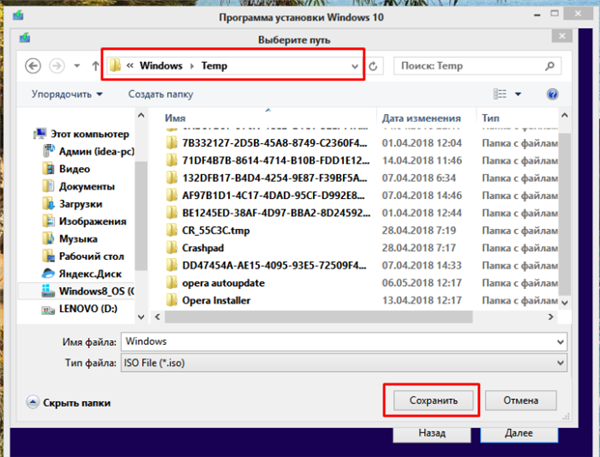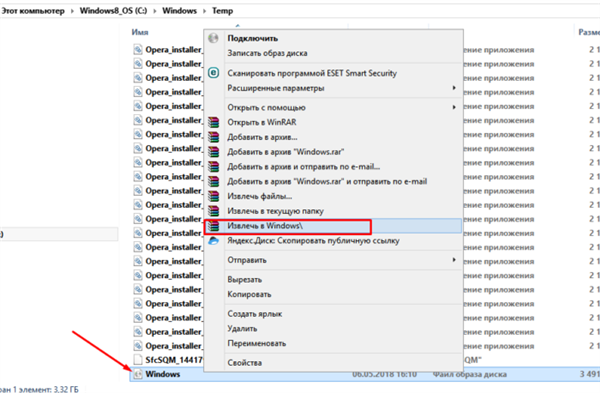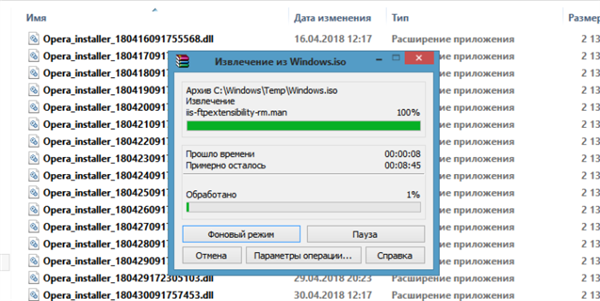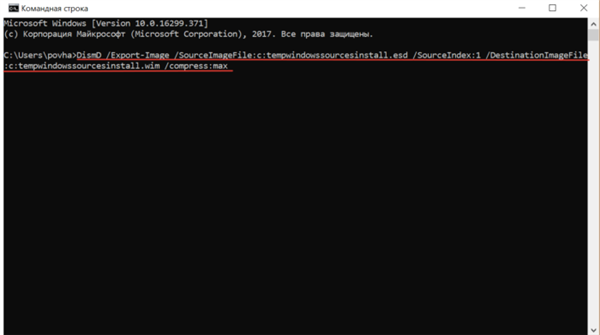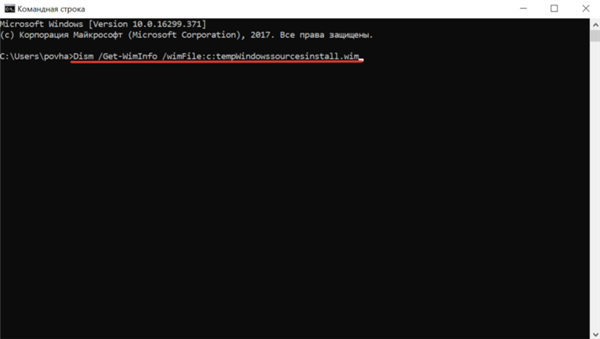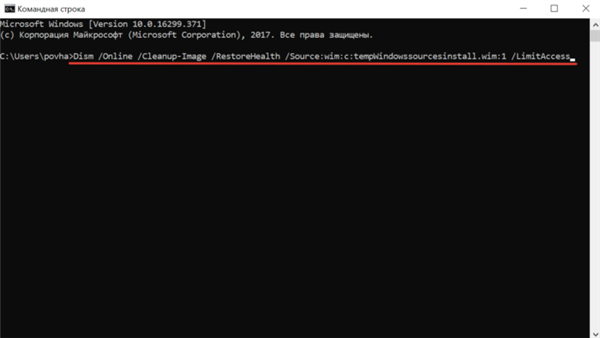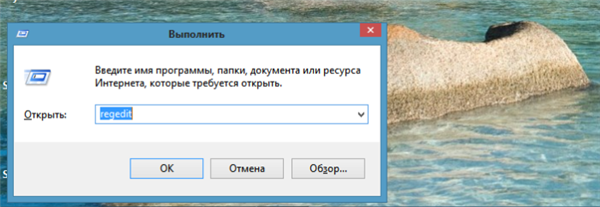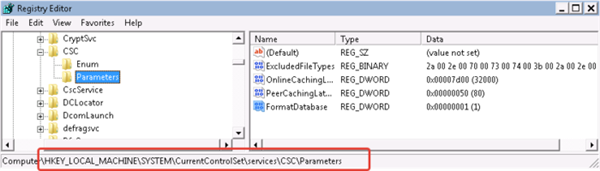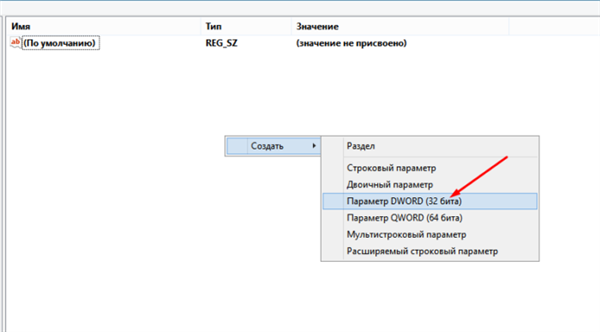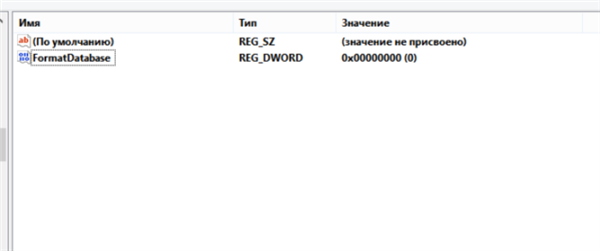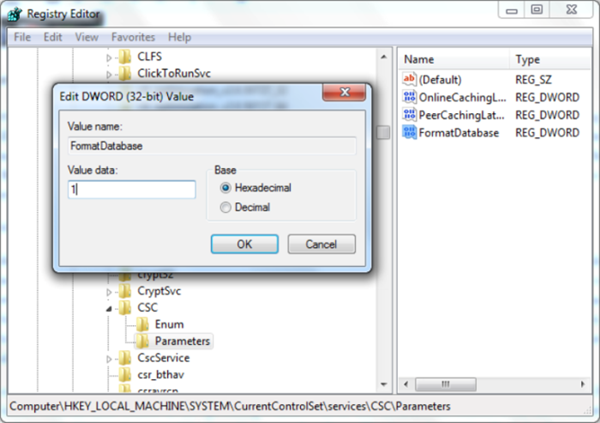Часто під час встановлення будь-якого update 10 можна зіткнутися з жахливим повідомленням, наприклад: «Feature update to Windows 10, version 1607 – Error 0x80004005».
Помилка пов’язана з рядом причин, найбільш розповсюдженими з яких є наступні:
- проблеми з активацією (копія Windows 10 не є офіційною чи не була активована належним чином);
- проблеми, пов’язані з драйвером якого-небудь пристрою (він гальмує процес оновлення);
- проблеми з самим оновленням (іноді відбувається і таке);
- пошкоджені системні файли, такі як «OpenCL.dll» (з цим досить часто стикаються користувачі, які встановлюють пакет оновлення 1511).
На щастя, для кожного з цих сценаріїв розроблені обхідні шляхи.

0x80004005 Windows 10 доступ по мережі
Проблеми з активацією
Перше, що ми повинні зробити, це переконатися, що Windows належним чином активована. На сайті компанії Microsoft можна знайти не одну статтю, присвячену виправлення помилки 0x80004005. Щоб вирішити проблему, виконайте наступне:
- Натисніть на кнопку «Пуск», а потім на шестірню.

Натискаємо на кнопку «Пуск», а потім пункт «Параметри»
- Перейдіть в розділ, пов’язаний з оновленням і безпекою.

Відкриваємо розділ «Оновлення та безпека»
- Відкрийте вкладку «Активація» і виберіть опцію «Усунення неполадок». Так ви запустите вбудоване в систему засіб, яке має вирішити проблему.

Відкриваємо вкладку «Активація», вибираємо опцію «Усунення неполадок»
Проблеми з драйверами
Наступне, що нам потрібно зробити, це перевірити, немає чи драйверів пристроїв, які зупиняють процес оновлення Windows. Швидше за все вони заважають його запуску.
Це досить поширений сценарій, виправити який досить просто:
- Відкрийте «Диспетчер пристроїв», клацніть по значку «Пуск» правою кнопкою миші і знайдіть інструмент в списку.

Клацаємо правою кнопкою миші по меню «Пуск», відкриваємо «Диспетчер пристроїв»
- Далі перевірте, немає чи невідомого пристрою або стоїть поруч жовтого трикутника. Швидше за все, саме дана проблема гальмує процес оновлення.

Шукаємо невідомі пристрої або пристрої з жовтим трикутником поряд
Якщо ви можете ідентифікувати невідоме або пошкоджене пристрій, тоді перевірте наявність оновлень драйверів до нього в Інтернеті, а потім завантажити їх і встановіть. Можливо цей спосіб не зможе вирішити вашу проблему. У будь-якому разі варто спробувати.
Проблеми з «Центром оновлень Windows»
Якщо помилка не зникає, тоді швидше за все, вона пов’язана з «Центром оновлень Windows». Якщо це так, спробуйте виправити її за допомогою засобу усунення неполадок:
- Введіть у пошуковику «Усунення неполадок» і клацніть по виданим результату.

Вводимо в пошуковику «Усунення неполадок», клацаємо по виданим результату
- Відшукайте «Центр оновлення Windows», клацніть по ньому і запустіть засіб усунення неполадок.

Відкриваємо вкладку «Усунення несправностей», під пунктом «Центр оновлення Windows» клацаємо на кнопку «Запустити засіб усунення неполадок»
- Почнеться пошук несправностей. Далі ви зможете застосувати виправлення автоматично або пропустити його.

Натискаємо на посилання «Застосувати це виправлення»
- В результаті відкриється журнал з відомостями про виправлених або невирішених проблемах.

Вибираємо один з варіантів «Відправити відгук на цей засіб усунення неполадок» або «Закрити засіб усунення неполадок»
Якщо вищевказаний метод не працює, спробуйте запустити відновлення Windows Update вручну.
Важлива примітка! Хоча така процедура не зашкодить системі, вона видалить журнал історії оновлень. Якщо цей спосіб не вирішить проблему, спробуйте відновити журнал, назад перейменувавши папки «Catroot» і «SoftwareDistribution».
- Натисніть кнопку «Пуск» і опустіться до папки службових програм.

У меню «Пуск» відкриваємо папку «Службові»
- Запустіть «Командний рядок» (бажано від імені адміністратора).

Клацаємо за пунктом «Командний рядок», потім «Додатково», вибираємо «Запуск від імені адміністратора»
- Введіть наведені нижче команди, натискаючи після кожної «Enter»:
- net stop wuauserv;
- net stop bits;
- net stop cryptsvc;
- ren %systemroot%System32Catroot2 Catroot2.old;
- ren %systemroot%SoftwareDistribution SoftwareDistribution.old;
- net start wuauserv;
- net start bits;
- net start cryptsvc.

Вводимо по черзі команди зі списку, натискаючи після кожної «Enter»
Переконайтеся, що всі команди прописані без помилок. Якщо щось пішло не так (наприклад, відмову в авторизації) спробуйте змінити права доступу до файлу або права власності, а потім продовжите виконання команд.
Як тільки ви це зробите, закрийте вікно командного рядка і перевірте, чи можна встановити оновлення.
Пошкоджені файли Windows
Якщо жодна з перерахованих вище рішень не працює (або не застосовується до вашій системі, можливо, ви зіткнулися з найгіршим сценарієм: пошкодження системного файлу «OpenCL.dll». У підсумку ви можете спостерігати безліч неполадок Windows 10, серед яких помилки при установці більшості оновлень.
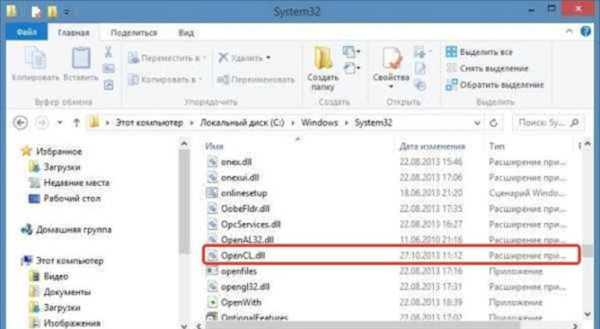
При пошкодженні системного файлу «OpenCL.dll» виникають значні проблеми з Windows 10, серед яких помилки
Повідомляється, що це досить поширена проблема, хоча вона і не викликає ніяких значних системних ушкоджень.
Щоб перевірити стан файлу «OpenCL.dll», спробуйте запустити один з таких інструментів командного рядка:
- Перевірка системного файлу (SFC).
- Обслуговування та управління образами розгортання (DISM).
На щастя, обидва вони вбудовані в Windows 10, а це значить, що ми можемо використовувати їх безкоштовно і без необхідності установки будь-якого додаткового програмного забезпечення.
Використання інструменту SFC
- Натисніть на кнопку «Пуск» і опустіться до папки службових програм.

У меню «Пуск» відкриваємо папку «Службові»
- Запустіть «Командний рядок» (від імені адміністратора).

Клацаємо за пунктом «Командний рядок», потім «Додатково», вибираємо «Запуск від імені адміністратора»
- Введіть наступну команду «sfc /scannow» і натисніть «Enter».

Вводимо команду «sfc /scannow», натискаємо «Enter»
Після завершення сканування (воно може зайняти до 20 хвилин) перевірте зведення результатів. Якщо все в порядку, ви повинні побачити повідомлення: «Захист ресурсів Windows не виявила порушень цілісності».

Якщо після перевірки бачимо повідомлення «Захист ресурсів Windows не виявила порушень цілісності», значить все в порядку
Якщо це не так, перевірте файл «%windir%»-«Logs»-«Cbs»-«Cbs.log».
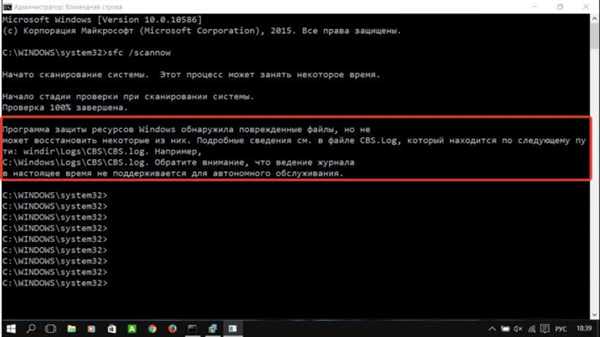
Результат перевірки з виявленням пошкоджених файлів
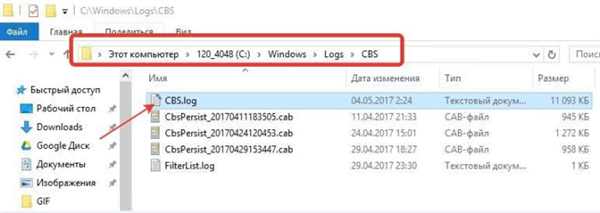
Переходимо по шляху «З:»-«Windows»-«Logs»-«CBS»-«CBS.log», відкриваємо файл подвійним клацанням лівою кнопкою миші
Ближче до кінця знайдіть такі рядки: “Hashes for file member SystemRootWinSxSwow64_microsoft-windows-r..xwddmdriver-wow64-c_31bf3856ad364e35_10.0.10586.0_none_3dae054b56911c22opencl.dll do not match actual file [l:10]”opencl.dll” Could not reproject corrupted file [l:23 ml:24]”??C:WINDOWSSysWOW64″[l:10]”opencl.dll”; source file in store is also corrupted”.
Якщо ці рядки присутні, тоді файл «OpenCL.dll» дійсно пошкоджений.
Використання інструменту DISM
- Натисніть на кнопку «Пуск» і опустіться до папки службових програм.

У меню «Пуск» відкриваємо папку «Службові»
- Запустіть «Командний рядок» (від імені адміністратора).

Клацаємо за пунктом «Командний рядок», потім «Додатково», вибираємо «Запуск від імені адміністратора»
- Введіть наступну команду «dism /Online /Cleanup-Image /RestoreHealth» і натисніть «Enter».

Вводимо наступну команду «dism /Online /Cleanup-Image /RestoreHealth», натискаємо «Enter»
Після завершення сканування перевірте файл «C:»-«Windows»-«Logs»-«DISM»-«DISM.log» або, якщо не можете знайти його, файл «%windir%»-«Logs»-«Cbs»-«Cbs.log».
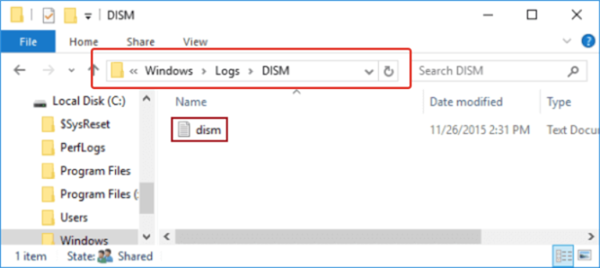
Перевіряємо файл, перейшовши за вказаним шляхом «C:»-«Windows»-«Logs»-«DISM»-«DISM.log», відкриваємо подвійним клацанням миші
Ближче до кінця відшукайте наступні рядки: «CSI Payload Corrupt wow64_microsoft-windows-r..xwddmdriver-wow64-c_31bf3856ad364e35_10.0.10586.0_none_3dae054b56911c22opencl.dll Repair failed: Missing replacement payload».
Знову ж таки, якщо ці рядки присутні, тоді файл «OpenCL.dll» дійсно пошкоджений.
Відновлення пошкодженого файлу «OpenCL.dll»
Щоб позбутися від проблеми, нам потрібно відновити файл «Opencl.dll» з допустимого образу Windows 10 ISO:
- Завантажте засіб створення носія з наступного офіційного URL-адреси: http://go.microsoft.com/fwlink/?LinkId=691209.

Вводимо посилання в пошуковик будь-якого браузера, натискаємо «Enter»
- Запустіть завантажений файл «MediaCreationTool.exe».

Клацаємо на скачаний файл лівою кнопкою миші
- У вікні, виберіть пункт «Створити інсталяційний носій (USB флеш-пам’яті, DVD-диск або ISO-ф)», натисніть «Далі».

Вибираємо другий варіант для створення ISO-образу, натискаємо «Далі»
- Використовуйте параметри, встановлені за умовчанням, натисніть «Далі».

Використовуємо параметри, натискаємо «Далі»
- Виберіть пункт «ISO-файл, натисніть «Далі».

Вибираємо пункт «ISO-файлу», натискаємо «Далі»
- Виберіть тимчасову папку для зберігання «ISO-файлу (наприклад, «C:»-«Temp»-«Windows.iso»), натисніть «Зберегти».

Вибираємо папку для збереження файлу, ім’я й тип файлу залишаємо без зміни, натискаємо «Зберегти»
- Щоб вилучити файл «C:»-«Temp»-«Windows.iso» у папку «C:»-«Temp»-«Windows» використовуйте утиліту 7-zip (її можна завантажити безкоштовно http://www.7-zip.org/) або за допомогою іншої програми архіватора, встановленого на ваш комп’ютер.

Правою кнопкою миші натискаємо на файл Windows.iso, вибираємо пункт «Витягти в Windows»

Процес вилучення файлу «Windows.iso» в папку «Windows»
- Конвертуйте файл «Install.esd» в «Install.wim» за допомогою команди «DismD /Export-Image /SourceImageFile:c:tempwindowssourcesinstall.esd /SourceIndex:1 /DestinationImageFile:c:tempwindowssourcesinstall.wim /compress:max».

У полі «Командний рядок» вводимо команду, виділену на картинці
- Згенеруйте дані про індекс і версіях Windows образу WIM Вводимо в полі команду «Dism /Get-WimInfo /wimFile:c:tempWindowssourcesinstall.wim».

Вводимо в полі команду «Dism /Get-WimInfo /wimFile:c:tempWindowssourcesinstall.wim»
- Відновити пошкоджені файли з образу WIM «Dism /Online /Cleanup-Image /RestoreHealth /Source:wim:c:tempWindowssourcesinstall.wim:1 /LimitAccess».

Для відновлення пошкоджених файлів вводимо команду, як на скріншоті
Потім необхідно перезавантажити систему (обов’язково) і знову запустити перевірку «sfc /scannow», щоб відновити і аналізувати системні файли.

Повторний запуск команди «sfc /scannow», з результатом виправлення пошкоджених файлів
Помилка 0x80004005, пов’язана з доступом до мережного розташування
При наявності цієї проблеми необхідно переинициализировать кеш автономних файлів.
Для цього виконайте наступне:
- Запустіть «regedit.exe», натиснувши поєднання клавіш «Win+R», як показано на скріншоті нижче.

Натискаємо комбінацію клавіш «Win+R», в полі вводимо команду «regedit», натискаємо «Enter»
- Знайдіть потрібну гілку.

У вікні, по черзі відкриваємо папку, по виділеному шляху на скріншоті
- Створіть «Параметр DWORD (32 біта) з назвою «FormatDatabase» і привласніть йому значення 1.

Клацаємо на порожньому місці правою кнопкою миші натискаємо «Створити», вибираємо «Параметр DWORD (32 біта)»

Називаємо параметр «FormatDatabase», двічі клацаємо лівою кнопкою миші

У полі Value data» пишемо 1, натискаємо «ОК»
Перезавантажте комп’ютер. По завершенню переініціалізації кешу мережевий ресурс повинен бути доступний.