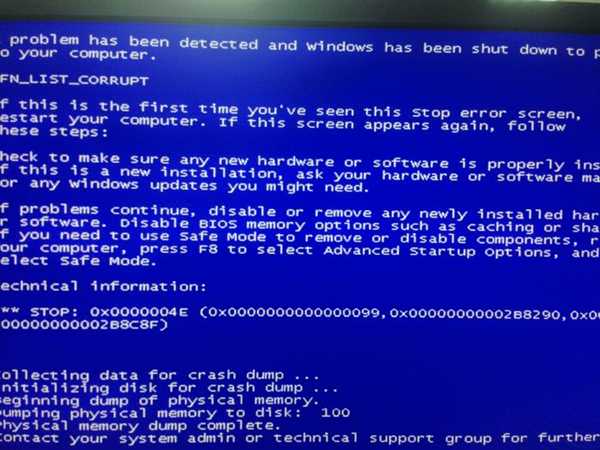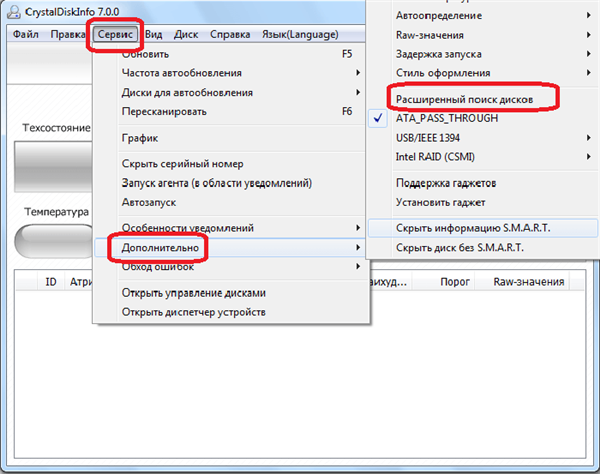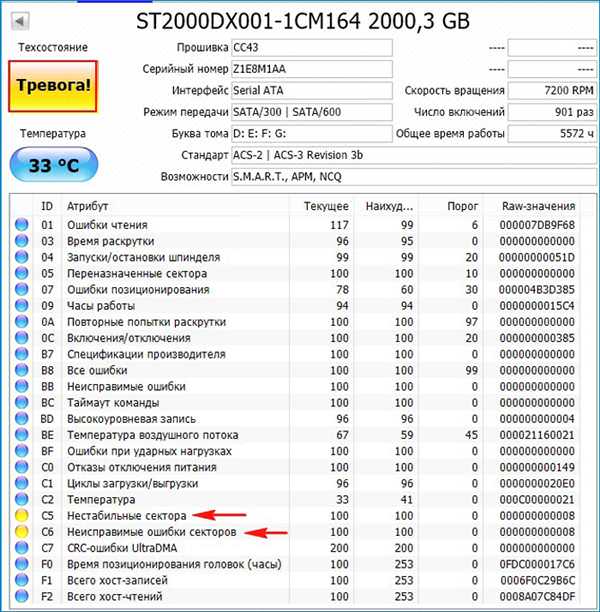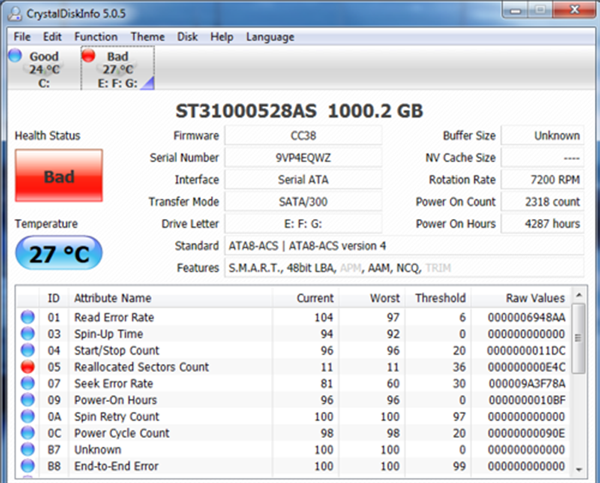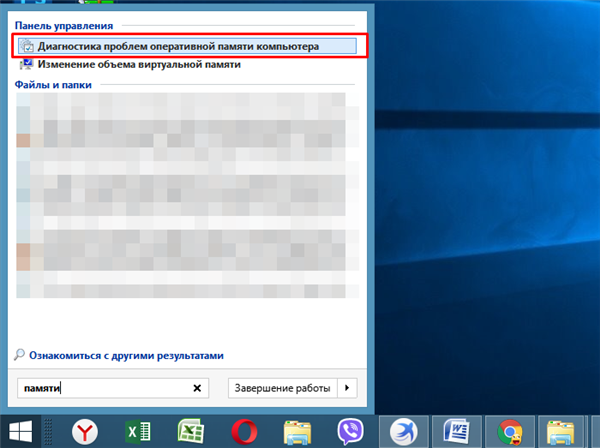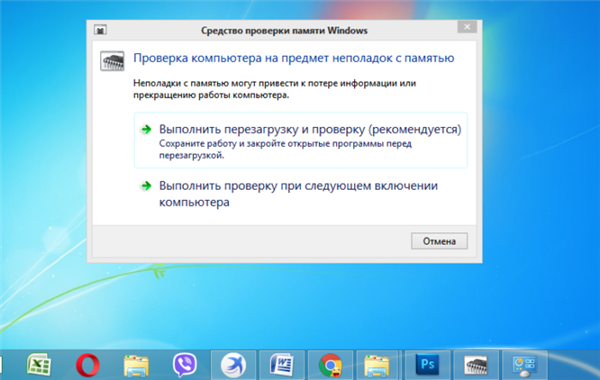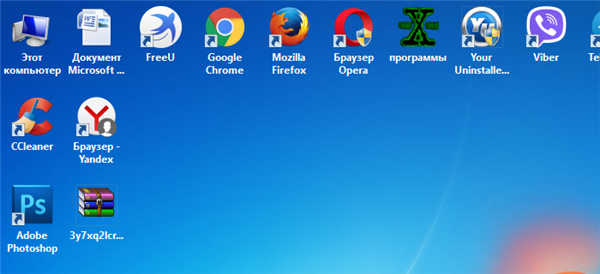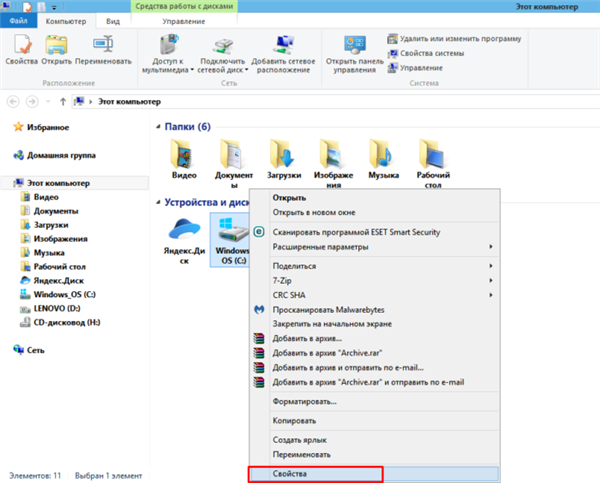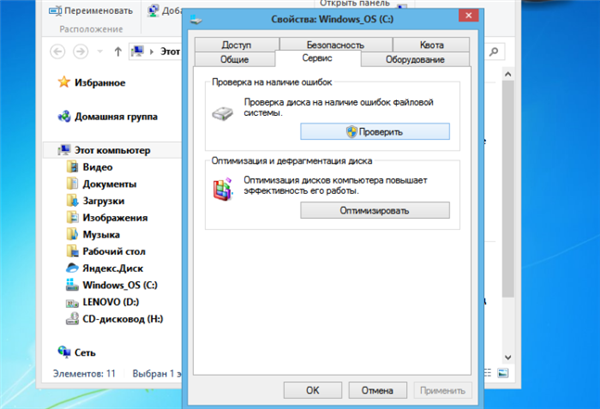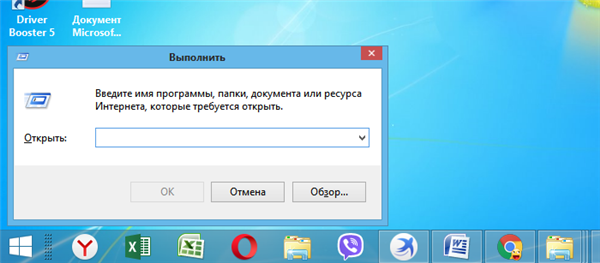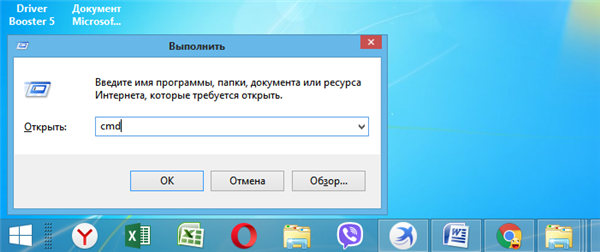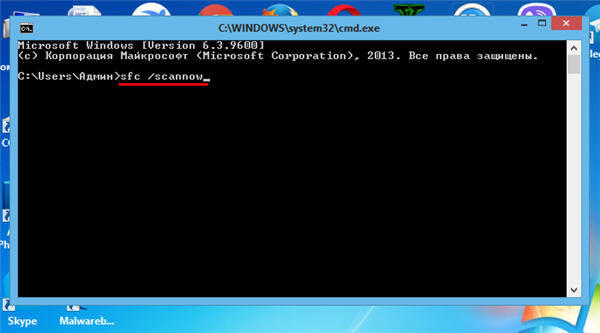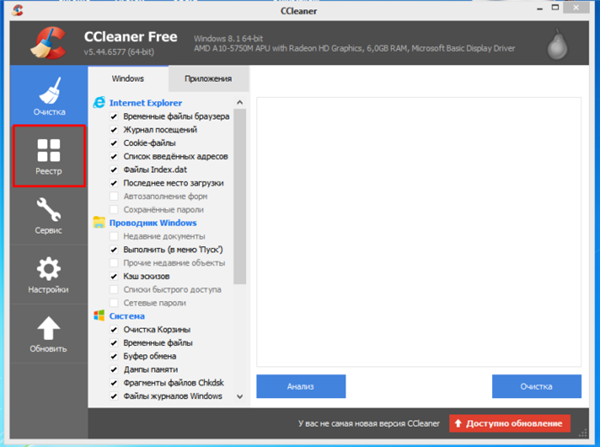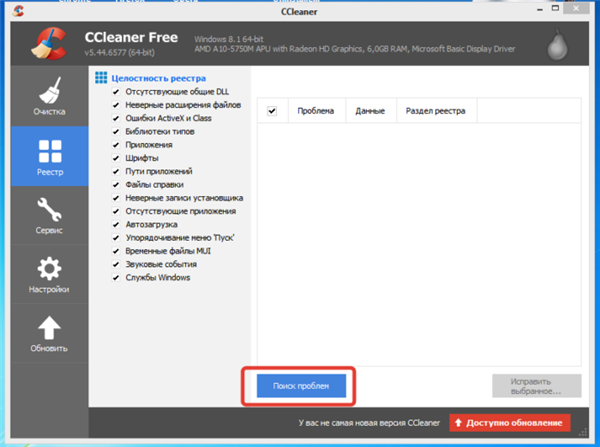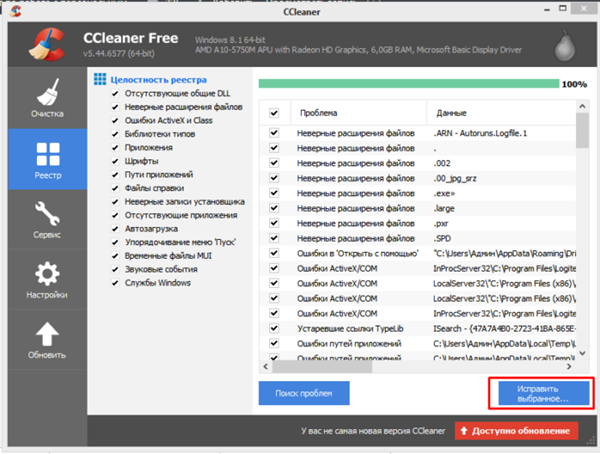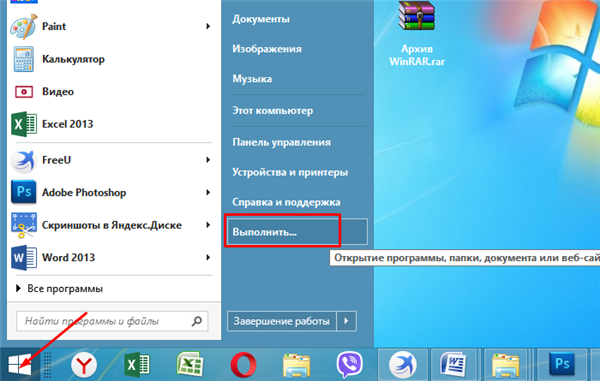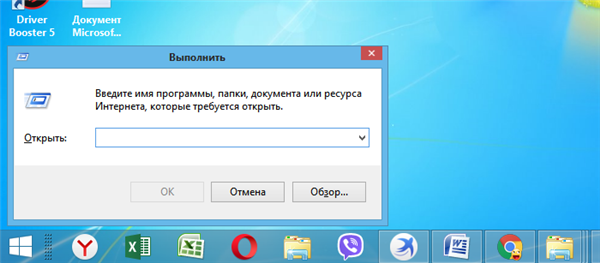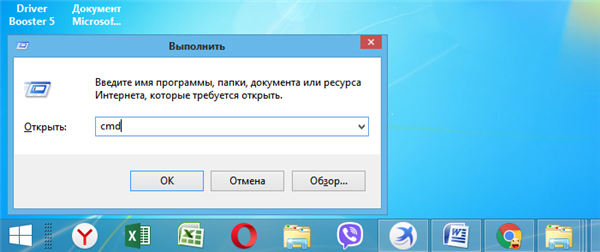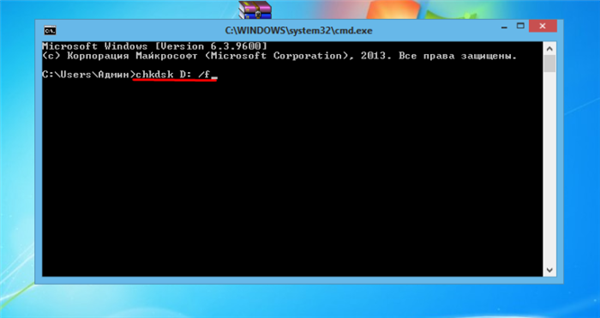Вирішуємо проблему 0x0000004e для Windows 7
Для усунення подібної проблеми в першу чергу необхідно провести діагностику жорсткого диска за допомогою спеціальної утиліти або ж стандартного інструментарію операційної системи. Для цього можна скористатися такими додатками як «CrystalDisk» або «HDS». Дане програмне забезпечення дозволяє з легкістю контролювати стан основного накопичувача ПК, включаючи навіть його температуру, своєчасно виявляти проблеми, шукати і допомагати в пошуку їх вирішення. Важлива роль приділяється виміру робочої температури.
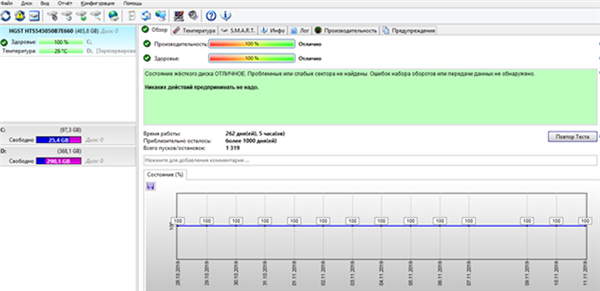
Результат перевірки диска спеціальною утилітою
Дані утиліти підійдуть як досвідченим юзерам, так і початківцям, так як вони прості у використанні і мають нескладний інтерфейс. «CrystalDisk» також володіє корисним функціоналом, який дозволяє юзеру керувати параметрами енергозбереження і навіть шумозаглушення. Але головна її перевага в тому, що вона абсолютно безкоштовна.
За допомогою утиліти «CrystalDisk»
Розглянемо на прикладі програми «CrystalDisk» можливі несправності жорсткого диска.
Завантаживши програму, досить часто користувачі бачать вікно «Диск не виявлений», при цьому абсолютно всі поля, які повинні бути заповнені, залишаються порожніми. Однак це неможливо, так як комп’ютер все ж працює, отже вінчестер справний хоча б частково.
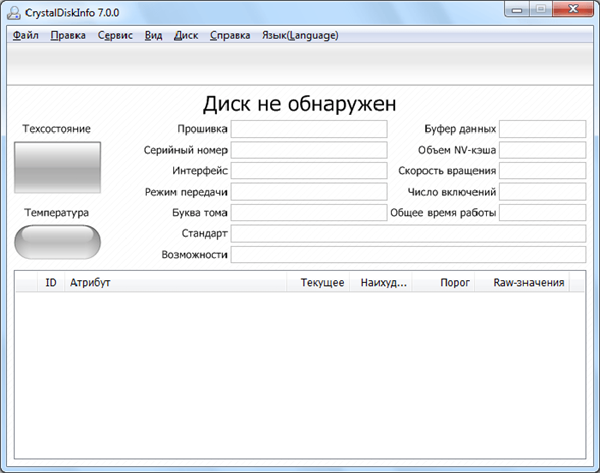
Помилка при використанні утиліти CrystalDiskInfo
Щоб перевірити диск необхідно:
- в самому верху вікна клацнути по вкладці «Сервіс»;

Натискаємо на вкладку «Сервіс»
- випаде список з пунктом «Додатково», там потрібно відшукати функцію «Розширений пошук».

У пункті «Додатково», клікаєм по функції «Розширений пошук»
Після виконання цих простих дій вся інформація відобразиться у головному вікні. Там можна подивитися як технічні дані, так і інші параметри жорсткого диска. Додатком допускаються чотири стани:
- «добре» — виділяється зеленим кольором, досить рідко має синій відтінок;
- «тривога» — жовтий колір, закликає звернути увагу на цей параметр;

Результат перевірки диска з станом «Тривога»
- «погано» — червоний колір, що позначає помилки і можливі несправності;

Результат перевірки диска з станом «Погано»
- і «невідомо», що позначено сірим кольором.
Справно працює жорсткий диск виглядає так, як на скріншоті нижче.

Результат перевірки диска, який працює справно
Важливо! Якщо ж біля якогось параметра є червоний або жовтий круг, то краще всього скористатися послугами фахівця, щоб він зробив ремонт або заміну накопичувача.
Робимо діагностику оперативної пам’яті за допомогою вбудованої утиліти
Помилка 0x0000004e найчастіше є причиною збою роботи пам’яті, тому слід виконати наступні дії:
- Включити ПК, відкрити меню «Пуск» і надрукувати в пошуковому рядку «Пам’ять».

Відкриваємо меню «Пуск», вводимо в пошуковому рядку «пам’яті»
- З показаних результатів клікаєм по утиліті «Діагностика проблем оперативної пам’яті на комп’ютері».

Відкриваємо утиліту «Діагностика проблем оперативної пам’яті комп’ютера»
- Відкривши засіб діагностики перед користувачем відкриється вікно перевірки. На скріншоті, зазначеному нижче, вибираємо перший пункт.

Клікаємо по рекомендованій посиланням «Виконати перезавантаження і перевірку»
Після натискання на клавішу система автоматично перезавантажується, виконуючи при включенні перевірку ОЗП. Цей інструмент програмного забезпечення Windows передбачає проведення перевірки ПК на факт наявності проблеми з пам’яттю пристрою.
Довідка! Вищенаведена інструкція актуальна лише для випадків, коли запуск комп’ютера пройшов успішно.
Перевірка файлової системи
Процедура усунення «PFN_LIST_CORRUPT» може бути виконана кількома нескладними способами. Обидва методи однаково ефективні.
Метод № 1
- Натиснути на ярлик «мій комп’ютер» подвійним лівим кліком мишки.

Натискаємо на ярлик «мій комп’ютер» подвійним лівим кліком мишки
- Правим кліком мишки тисніть по системному диску, який вимагає перевірки (для прикладу обрано диск С), здавався меню вибирається пункт «Властивості».

Правим кліком мишки натискаємо на системному диску, який вимагає перевірки, лівим кліком мишки по рядку «Властивості»
- Активувати вкладку «Сервіс». Для початку перевірки потрібно натиснути на іконку «Перевірити».

Переходимо у вкладку «Сервіс», натискаємо «Перевірити»
Метод № 2
У разі перевірки системних файлів потрібно запустити консоль команд.
- Консоль викликається комбінацією клавіш «Win+R» або через рядок пошуку.

Викликаємо консоль «Виконати», натисканням клавіш «Win+R»
- У вікні вводимо «cmd», тиснемо «Enter», далі потрапляємо в консоль.

Вводимо команду «cmd», натискаємо «Enter»
- У відкритій консолі потрібно ввести текст «sfc /scannow» натиснути «Enter», щоб провести сканування.

Вводимо команду «sfc /scannow», натискаємо «Enter»
Важливо! Вимикати ПК не можна до повного завершення процесу.
Реєстр некоректних даних
Нерідкі випадки, коли подібна ситуація порушує роботу програми в цілому, виводячи техніку з ладу. У свою чергу це спричиняє за собою «екран смерті» разом з написом 0x0000004E. Реєстр

– величезна сфера, робота в якій вимагає вправності і використання спеціальних програм.
Найбільш поширена – «CCleaner».
- Відкривши програму, зліва на вкладці вибираємо «Реєстр».

Вибираємо «Реєстр»
- В цілісності реєстру обов’язково виділити всі пункти, щоб утиліта мала можливість перевіряти всі дані, що зберігаються на ПК. Натиснути «Пошук проблем».

Відзначаємо всі пункти, натискаємо «Пошук проблем»
- Після пошуку проблем вибираємо графу «Виправити вибране», після завершення процесу перезавантажуємо ПК.

Натискаємо «Виправити вибране»
Запуск «Chkdsk» для діагностики жорсткого диска
Ця програма допоможе перевірити стан жорсткого диска на предмет помилок. Більш того, вона допоможе швидко і ефективно їх виправити. Процес запуску досить простий:
- Переходимо в головне меню операційної системи «Пуск». У переліку додатків необхідно знайти «Виконати» і запустити його.

Відкриваємо меню «Пуск», потім консоль «Виконати»

Викликаємо консоль «Виконати», натисканням клавіш «Win+R»
На замітку! Крім того, можна скористатися комбінуванням клавіш «Win+R», для більш швидкого запуску відповідного ПЗ.
- Написати команду «cmd» і натиснути «Enter».

Вводимо команду «cmd», натискаємо «Enter»
- Перед користувачем відкриється спеціальна консоль, в якій потрібно ввести «chkdsk D: /f».

Набираємо команду «chkdsk D: /f», натискаємо «Enter»
Довідка! В даній команді буква «D» може бути іншою, все залежить від того, яку назву у користувача має жорсткий диск.
- Після правильного виконання попередніх дій система повідомить користувача про те, що диск у даний момент є задіяним іншим процесом, потрібно перезавантажити для запуску діагностики. Щоб підтвердити дію, необхідно вписати «Y» і натиснути «Enter».

На клавіатурі натискаємо клавішу «Y», натискаємо «Enter»
- Проводимо перезавантаження пристрою і слідуємо подальшим вказівкам.